VSync on or off? In some cases, you should turn on VSync. While in other cases, you’d better turn off it. How to turn on VSync? How to turn off VSync? If you are also confused about these questions, explore them with MiniTool now!
An Overview of VSync
VSync is also referred to as vertical sync. It is a kind of graphics technology that can synchronize the frame rate of the game and refresh rate of the game monitor. Vertical sync is capable of dealing with screen tearing issue.
In addition, vertical sync can also bring your favorite game to vibrant life. Thanks to this technology, gamers are able to enjoy smooth and uninterrupted 3D games. However, sometimes VSync will give rise some issues like input delay and frame rate dropping.
VSync on or off
According to the above information, you can learn the fact that VSync has both advantages and disadvantages. Hence, you may raise questions like VSync on or off and is it better to have VSync on or off.
In fact, there is no absolute answer to the question – Vsync on or off. And the exact answer depends on the specific case. You should turn off vertical sync in the following cases.
- The frame rate is lower than your monitor’s refresh rate.
- There is no screening tearing or over-processing issue.
If the graphics processor renders more frame than the maximum value of monitor, you should turn it on.
We have discussed the cases you should turn on or off the VSync up to now. It’s time to decide whether to turn on or off VSync. Then, utilize the following steps to turn on and off VSync.
How to Turn on VSync
Well, you have 2 options to enable VSync. The first option is NVIDIA control panel, while the second one is AMD Catalyst Control Center.
Steps for Enabling VSync via NVIDIA Control Panel
Step 1: Type NVIDIA control panel in the search bar and click Enter.
Step 2: Click Manage 3D settings feature from the listed options.
Step 3: Scroll down the content in I would like to use the following 3D settings to find Vertical sync.
Step 4: Click on Vertical sync option and choose Force on from the drop-down menu.
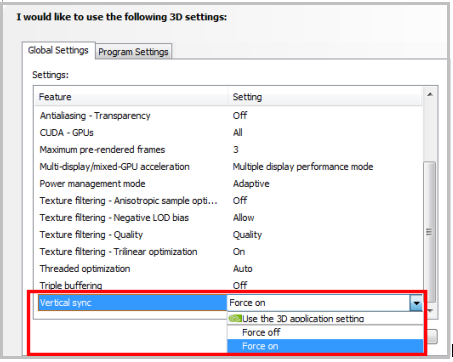
Steps for Enabling VSync via AMD Catalyst Control Center
Step 1: Type Catalyst control center in the search bar and then click Enter key.
Step 2: Under the Gaming tab, click 3D Application Settings.
Step 3: Then move to Wait for vertical refresh section. Here you can move the slider down to the place that claims Quality. And the text below will say Always on.
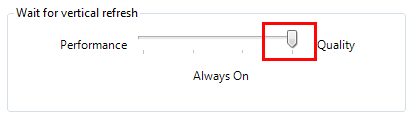
How to Turn off VSync
Correspondingly, you also have 2 options to turn off VSync.
Steps for Disabling VSync via NVIDIA Control Panel
Step 1: Likewise, open NVIDIA Control Panel via search box and then move to the I would like to use the following 3D settings to find Vertical sync.
Step 2: Click on Vertical sync and select Force off option.
Steps for Disabling VSync via AMD Catalyst Control Center
Step 1: Open AMD Catalyst Control Center through search box.
Step 2: Navigate to the Wait for vertical refresh section, and then move the handle bar leftward until the text below says Always off.

User Comments :