Many PC users want to run Android apps on their PCs, so they go to install emulators like BlueStacks on their computers for this object. BlueStacks allows Android applications to run on Microsoft Windows and macOS PCs.
However, if you have installed the BlueStacks emulator on your computer, you may receive the “VirtualBox interface has active connections” error message when you decide to turn off your computer.
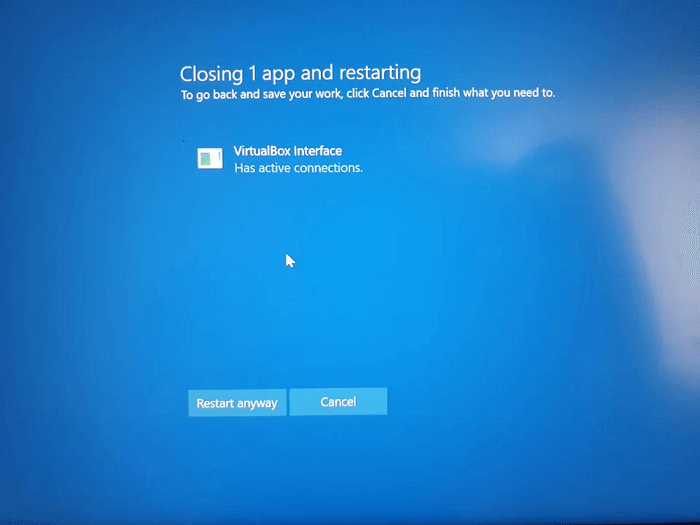
How to solve this issue? Here are some useful solutions below. You can select the one you like.
Solution 1. Terminate the BlueStacks Process
Some people have reported that the computer will be hard to close when BlueStacks is running. In this situation, you need to force close it via the Task Manager. Then you can close your computer successfully. Here’s the way:
- Press Ctrl, Shift, and Esc keys at the same time to open the Task Manager window.
- Then, one by one, right-click the BlueStacks-related tasks and select End task from the menu.
- Turn off your computer and check to see if you still receive the same error message.
Solution 2. Update BlueStacks
If BlueStacks on your computer is not up to date, you may encounter the “VirtualBox interface has active connections” error message when you turn off your PC.
In this situation, you’d better update BlueStacks on your computer to fix this error. Here’s the guide:
- Launch BlueStacks on your computer.
- On this software, click the gear icon in the lower right corner to open Settings window.
- Then, click About on the left side.
- Next, click Check for updates and then apply the updates and relaunch the emulator.
- Once done, try turning off your computer to determine if the VirtualBox Interface prevents it from doing so.
Solution 3. Change the Priorities of the Processes
If the BlueStacks’ priorities on your computer are not right, your computer may also not turn off successfully. You can take these steps to change it:
Step 1. Press the Ctrl, Shift, and Esc keys at the same time to open the Task Manager window.
Step 2. Select the Details tab.
Step 3. Right-click HD-Player.exe.
Step 4. Then hover over the Set Priority option and select RealTime.
Step 5. Right-click HD-Agent.exe and set its priority as Above normal.
Step 6. Right-click Bluestacks.exe and set its priority as Realtime.
Step 7. Right-click BstkSVC.exe and set its priority as Realtime.
Step 8. After that, exit the Task Manager and restart your computer to see if the error is fixed.
Step 9. If it works, please close all the processes you have opened.
Step 10. Then open your Notepad and copy the following into it.
- start “” /Realtime “C:\Program Files\BlueStacks\HD-Player.exe”
- start “” /AboveNormal “C:\Program Files\BlueStacks\HD-Agent.exe”
- start “” /Realtime “C:\Program Files\BlueStacks\Bluestacks.exe”
- start “” /Realtime “C:\Program Files\BlueStacks\BstkSVC.exe”
Step 11. Click on File from the top toolbar and then select Save As from the menu.
Step 12. Select All files from the Save as type‘s drop-down menu.
Step 13. Save the File name as BlueStacks.cmd.
Step 14. Once done, use the new command file to launch the BlueStacks, and then the error will be fixed.
Solution 4. Update Windows
Some people have reported that updating Windows can also fix this error. So, you can go to Settings > Update & Security > Check for updates to get Windows updates. If there are available updates, your computer will download and install it automatically.
After updating your Windows, you can go and check if this error is fixed.
Solution 5. Update Graphics Card Driver
If you don’t keep the graphics card driver on your computer up to date, you may also encounter some errors on your computer, such as the “VirtualBox interface has active connections” error. So, you’d better update your graphics drivers. Here’s the way:
- Press Windows and R keys to open the Run window.
- In the next, type “msc” in the Open: box and click on the OK button.
- Expand the Display adapters category and right-click the graphics card driver’s name.
- Select Update driver from the menu.

![How to Install Android on VirtualBox [A Step-by-Step Guide]](https://images.minitool.com/partitionwizard.com/images/uploads/2022/04/android-virtualbox-thumbnail.png)
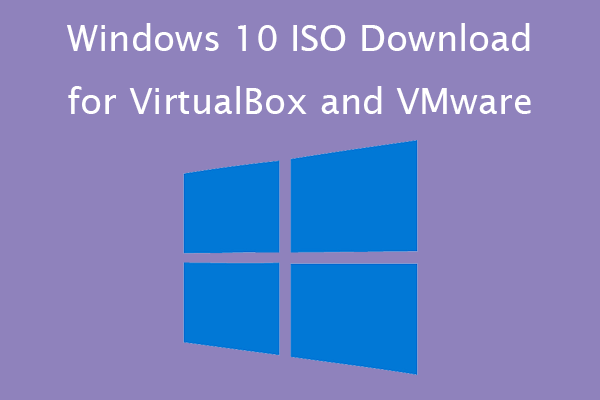

User Comments :