Western Digital is a trustworthy hard drive brand, and its My Passport series is an excellent choice for everyday customers. If you have a WD My Passport HDD or SSD, the post from MiniTool Partition Wizard should not be missed.
My Passport is a series of WD external drives, and a WD spokesperson claimed that it is best choice for most everyday consumers. If you plan to invest in an external drive, should you consider a WD My Passport drive, and how to use WD My Passport on Windows 10? Start reading!
WD My Passport Review
WD My passport is a high-end series and consists of two hard drive types: HDD and SSD.

WD My Passport HDDs
Capacity and Color
Go to the WD shopping page and you will find that the WD My Passport HDD comes with large enough capacities ranging from 1TB to 5TB (no 3TB). Moreover, the drive has different appearances, being black, blue, and white.
Portability
As to the portability, compared with the predecessor, the drive of the 2020 lineup is small and light, and easy to carry. The following image shows its size and weight parameters.
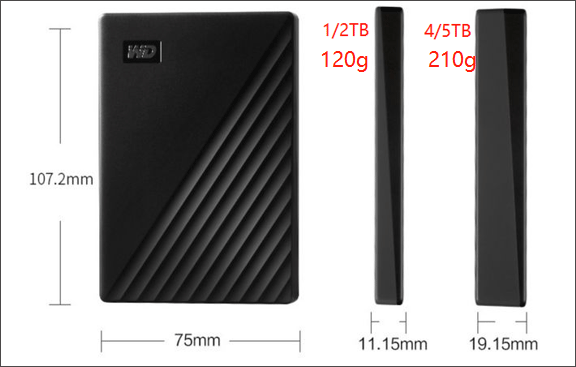
Compatibility
The drive has been formatted for Windows-based computers and Chrome OS, and it can be reformatted to be compatible with other operating systems such as macOS.
Performance
The WD My Passport drive is not an external SSD, so you cannot expect surprising read and write speeds the drive will offer. However, the WD My Passport drive comes with a USB 3.0 interface, which makes the drive writing and reading speed is up to 120MB/S, and in other words, the file transfer speed is greatly improved.
Other
The WD My Passport drive is equipped with WD Backup software that can be set to run automatically to your schedule. And the built-in 256-bit AES hardware encryption with password protection secures your digital life’s contents.
WD My Passport SSDs
Then, let’s see WD My Passport SSDs.
Capacity and Color
On the WD shopping page, what first comes into sight is the drive capacity and color: the drive capacity ranges from 500GB to 4TB (no 3TB neither), and the drive has four colors — blue, gold, red, and grey.
Portability
WD My Passport SSD measures 100mm x 55mm x 9mm and weighs 45.7g. It is much smaller than the iPhone 11 pro, so it is easy to carry.
Compatibility
Then, what operating system is the drive compatible with? The drive has been formatted as a single exFAT partition for compatibility with Windows and macOS. You can also reformat it to another file system to make it compatible with other operating systems.
Performance
Thanks to the NVMe technology, the drive delivers excellent performance. It can read at 1050MB/s and write at 1000MB/s.
Other
Like the WD My Passport HDD, WD My Passport SSD is equipped with WD Backup and 256-bit AES hardware encryption.
That’s all about the WD My Passport review, and now let’s see how to use WD My Passport on Windows 10.
How to Use WD My Passport on Windows 10
As above mentioned, the WD My Passport has been formatted to NTFS that is supported by Windows 10, so you can plug it into your Windows 10 computer and then start using it. But what can you use it for? You can use it to expand your computer storage space, back up your computer, and play games.

Use 1: Expand Your Computer Storage Space
How large is your computer storage space? Do you often face insufficient disk space?
If your disk space is not large enough and you are always in the crisis of insufficient disk space, you can use the WD My Passport drive for external storage to resolve the crises.
# Repartition the WD My Passport Drive
As we know, a new external hard drive just has one partition. So, it is suggested that you repartition your WD My Passport to avoid the misallocation of computer files.
How to repartition the disk? Here it is recommended that you try MiniTool Partition Wizard. It is a professional partition manager for Windows 10, skilled in creating/splitting/resizing/expanding… partition. In this case, the Resize feature and Create feature are highly recommended.
Let’s repartition your WD My passport drive using MiniTool Partition Wizard.
Step 1: Launch MiniTool Partition Wizard to access its main interface.
MiniTool Partition Wizard FreeClick to Download100%Clean & Safe
Step 2: Highlight the partition on the WD My Passport drive and then choose the Move/Resize Partition from the left pane.
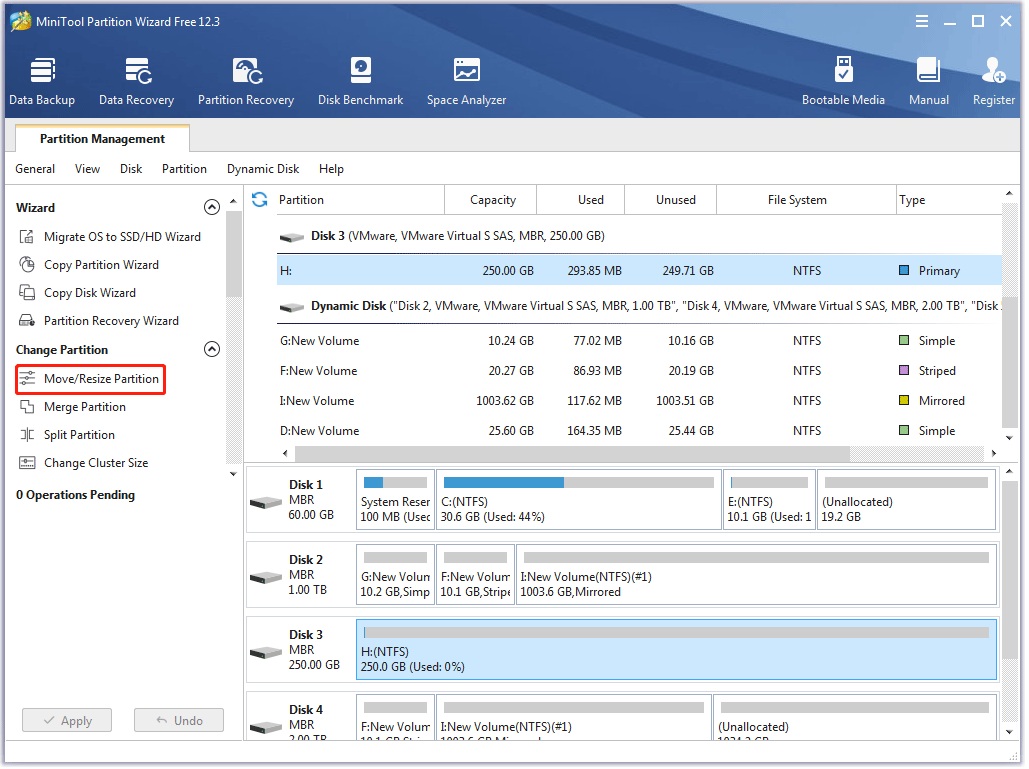
Step 3: Look at the slide bar in the Size and Location part, and move it leftwards to determine how large the first partition is. Then, click the OK button on the window.
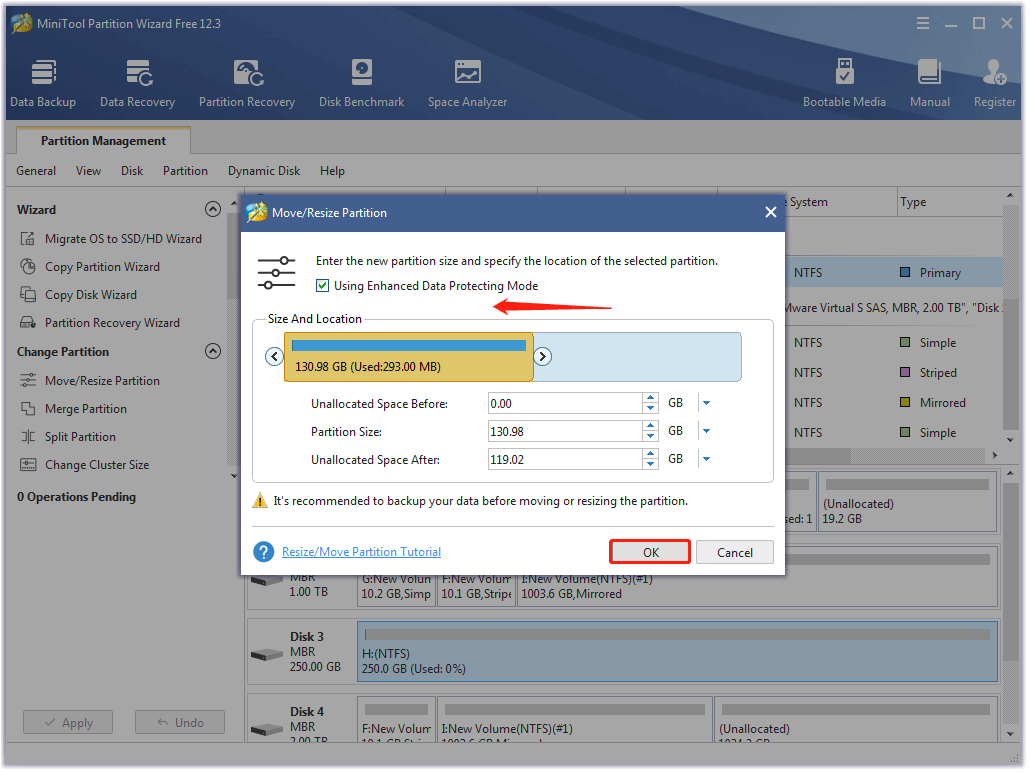
Step 4: Now you get unallocated space on the WD My Passport drive. Highlight the unallocated space and choose the Create Partition feature from the pane.
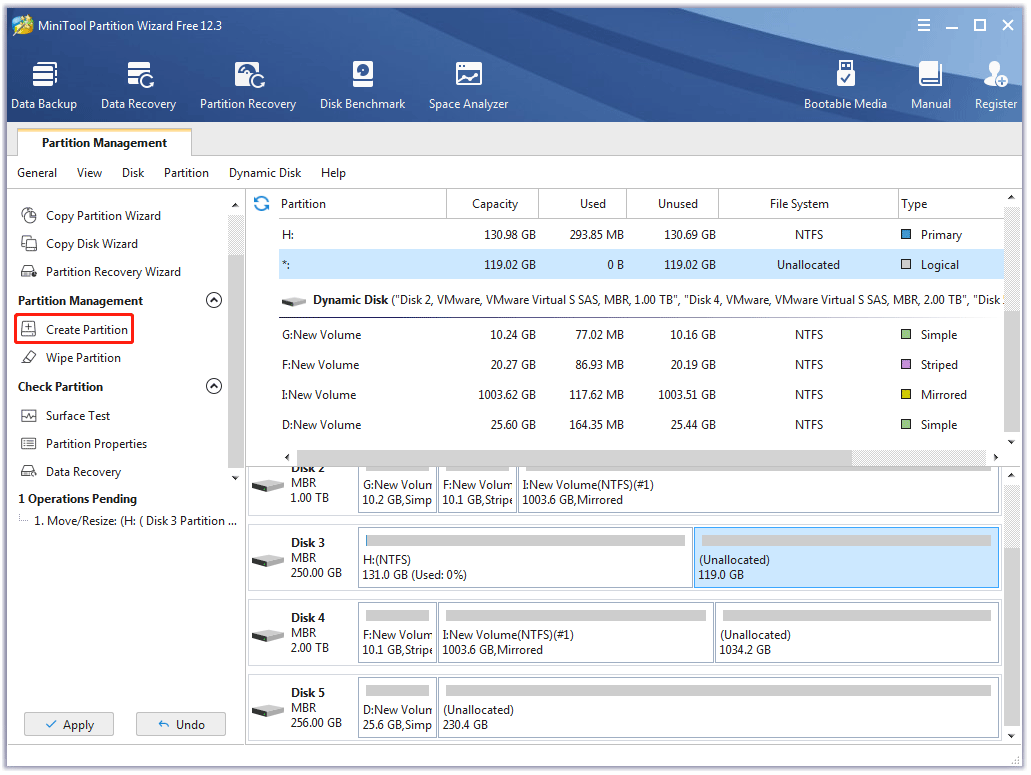
Step 5: Specify the following details for the partition to be created and then click the OK button.
- Partition Label (optional): name the partition.
- Partition Type: choose Primary or Logical.
- Drive Letter: adopt the recommended one or choose one from the drop-down menu.
- File System: choose NTFS, FAT32, exFAT, etc.
- Cluster Size: choose Default, 512bytes, 1kb, etc.
- Size and Location: move the slide bar leftwards to determine how large the second partition is.
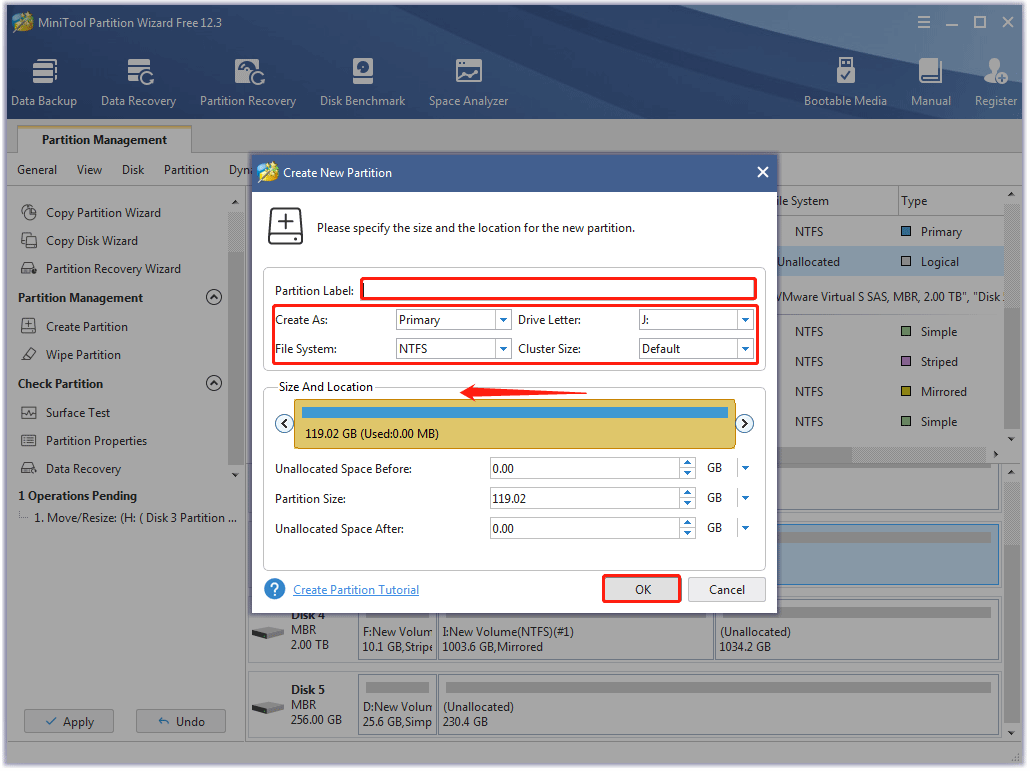
Step 6: If you want more partitions, repeat Step 4 and Step 5.
Step 7: View the pending task on the left pane. Once you confirm them, click the Apply button.
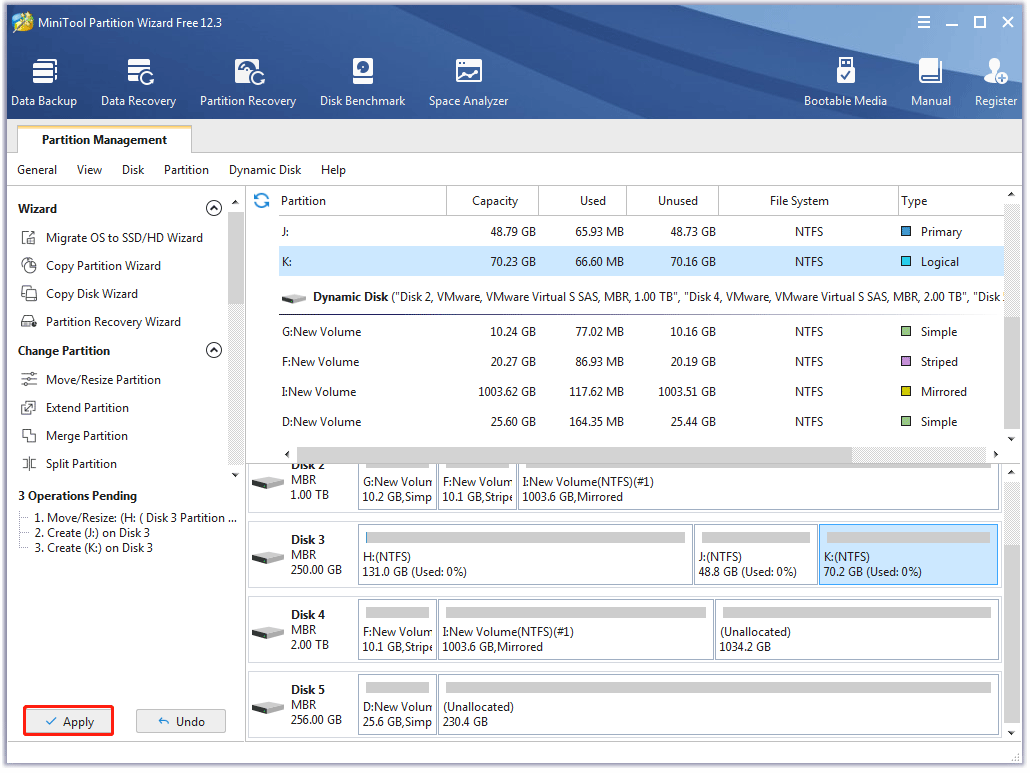
Now you have repartitioned the WD My Passport drive and you can store different types of files on the drive.
# Reformat the WD My Passport Drive
Although My passport drive has been formatted to NTFS or exFAT, you can change the file system by reformatting it. Well, how to reformat WD My Passport? If you want to format it to FAT32, it is highly recommended you use MiniTool Partition Wizard because the Windows built-in formatters like Disk Management and Diskpart cannot format a drive larger than 32GB to FAT32.
It is easy to format WD My Passport to FAT32 using MiniTool Partition Wizard and the tutorial is below.
Step 1: Launch MiniTool Partition Wizard to access its main interface.
MiniTool Partition Wizard FreeClick to Download100%Clean & Safe
Step 2: Highlight the NTFS partition on the WD My Passport drive and then choose the Format Partition from the left pane.
Step 3: On the Format Partition window, choose FAT32 from the File System menu and then click the OK button.
Step 4: Click the Apply button to execute the pending task.
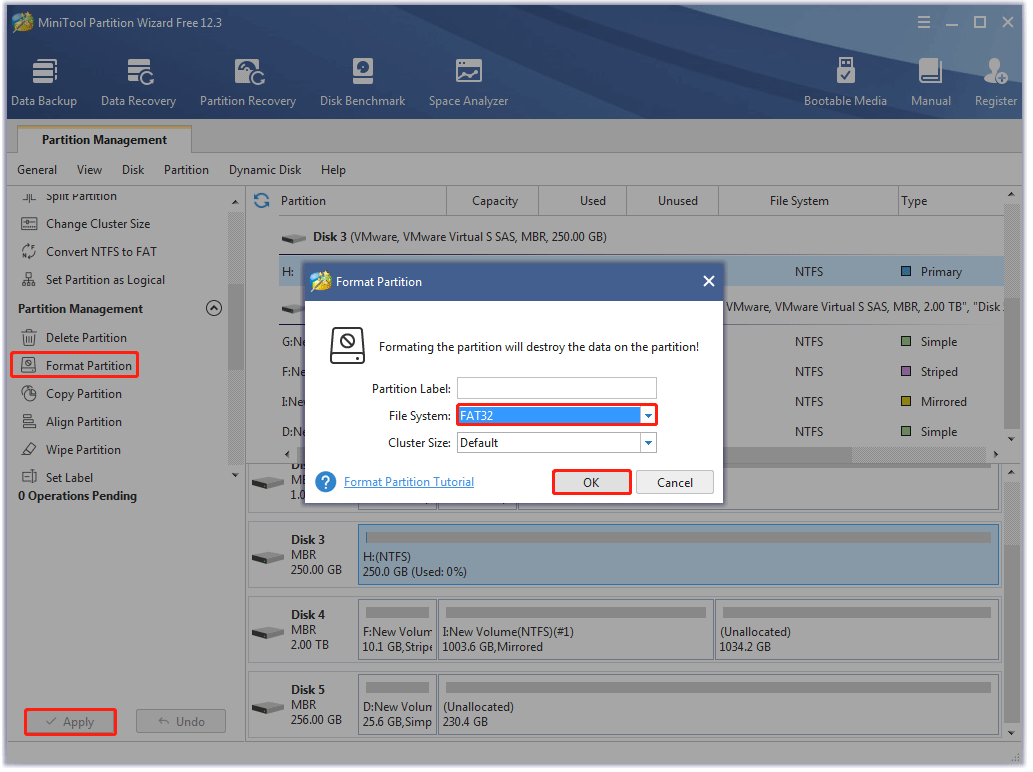
Use 2: Back up Your Computer
You can also use the WD My Passport drive as a backup drive for your computer. Why? Don’t put all your eggs in one basket, so store your important files in different storage devices to ensure data security. Then, WD is a trustworthy brand and the WD My Passport drive features a large capacity, and hence the drive is a good backup drive.
How to back up your computer to your WD My Passport drive? You can also use MiniTool Partition Wizard.
Step 1: Get MiniTool Partition Wizard and launch it to access its main interface.
MiniTool Partition Wizard DemoClick to Download100%Clean & Safe
Step 2: Choose the Copy Disk Wizard feature from the left pane and click the Next button on the following window.
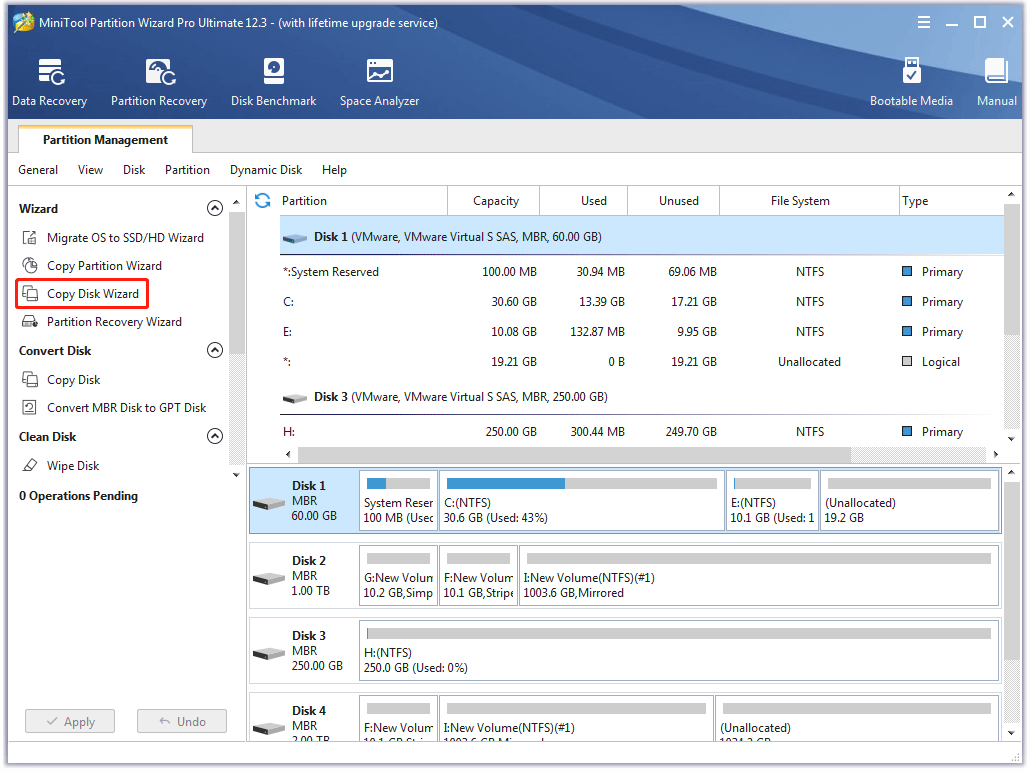
Step 3: Choose your computer hard drive as the source disk and click the Next button. Then, on the next window, choose the WD My Passport drive as the target disk and click the Next button.
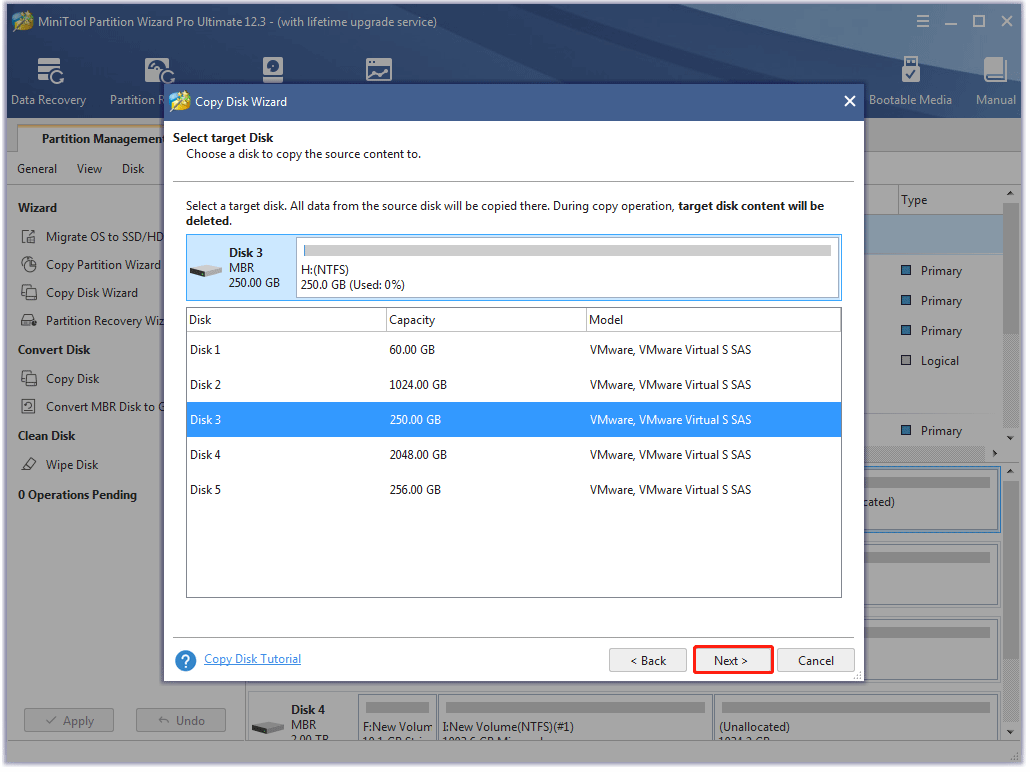
Step 5: Choose a copy method and then click the OK button.
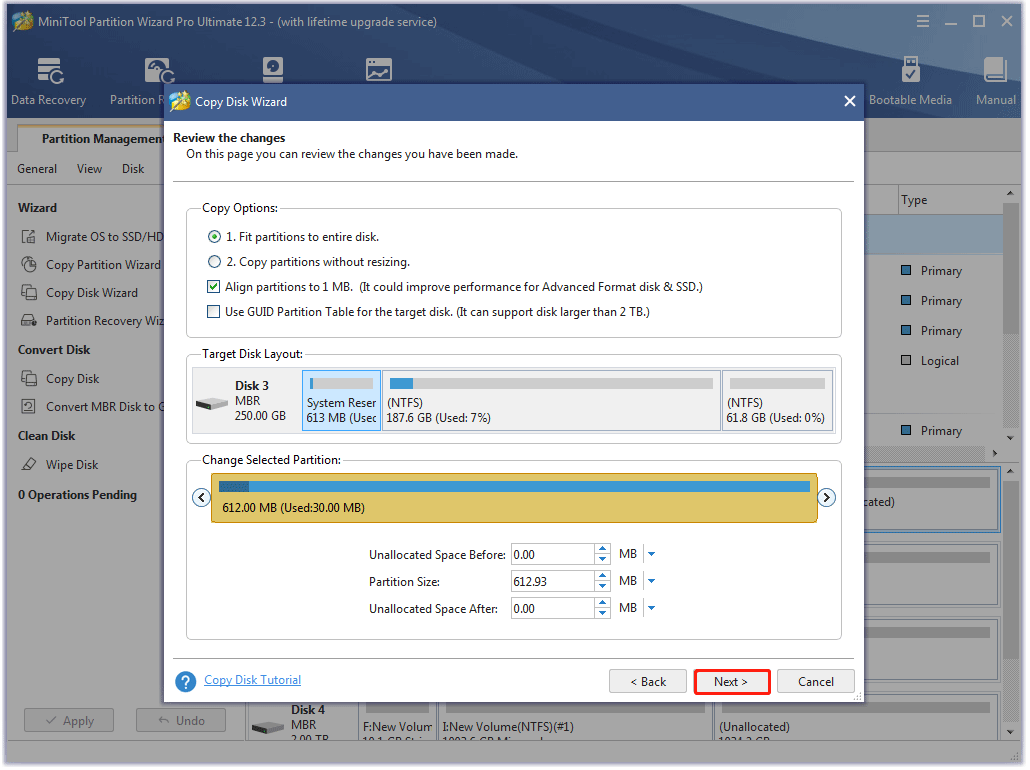
Step 6: Read the note and click the Finish button.
Step 7: Click the Apply button.
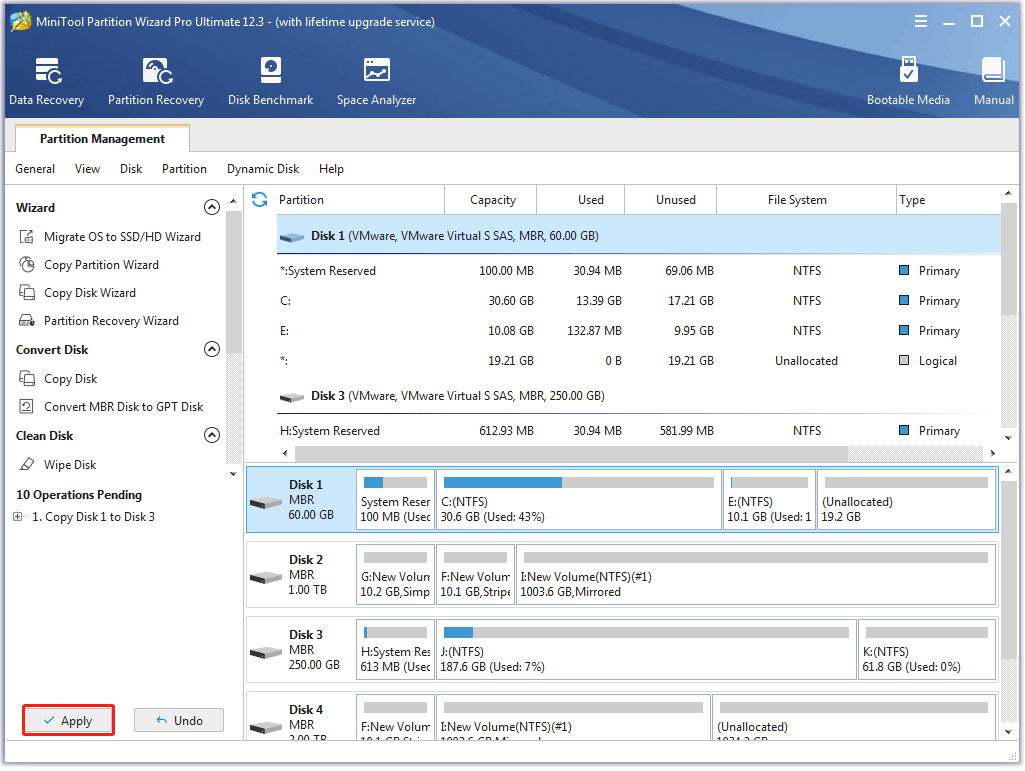
MiniTool Partition Wizard will copy all data on your computer hard drive to the WD My Passport drive.
Use 3: Play Games
If you are a game-lover, you can put games on the WD My Passport drive, and then you can play these games everywhere because the drive is so small and slim that it can be put into a pocket. Moreover, games get larger in size if you play them often and can eat up lots of computer space. To reduce pressure on storage space, it’s a good choice to install your games on an external drive.
Despite the above benefits, you may have some worries like “do games run worse on external hard drive”, “can I run games from an external SSD”, etc.
In fact, many factors can affect the gameplay experience on an external drive, including the computer configuration, hard drive performance, and so on. However, the most important factor might be how you connect the external drive to your computer. If you connect the external drive to your computer through a USB 3.1 or 3.0 port, the performance of the external drive won’t be decreased and games will run smoothly.
Furthermore, gaming on an external SSD could be faster and smoother. If you have a WD My Passport SSD, you can consider using it for gaming.
How to use WD My Passport on Windows 10? The post details three uses.Click to Tweet
Bottom Line
The post offers a WD My Passport review and shows how to use it on Windows 10. If you have some doubts about the post, please leave them in the comment zone. If you have other ideas about WD My Passport uses, please share them with us. Thanks in advance.
MiniTool Partition Wizard is a good management tool for the WD My Passport drive on Windows 10. If you have some questions about the tool, please contact us via [email protected], and we will reply to you as soon as possible.

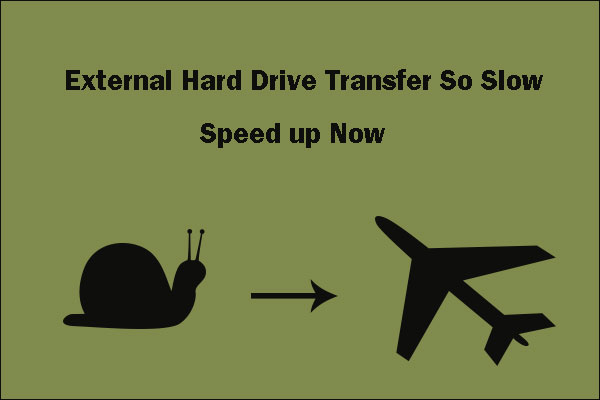

User Comments :