How to use a laptop as a secondary monitor to expand the screen for displaying contents? Usually, users need this feature when they are working on multiple tasks. Let’s see how to use laptop as monitor Windows 10/11.
Why Need a Secondary Monitor?
Nowadays, efficient work is required in almost all industries, especially in IT field. Therefore, in most situations, people need to deal with more than one task at the same time. They shift from one program to another, Outlook email to Office word, Skype to Chrome, YouTube to Xbox game, etc. A great many of them have to shift among more than three programs.
Switching from one task to another is already annoying. Yet, if the monitor delays when you skip to one program screen, you may go crazy. Though a great many users shrink task window or split screen, the operations will influence the usage of the application without all features displayed. Thus, a second monitor is necessary. Next, this article will teach you how to use a laptop as a monitor.
How to Use Laptop as Second Monitor for Multitasking?
Most people have their own laptop for work besides the default desktop. Can you use a laptop as a monitor for desktop? Of course! Thus, instead of buying another desktop monitor, to make use of the current laptop can save you some money. Then, how to set a laptop as an assistant monitor to the desktop screen? Follow the following guide step by step to achieve this plan.
Below guidance is based on Windows 10/11 OS for it has a built-in Miracast technology which enables you to set your laptop as additional monitor without any connection cable, adaptor or third party software.
Tip: Before starting, make sure that both your desktop and laptop is installed with the very latest version of Microsoft Windows 10/11.
Setup Laptop Ready for Playing as an External Monitor
Step 1. Click on the Start menu and select the Settings icon (gear).
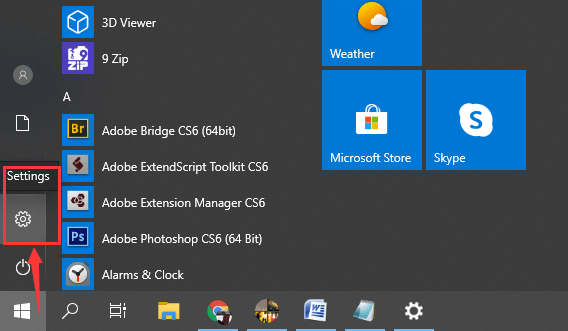
Step 2. Choose System.
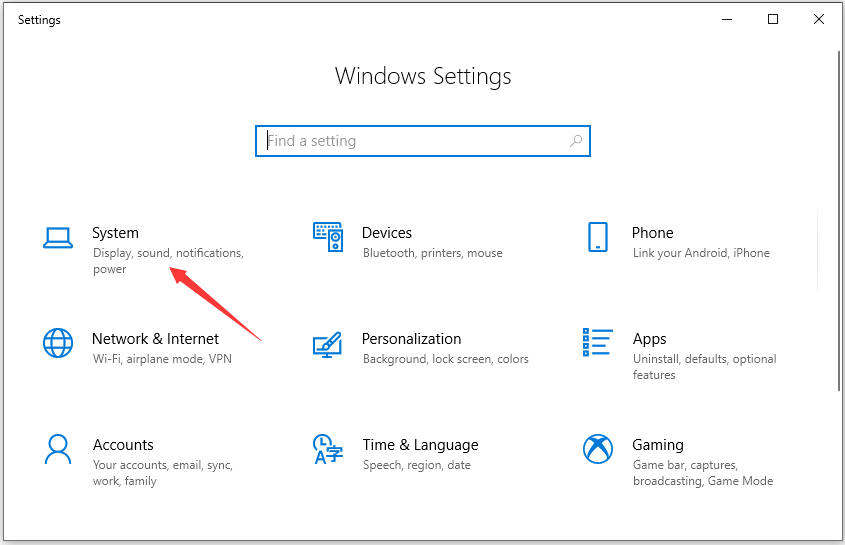
Step 3. Find Projecting to this PC option on the left menu bar and click on it.
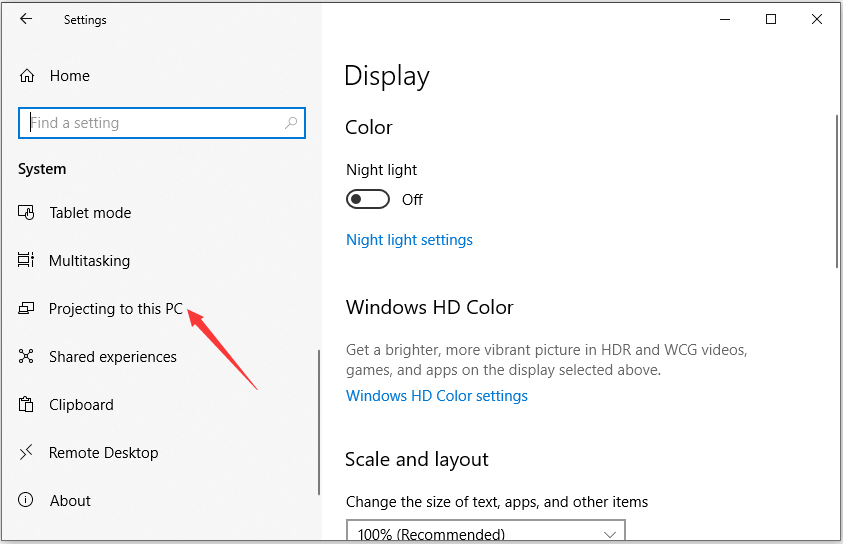
Step 4. In the first drop-down, under “Windows PCs and phones can project to this PC when you say it’s OK”, select “Available everywhere on Secured Networks” or “Available everywhere” according to your situation.
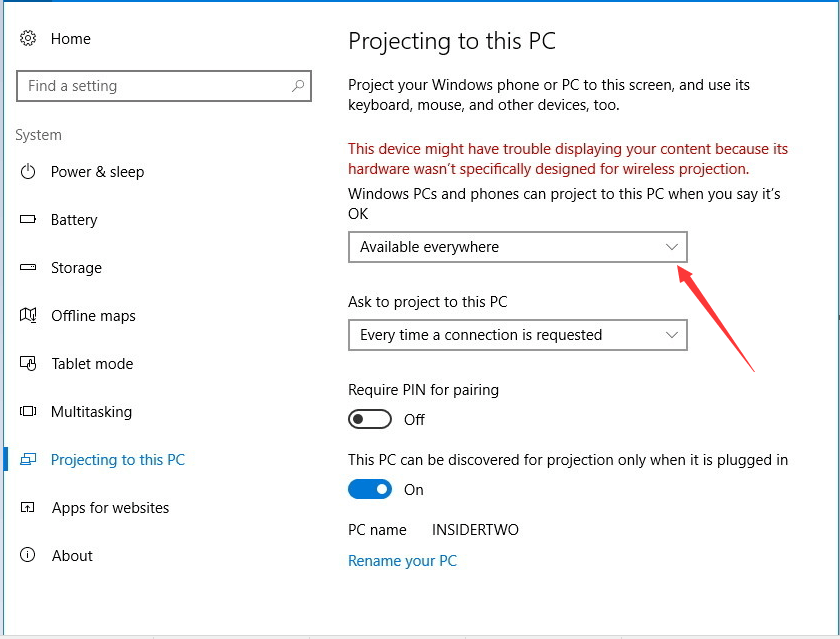
Kindly reminder: You can further customize the following settings.
- Ask to project to this PC – Choose either “First time only” or “Every time a connection is requested” on your own preference.
- PIN for pairing – You can choose to set up a PIN to unlock your laptop before being projected. This is usually used for public connections or shared devices.
- This PC can be discovered for projection only when it’s plugged in – Enable this option to have your device in possession and save battery life.
- Rename your PC – You can rename your PC with an easy to remember name and make it easy to find your laptop when choosing device to receive the screen on your primary computer.
Find Target Laptop in Primary Desktop to Serve as Second Monitor
Step 1. In your main computer, press “Windows + p” to trigger the PROJECT menu on the right side.
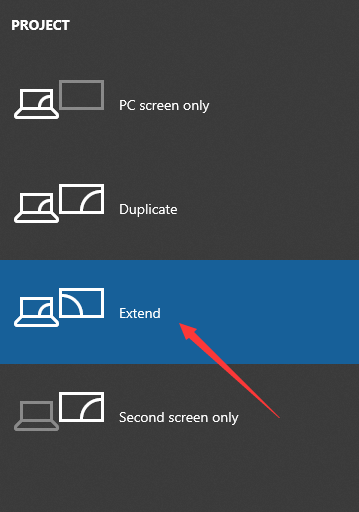
Step 2. Select how you want to make use of your screen. Here, you should pick “Extend” to expand your current monitor to the external laptop screen, thus to display more programs simultaneously.
Step 3. Then, the primary computer will look for available devices. Once your laptop name is listed, just select it.
Step 4. The main computer will send a projection request to the target device. Switch to your laptop screen and accept the request.
Finally, the dual monitor is successfully set up. Now, you can enjoy your double screens and you’ll have a better experience of working on multiple tasks than before.
The Bottom Line
Besides the above Windows self-contained wireless method, there are some other ways to achieve how to use a laptop as a monitor. For example, you can make use of a third-party software like Space Desk or a KVM switch program like Input Director. Or, you can rely on the traditional way to set your laptop as a second monitor by connecting it to the main computer with physical KVM switch or Microsoft Wireless Display Adapter plugged into the USB or HDMI ports.
Moreover, working with a laptop as a secondary monitor is becoming more and more popular, especially for game players and designers. Set aside dual monitor, triple monitor or even multi-monitor is also common. Thus, I believe above content will be very helpful to you.

User Comments :