How to Use External Controllers on Steam Deck
Steam Deck has built-in, highly customizable controls, but they’re not always ideal for long game sessions. Fortunately, you can use external controllers on Steam Deck.
You can use wired or wireless controllers with Steam Deck:
- Wired:This method requires a wired USB connection. If you plug in any compatible controller via a USB-C hub or dock, your Steam deck will automatically recognize it.
- Wireless: This method requires a compatible Bluetooth controller, and you must pair it with your Steam Deck. Common options include Xbox controllers, PlayStation controllers, and Switch controllers.
Also reading: How to Connect Steam Deck to PC for Transferring Files
Can You Play Multiplayer Games on Steam Deck with Controllers
Steam Deck is compatible with both wired and wireless controllers, and you can even connect multiple controllers at once to play games with friends.
Connecting too many devices via Bluetooth can cause problems, as can local wireless interference, but it does a good job of playing co-op games with up to four controllers without any issues.
An issue that can occur when connecting multiple controllers to the Steam Deck is that it will only recognize one controller as the primary input. If you want to play a single-player game and your controller doesn’t seem to be working properly, you can usually fix the problem by switching it as your primary controller.
How to Connect External Controllers to Steam Deck
How to Connect an Xbox Controller to Steam Deck
The Steam Deck controls are very similar to the Xbox controls, the face buttons are named and arranged the same way, and the share and menu buttons have the same icons, so the Xbox controller will play nicely with the Steam Deck and most controllers.
To connect an Xbox controller to your Steam Deck, the controller needs to support Bluetooth. Models that support Bluetooth include the Xbox Series X/S controllers and the third-generation Xbox One controllers that first shipped with the Xbox One S.
Here’s how to connect an Xbox controller to Steam Deck:
Step 1: Press the STEAM button, and then select Settings > Bluetooth. If the Bluetooth switch is not already on, tap it to turn on Bluetooth.
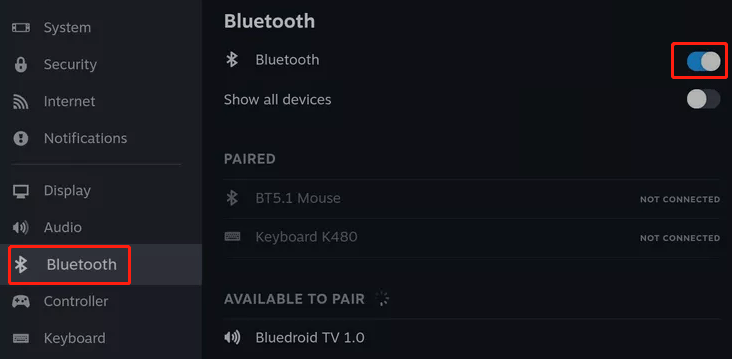
Step 2: Now, press the Xbox button on the Xbox controller. Then press and hold the connect button until the Xbox button starts flashing.
Step 3: Select Xbox Wireless Controller on Steam Deck.
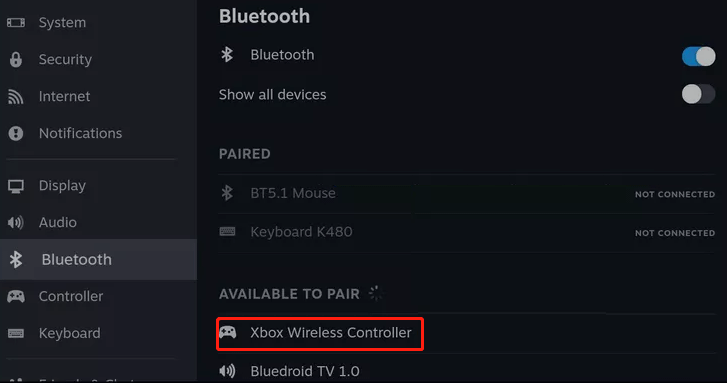
Once done, your Xbox controller will connect to Steam Deck.
How to Connect a PlayStation Controller to Steam Deck
Both the DualShock 4 and the DualSense controller pair via Bluetooth. Here’s how to connect a PlayStation DualShock 4 or DualSense controller to your Steam Deck:
Step 1: Press the STEAM button, and then select Settings > Bluetooth. If the Bluetooth switch is not already on, tap it to turn on Bluetooth.
Step 2: Now, press and hold the PS button and the Share button (DualShock 4) or Create button (DualSense) at the same time until the light on the controller flashes.
Step 3: Select Wireless Controller on Steam Deck.
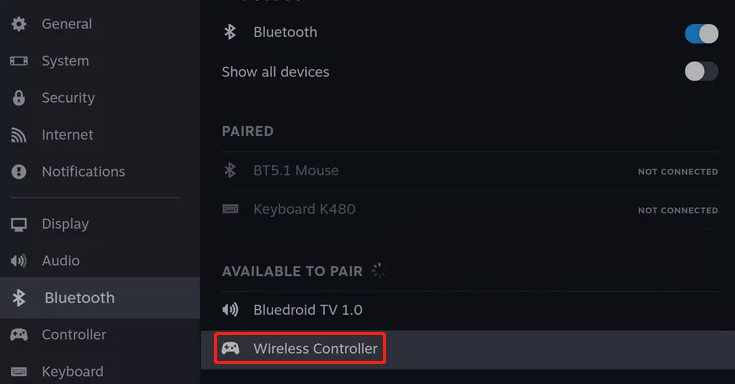
The connection process for other Bluetooth controllers, such as the Switch Pro Controller and Steam Controller, is the same as the one used to connect Xbox and PlayStation controllers.
The only difference is the method used to put the controller into pairing mode. For Switch controllers, press the sync button located next to the USB-C port. For a Steam Controller, hold down the Guide button and the Y button.
Which Controllers Are Compatible with Steam Deck?
In addition to popular controllers like Xbox and PlayStation, many universal controllers also work with Steam Deck. Here are some controllers that work with Steam Deck, and the connection types you should be able to use with each:
- Xbox 360: USB
- Xbox One: USB and Bluetooth (3rd generation)
- Xbox Series X/S: USB and Bluetooth
- Switch Pro: USB and Bluetooth
- PlayStation DualShock 4: USB and Bluetooth
- PlayStation 5 DualSense: USB and Bluetooth
- Steam Controller: USB and Bluetooth
How to Easily Manage Disks and Partitions on Windows 10/11
If you want to easily manage the disk and partition of Windows 11, you need a professional partition management tool. Here is a strong recommendation for Minitool Partition Wizard.
MiniTool Partition Wizard is an integrated tool with a simple user interface. As shown in the figure below, the tool has the basic functions of helping you create/delete/extend/format/wipe, as well as other advanced functions such as data recovery, partition recovery, disk benchmark testing, and operating system migration.
MiniTool Partition Wizard DemoClick to Download100%Clean & Safe

![[Tutorial] How to Recover Data from Spy Pen Camera](https://images.minitool.com/partitionwizard.com/images/uploads/2024/05/spy-pen-camera-data-recovery-thumbnail.png)
![[Solved] The Specified Disk or Diskette Cannot Be Accessed](https://images.minitool.com/partitionwizard.com/images/uploads/2024/05/the-specified-disk-or-diskette-cannot-be-accessed-thumbnail.png)

User Comments :