Do you want to use ChatGPT to write emails? How to use ChatGPT with Gmail? Now, you come to the right place. This post of MiniTool walks you through detailed steps to integrate and use ChatGPT for Gmail.
ChatGPT is an advanced AI chatbot that was initially released by OpenAI on November 30. Since its release, this app has gotten hundreds of millions of downloads around the world. You may imagine how welcome ChatGPT is now. Various topics related to this subject are heatedly discussed among people, such as is ChatGPT safe, ChatGPT for Bing, and ChatGPT for Gmail.
Can You Use ChatGPT to Write Emails
Can you use ChatGPT to write emails? Of course, yes! ChatGPT is now available on many tools including Gmail. You can add the ChatGPT Writer extension to Gmail. It is a private and friendly extension that can write emails and send messages using ChatGPT AI. Moreover, it’s reported that all sites and languages are supported for Gmail when using the tool.
Best Tips Before You Use ChatGPT with Gmail
Here are some important things you need to know before you use ChatGPT for Gmail.
- Create an account on ChatGPT: You need to have an account before adding the ChatGPT extension for Gmail. If you don’t know how to create an account, read this post “Full Guides: ChatGPT Login and Sign up (Online and Desktop App)”.
- Gmail account: Make sure you use the same Gmail account to log in when you are using the ChatGPT Writer extension.
- Clear input: You need to input clear and concise instructions if you want to get a relevant reply for your Gmail. The more specific your instructions are, the more appropriate your email will be.
- Incorrect response: You can try adjusting the content or rephrasing the pointers to make it understandable if ChatGPT gives you an incorrect response.
How to Use ChatGPT with Gmail
Have you a ChatGPT account? If you have prepared, let’s see how to write email with ChatGPT. This process can be divided into 2 simple parts. The first part is to connect Gmail to ChatGPT and the second part is to use ChatGPT to write emails.
Part 1. Install ChatGPT Extension for Gmail
Make sure you have a Gmail account and follow the steps below to integrate ChatGPT with Gmail.
Step 1. Open the Gmail web page and log in to your account.
Step 2. Click on the Settings icon (Gear-shaped) from the upper right corner and select See all settings.
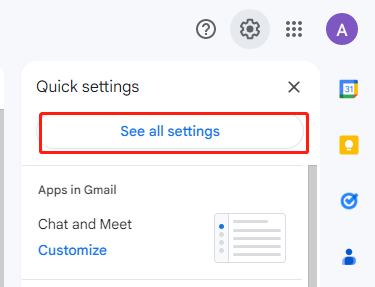
Step 3. Navigate to the Add-ons tab and click on Manage.
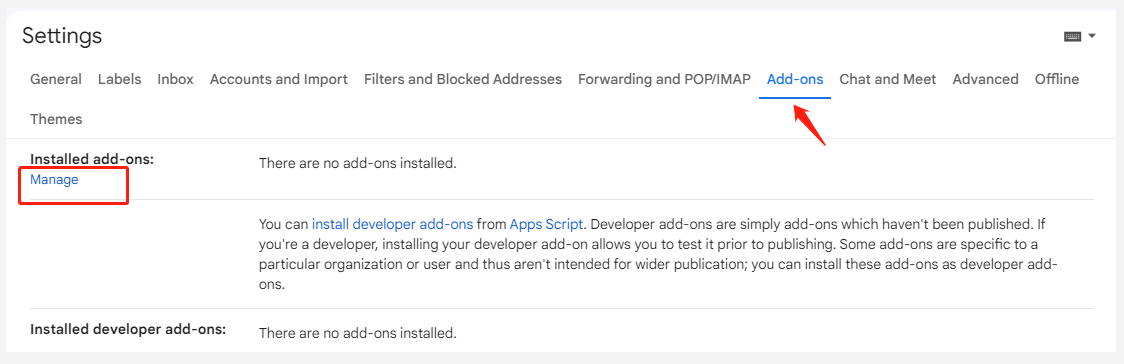
Step 4. Type ChatGPT in the search box and select the ReplAI – ChatGPT for the Gmail extension.
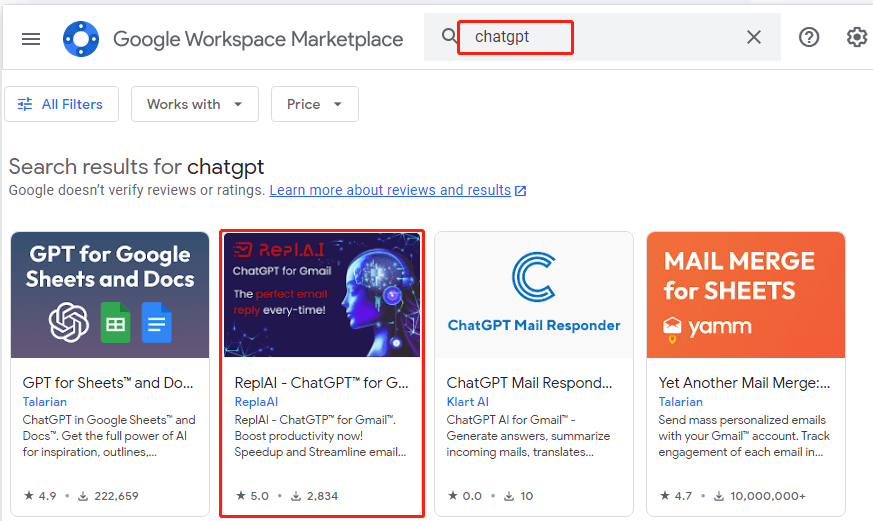
Step 5. Click on Install > Continue to install the ChatGPT extension for Gmail.
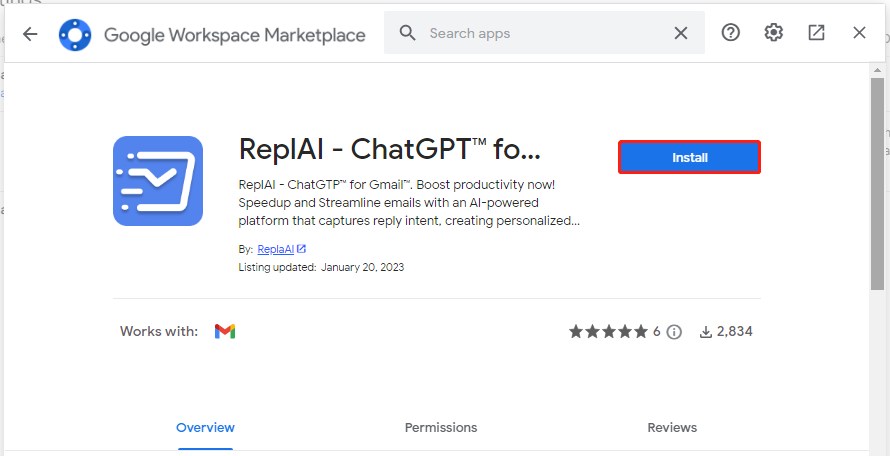
Step 6. Select your Gmail Account and click on Allow to confirm the installation.
Part 2. Use ChatGPT Writer to Write an Email
Once you have ChatGPT installed for Gmail, you can follow the steps to write emails using ChatGPT.
Step 1. Sign into your Gmail account, open an email that you want to reply and click on Reply or Compose.
Step 2. Click on the ChatGPT Writer extension icon next to the Send option and log in to your ChatGPT account.
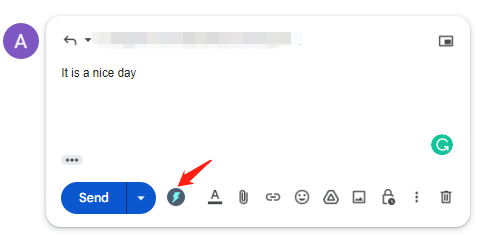
Step 3. Once logged in, you will enter the ChatGPT Writer page. Type the context that you want to write under the Briefly enter what you want to reply section and click on Generate reply/email.
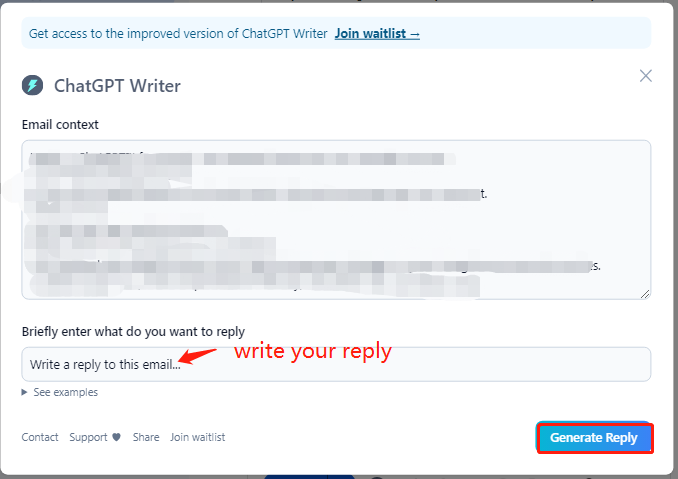
Step 4. After you get the reply, click on the Insert Generated reply/email button to get the response copied to the email context.
Further reading: If you enter some issues like file system corruption and low disk space on Windows, don’t worry. MiniTool Partition Wizard can help you fix them easily by checking file system errors, extending/resizing partitions, analyzing disk space, upgrading to a larger hard disk, etc.
MiniTool Partition Wizard FreeClick to Download100%Clean & Safe

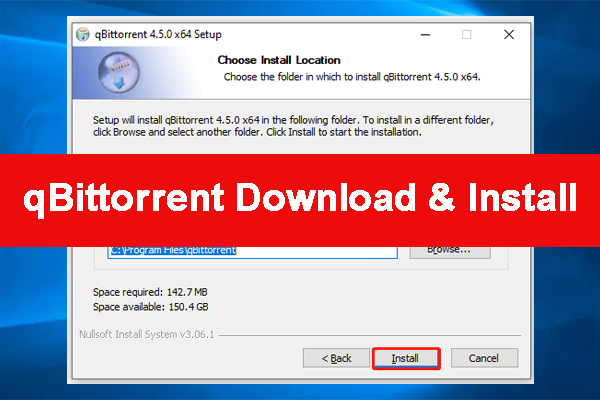
![FileZilla Download for Windows/Mac/Linux [32-bit & 64-bit]](https://images.minitool.com/partitionwizard.com/images/uploads/2023/02/filezilla-download-install-thumbnail.jpg)
User Comments :