A Brief Introduction to USB
1. What Is USB?
Universal Serial Bus (USB) is an interface standard that specifies how two devices (usually a computer/phone and the other USB device) connect, communicate and exchange power. It’s a technical specification for input and output interfaces.
2. What Interfaces Are Substituted by USB?
Before USB came out, connecting different devices to computers required different types of interfaces. For example:
- The mouse used PS/2 or serial port.
- The keyboard generally used PS/2, ADB, DIN, etc.
- Printers, scanners and external storage devices must be connected to huge parallel ports.
- The handle required a dedicated game interface, which was generally located above the sound card.
However, nowadays, these interfaces have been substituted by USB interface. Currently, the USB interface is widely used in information, communication, and photography products like PCs, mobile devices digital TV (set-top boxes), game consoles, etc.
3. What are the advantages of USB?
USB interface has the following advantages:
- It supports hot-swap, allowing devices to be exchanged without rebooting the host computer.
- Small devices can be powered directly from the USB interface, eliminating the need for additional power supply cables.
- It supports plug and play. Users just need to plug a USB device into a port on a running computer, and then the USB driver will be installed and configured automatically to access the USB device.
What Are the Differences Between SD Card VS USB Flash Drive?
USB Protocols and Speeds
USB protocols have various versions. The first USB protocol is USB 0.7, which was jointly proposed by Intel, Compaq, IBM, Microsoft and other companies at the end of 1994. Then, these companies continued to released USB 0.8, USB 0.9, USB 0.99, and USB 1.0 RC in the following two years.
But these interfaces had little response in the market, and basically no products adopted them. This situation lasted until USB 1.1. Look at the following chart and you may get a rough concept about USB 1, USB 2, USB 3, and USB4.
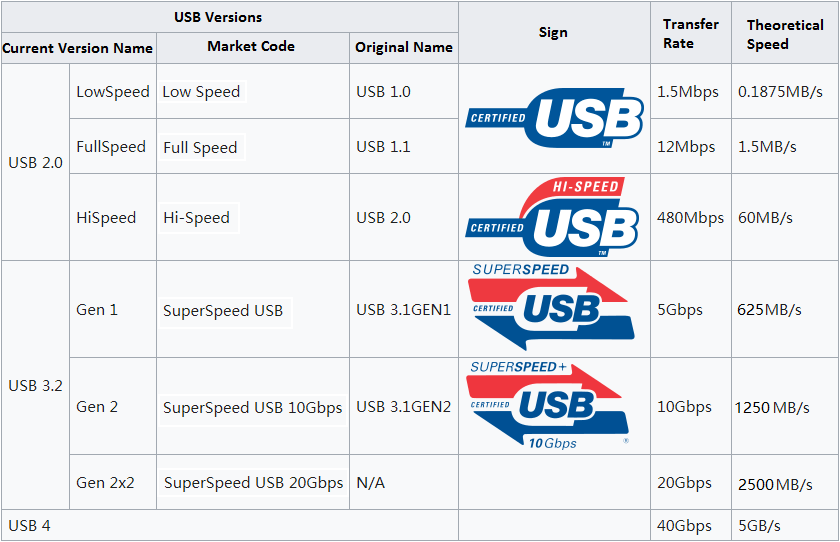
USB 1.0 and USB 1.1
In 1995, these companies established USB-IF and this organization announced USB 1.0 in the next year. The USB 1.0 specified data rates of 1.5 Mbit/s (Low Bandwidth or Low Speed) and maximum output current of 5V/500mA. But unfortunately, this USB version was also seldom adopted by manufacturers.
In 1998, USB-IF released USB 1.1, which increased transmission rate to 12 Mbit/s (Full Speed) and revised some technical details in USB 1.0. From this version, manufacturers started to try to use the USB standard on their products.
USB 2.0
In 2000, the USB 2.0 (renamed USB 2.0 HiSpeed later) standard officially took the stage and quickly became popular in the following years, and announced the end of many older-generation interface standards. USB2.0 is still in service since its launch, and it can be said to be the longest-lived USB standard.
USB 2.0 speed is 480Mbps (60MB/s) and its maximum output current is 5V/500mA.
USB 3.0
The USB 3.0, also named USB 3.1 Gen1/USB 3.2 Gen1, was released in 2008. It adopted a design of 9 pins—among them, the first row of 4 pins is the same as USB 2.0, and the second row of 5 pins is specially prepared for USB 3.0. Therefore, you can distinguish between USB 2.0 and USB 3.0 through the pins (USB 2.0 only has 4 pins).
There are two USB 3.0 speeds. The original USB 3.0 speed reaches 5.0Gbps (640MB/s), and its maximum output current is 5V/900mA. However, USB 3.0 has dual channel mode (USB 3.1 Gen1x2), which can make the speed reach 10Gbps (5Gbps per channel). The limitation is that the dual channel mode needs to use USB Type-C interface.
USB 3.0 speeds not only make the data transmission more time-saving, but also enough for the desktop operating system to be installed and run smoothly on the USB flash drive and portable hard drive.
Finally, USB 3.0 is backward compatible with 2.0, and supports full-duplex data transmission (that is, it can receive and send data at the same time; USB 1x and USB 2.0 are half-duplex).
USB 3.1 and USB 3.2
USB 3.1, also named USB 3.1 Gen2/USB 3.2 Gen2x1, was released in 2013. The USB 3.1 speed reaches 10Gbps (1280MB/s), and its maximum output current is increased to 20V/5A (100W). This USB protocol is backward compatible with USB 3.0/2.0/1.0.
USB 3.2, also named USB 3.2 Gen2x2, was released in 2017. It can be regarded as a USB 3.1 with dual channel mode. USB 3.2 use USB Type-C interface to enable dual-channel mode and each channel has a transmission speed of 10Gbps. Therefore, the theoretic speed of the USB 3.2 is 20Gbps.
USB4
USB4 was released in 2019. It integrates the Thunderbolt 3 protocol and is backward compatible with USB 3.2 and USB 2.0. USB4 uses USB Type-C interface and can reach a speed of 40 Gbps in dual channel mode.
USB Ports (Form Factor)
The USB interface can be used to connect various devices, so it has developed various ports (form factors), including USB Type-A, USB Type-B, USB Type-C, Mini-A, Mini-B, Mini-AB, Micro-A, Micro-B, and Micro-AB. Let’s have a look!
1. USB Type-A: It is the most commonly used standard USB interface and usually used in computers.
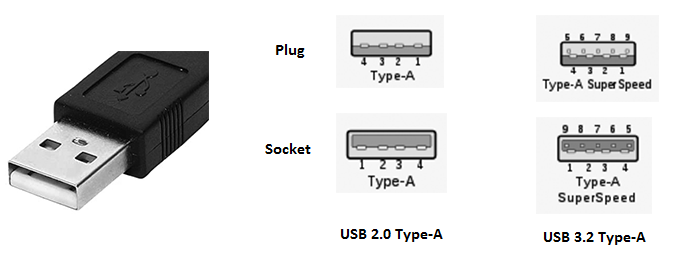
2. USB Type-B: It is mainly used in external devices such as scanners and printers.
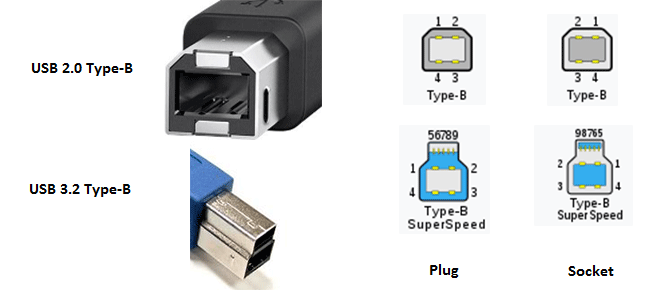
3. USB Type-C: It can be used in both the host (computer, mobile phone, tablet, etc.) and external devices.
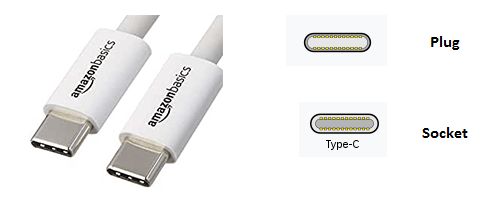
4. Mini-USB: It is mainly used in old portable devices like MP3, digital cameras, mobile hard drives, etc. In addition, USB 3.2 has deprecated them. Mini-AB is compatible with both Mini-A and Mini-B plugs.
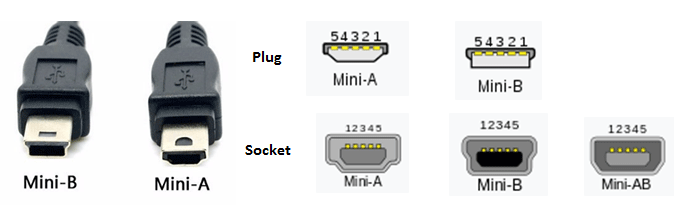
5. Micro-USB: It is an improved version of the Mini-USB interface. It has a smaller size and is more suitable for mobile devices that are becoming thinner and thinner. At present, most of the portable devices use Micro-USB interface.
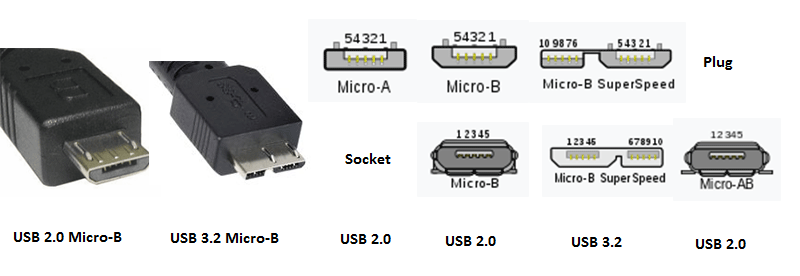
USB Functionality
Apart from data transmission, USB interface has other useful functionalities such as battery charge, video and audio data transmission, etc. In the following content, I will introduce them to you.
1. Battery Charging and Power Delivery
In the USB 2.0 era, the USB interface can provide 5V@500mA=2.5W of power. However, due to the rapid development of portable peripherals, especially smart phones, the demand for using the USB interface to charge the batteries of portable devices has increased.
To solve this problem, Battery Charging (BC) standard comes out. The latest BC version is BC 1.2 that was released in 2010. BC 1.2 provides 3 battery charging modes:
- SDP: Under this mode, BC doesn’t change the battery charging method and the maximum output current. USB 2.0 still offers 5V/500mA (0.5A) of power and USB 3.0 still offers 5V/900mA (0.9A) of power.
- CDP: Under this mode, the maximum output current is increased to 1.5A and you can use the USB port to transfer data at the same time.
- DCP: Under this mode, the maximum output current is also increased to 1.5A, but you can’t use the USB port to transfer data at the same time. This mode is dedicated to charge devices.
As for Power Delivery (PD) standard, it is the successor of BC and it has almost replaced BC. The first PD version is PD 1.0 that was released in 2012. Nowadays, the PD standard has developed to PD 3.0.
If your device supports PD, up to 100W of power can be delivered across a single USB cable, eliminating the need for a separate power brick. This is especially useful for peripherals that draw higher power levels, such as hard drives and printers.
2. USB OTG (On-The-Go)
In general, when you transfer files between two USB peripheral devices like mobile phones, players, etc., you can’t bypass PCs. This is very inconvenient. Fortunately, USB OTG can turn USB peripherals into USB hosts so that two USB peripheral devices can communicate with each other without PCs.
3. DisplayPort Alt Mode
Among various USB ports, only USB Type-C ports may support DisplayPort and DisplayPort is also the first A/V protocol to be carried over USB Type-C. If your USB port supports this mode, the use port can be used to connect an external display to support display. DisplayPort over USB Type-C has the following advantages:
- It enables the delivery of full DisplayPort A/V performance (driving monitor resolutions of 4K and beyond).
- It’s backwards compatibility to VGA, DVI with compatible adapters.
- It supports HDMI 2.0a on select products and is backwards compatible with previous versions.
USB Drives
Due to the advantages of USB interface, there are many drives use the USB interface. These drives are called portable USB drives. For these USB drives, speed is also important. In this part, I will show you how to benchmark USB drives’ speed and how to improve the USB drives’ speed. But to do those jobs, you need to use MiniTool Partition Wizard.
MiniTool Partition Wizard FreeClick to Download100%Clean & Safe
Here is the tutorial on how to benchmark USB drives’ speed with MiniTool Partition Wizard:
Step 1: Download and launch MiniTool Partition Wizard to get its main interface. And then click Disk Benchmark on the toolbar.
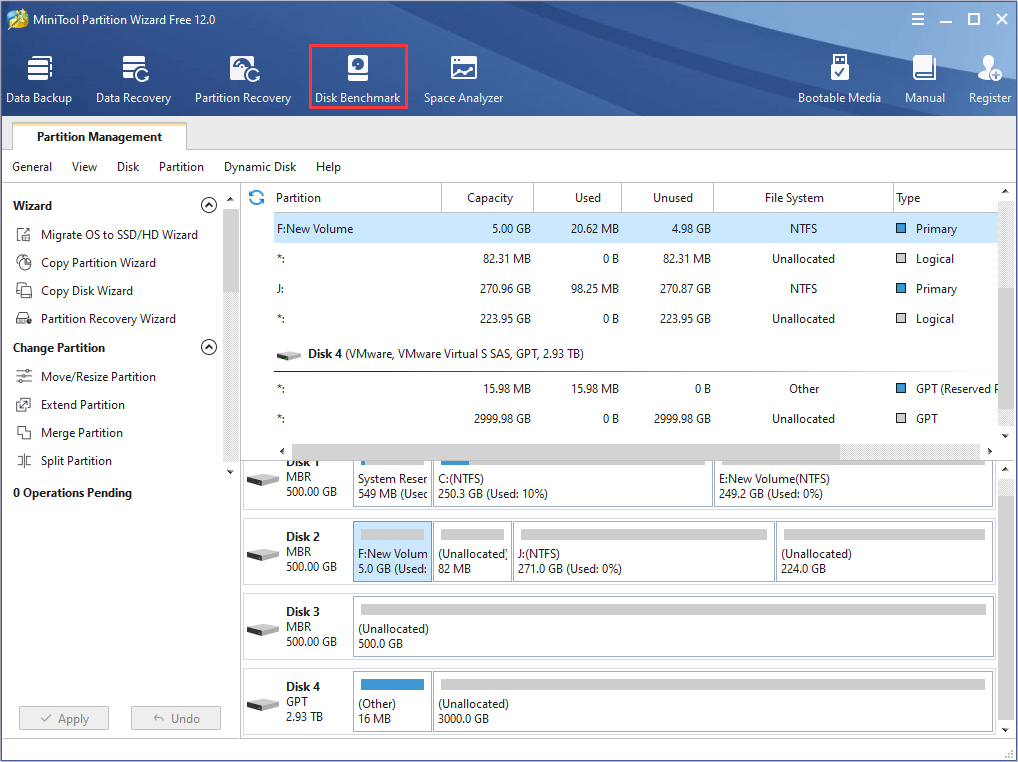
Step 2: Select a drive and set parameters to test the disk performance.
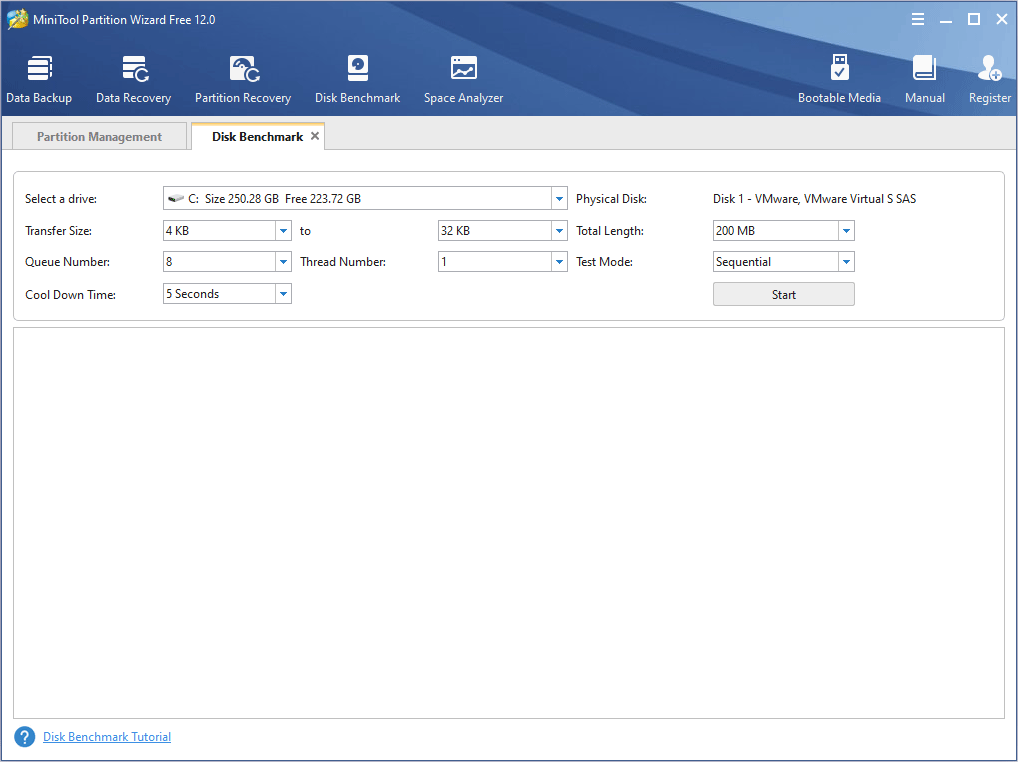
Step 3: Click Start after the parameters are set. Then, wait seconds to get a disk performance test result.
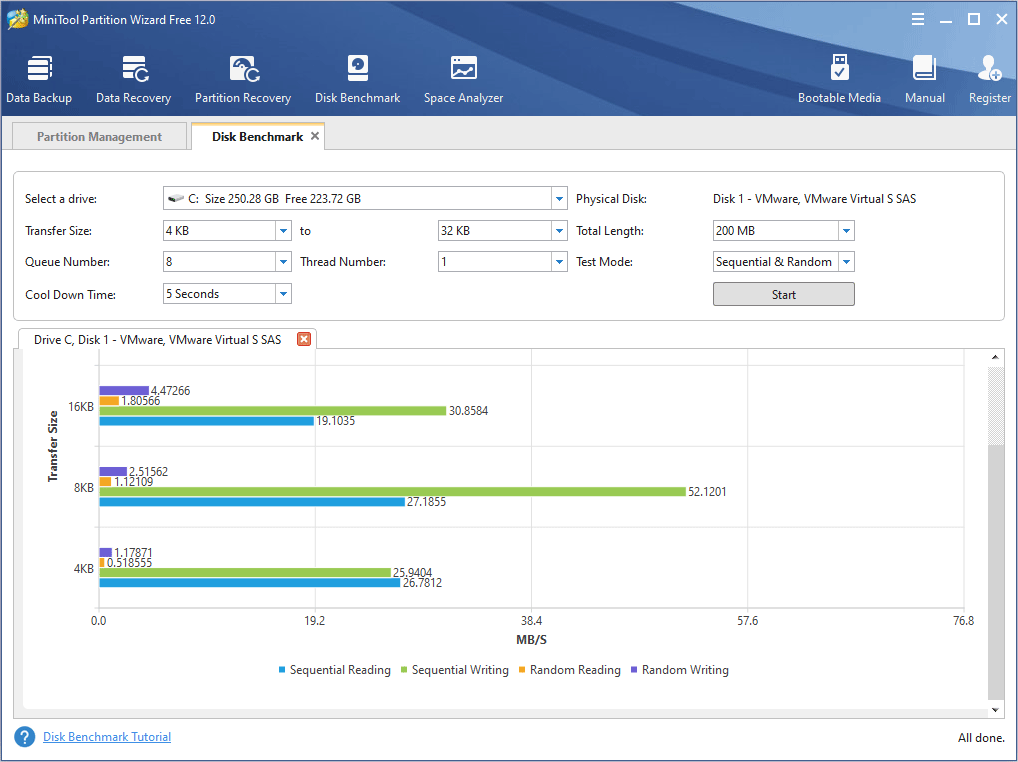
Here is the tutorial on how to improve USB drives’ speed with MiniTool Partition Wizard:
Step 1: Right-click the partition on the USB drive and choose Convert FAT to NTFS in the main interface of MiniTool Partition Wizard. Compared between FAT32 and NTFS file systems, it seems that devices with NTFS work faster and more efficient for file transfer. Therefore, converting FAT to NTFS can increase your USB transfer speed.
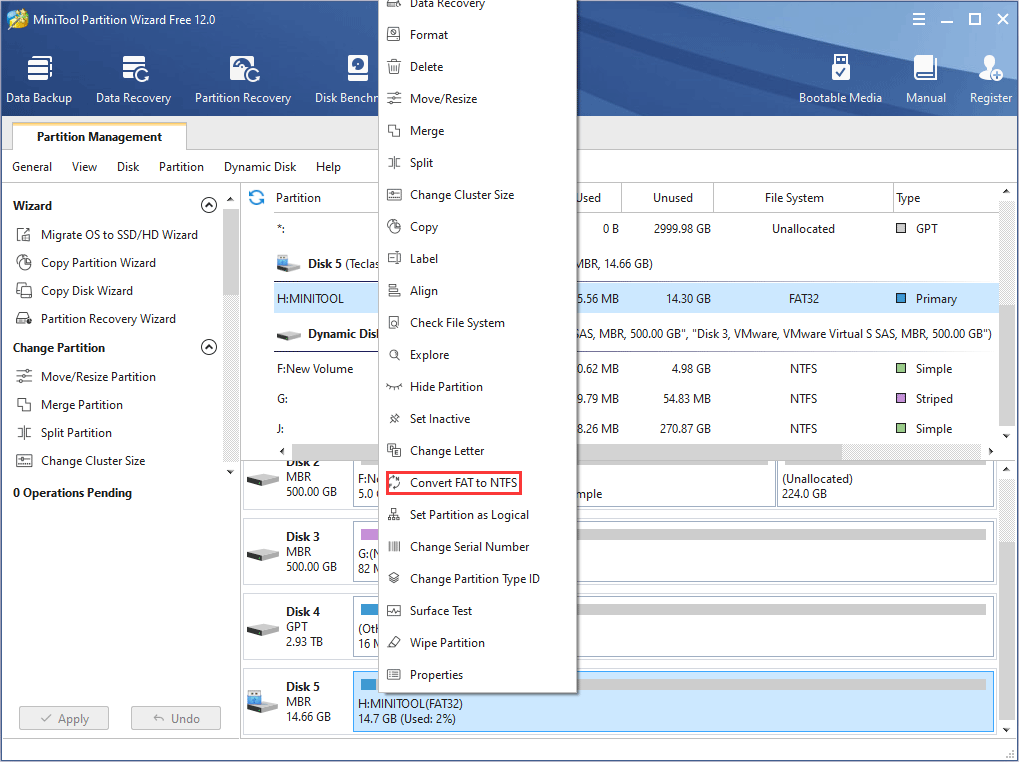
Step 2: Click Start button on the pop-up window to start converting process.
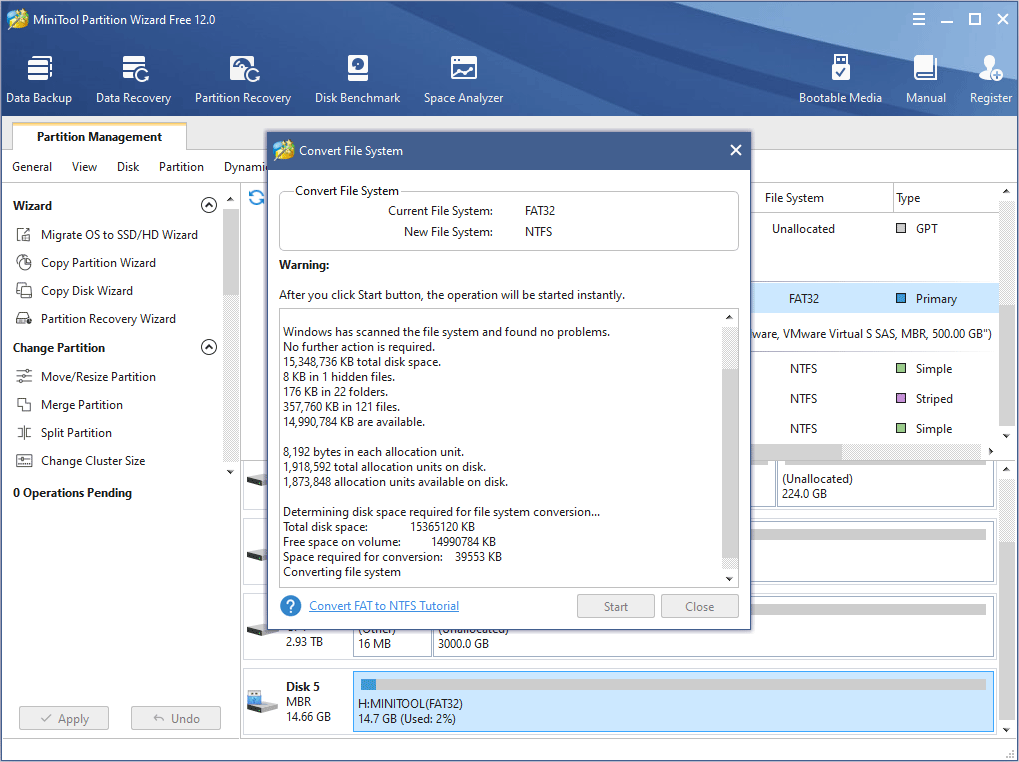
Step 3: Click Close after the converting process is finished.
You can also change the file system to NTFS by formatting the USB drive. But using the Convert FAT to NTFS feature of MiniTool Partition Wizard can allow you to convert file system without losing data.
5 Effective Methods to Speed up USB Transfer in Windows 10/8/7
Bottom Line
Has this post solved your problem? Do you want to know other contents about USB speeds? Please leave feedback in the following comment zone. Besides, if you have difficulty in managing USB drives, you can send an email at [email protected]. We will get back to you as soon as possible.
USB Speeds FAQ
- USB 1.0 (renamed USB 2.0 Low-Speed): 1.5 Mbps (0.1875 MB/s).
- USB 1.1 (renamed USB 2.0 Full-Speed): 12 Mbps (1.5 MB/s).
- USB 2.0 (renamed USB 2.0 Hi-Speed): 480 Mbps (60 MB/s).
- USB 3.0 (renamed USB 3.1/USB 3.2 Gen1 SuperSpeed): 5 Gbps (500 MB/s).
- USB 3.1 (renamed USB 3.1/USB 3.2 Gen2x1 SuperSpeed): 10 Gbps (1212.12 MB/s).
- USB 3.2 (renamed USB 3.2 Gen2x2): 20 Gbps (2424.24 MB/s).
- USB4: 40 Gbps (5 GB/s).
In general, the speed of USB 2.0 drive is not more than 60 MB/s and the speed of USB 3.0 is not more than 500 MB/s. The accurate time it takes to transfer a file size of 1GB on a USB 2.0 and a USB 3.0 drive should fluctuate depending on the actual drive speed and computer condition.
However, we can calculate an approximate figure. 1GB is equal to 1024 MB. 1024MB divided by 500 MB/s equals 2.048 seconds. A USB 3.0 drive will take more than 2 seconds to transfer a file size of 1GB. Calculating in the same way, A USB 2.0 drive will take more than 17 seconds to transfer a file size of 1GB.

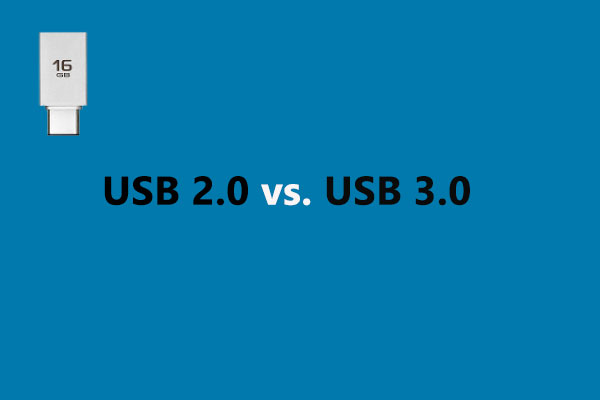




User Comments :