Sometime, the USB mouse might malfunction and even stop working. If you are facing the same problem, don’t worry. In this article developed by MiniTool Partition Wizard, you will get 4 methods to resolve USB mouse not working issue.
Mouse is an important input device of a computer. It is true that you can input by the keyboard, but it is more complicated, technical, and time-consuming. So, for ordinary PC users, mouse is always a necessity.
USB mouse is commonly used by users of both desktop and laptop. It is a plug-and-play device, which means that it can start working immediately after you plug into the USB port of your PC.
However, it has been reported that USB mouse doesn’t work sometimes. If you come across this problem unfortunately, don’t worry. In this post, I have listed several solutions that could help you get rid of this issue. But before trying any technical methods, here’s something you need to do:
- Unplug your mouse and reconnect it. External devices couldn’t work if they are not connected properly. So, reconnecting the USB mouse could be helpful.
- Connect the mouse with another USB port. If the mouse can work properly on another USB port, the original USB port may stop working and you can keep the USB mouse connected with the another working port.
- Disconnect the mouse from your computer and connect it with another working PC. If the USB mouse doesn’t work on another computer, it is high time to replace it with a new one.
If the USB mouse can work properly on another device but won’t work on your computer no matter which interface it is connected to, then you can try the following methods to resolve the problem.
Fix 1: Restart Your Computer
Commonly, some problems can be resolved by a simple restart. As you cannot use USB mouse right now, you are unable to shut down your computer in a normal way. Here, you can turn off your device with a simple command.
Step 1: Press Windows + R to invoke Run window.
Step 2: Type cmd and press Enter to open Command Prompt.
Step 3: Input the command shutdown /s /f /t 0 and press Enter key to shut down the computer.
Then, power on your computer and check if the USB mouse can work properly now.
Related article: How to (Remotely) Shut Down Windows 10 with CMD Command Line
Fix 2: Modify USB Power Management Settings
If your USB mouse stops working, you can try modifying the USB Power Management settings alternatively. Here’s how to do that.
Step 1: Open Run window, input devmgmt.msc and press Enter to open Device Manager.
Step 2: Press Tab key to select your computer.
Step 3: Press down arrow on your keyboard to select Universal Serial Bus controllers, and press Alt + right arrow to expand the category.
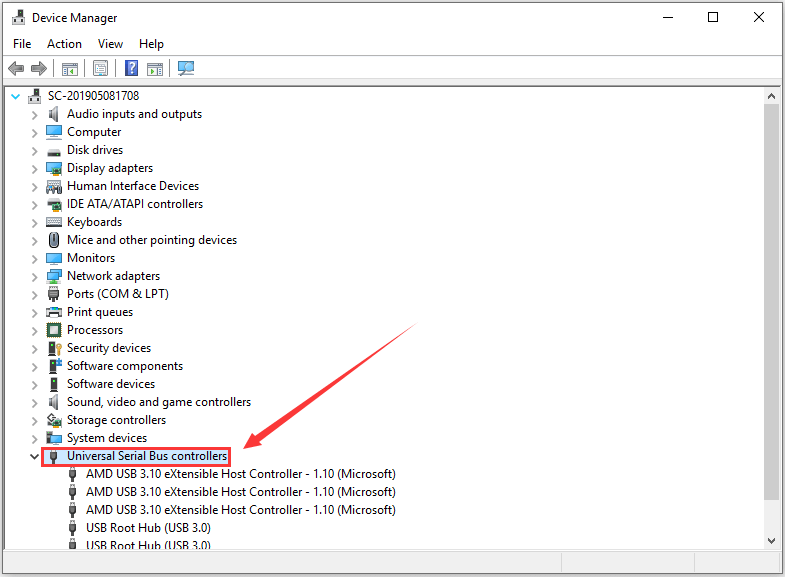
Step 4: Press the down arrow key to locate the USB Root Hub (USB 3.0) where the USB mouse is connected, and press Enter to open its Properties.
Step 5: Go to the General tab by using the Tab key, and then press the right arrow key to navigate to the Power Management tab.
Step 6: Use the Tab key to highlight the Allow the computer to turn off this device to save power option, and press Ctrl + Space bar to uncheck it. Press Enter to save changes.
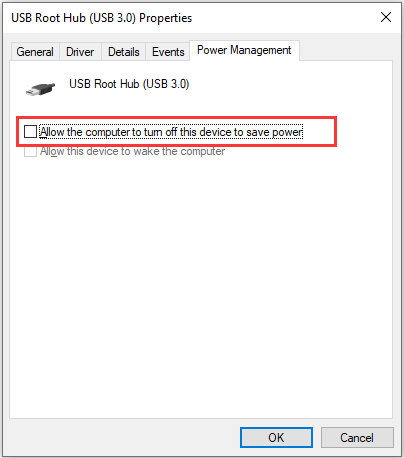
Step 7: Press Alt + F4 to close Device Manager and then shut down your computer with the method mentioned before.
After that, you can start your device and test if the USB mouse can work again.
Fix 3: Update Windows
It is possible that Windows has released an update that contains certain patches for the USB mouse not working issue. So, it is worth a shot to update your Windows.
Step 1: Press Windows + I to open Windows Settings.
Step 2: Press Tab key to select any category. Next, use keyboard arrow keys to locate the Update & Security and press Enter.
Step 3: When you get the following interface, navigate to Windows Update > Check for updates by using the Tab key and then press Enter to start checking for available updates.
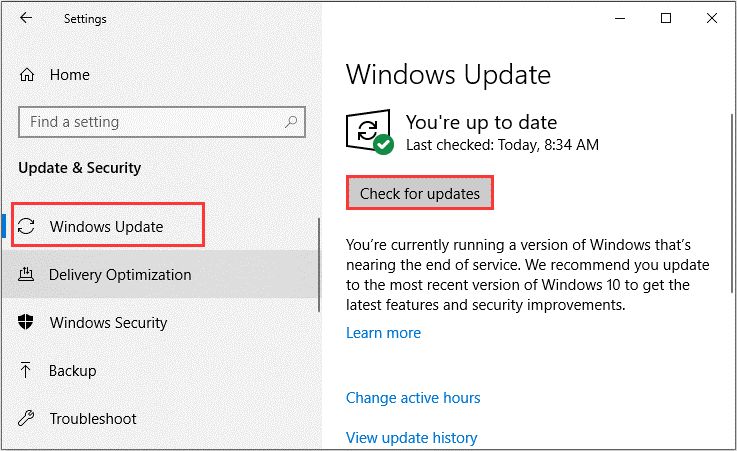
After installed any found updates, restart your computer and check if the USB mouse not working issue is resolved.
Fix 4: Reinstall Your Mouse Driver
Another method to resolve USB mouse not working is to reinstall the mouse driver. By doing this, the latest mouse driver will be detected and installed automatically. You can make it with the following steps.
Step 1: Open Device Manager and select your computer.
Step 2: Press down arrow to locate Mice and other pointing devices category and press Alt + right arrow to expand it.
Step 3: Use Shift + F10 or Fn + Shift + F10 combination keys to open the context menu.
Step 4: Now, use down arrow to select Uninstall device and press Enter.
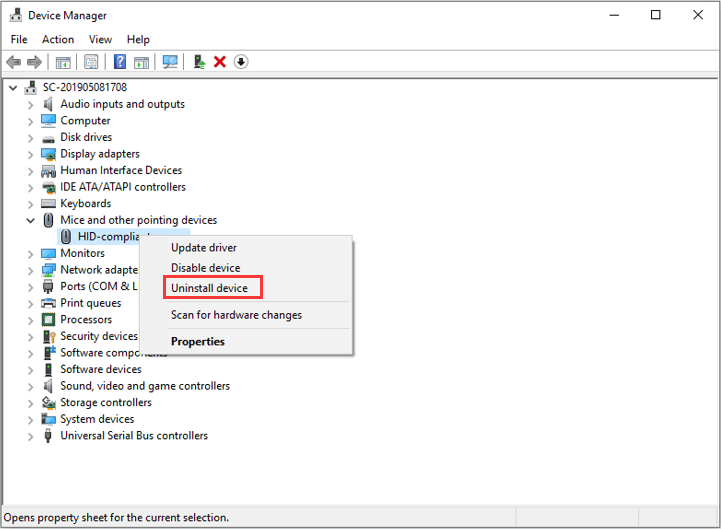
Step 5: When you get a pop-up window, press Enter to confirm the operation.
Once it’s done, shut down the computer in CMD and then start it again. Your Windows will automatically install the latest version of driver for the USB mouse. Now, you should be able to use the mouse properly again.


User Comments :