USB flash drive is widely used nowadays and it has many brands like Kingston, SanDisk, Lexar, Sony, and more. And many persons need to format a USB device for different usage. The following content will show you why people need to format the devices.
Why Do You Need to Format USB Flash Drives
1. For reuse purpose.
When there are too many information on your Kingston USB and not enough space to store new data, you can perform a secure format to the drive to delete all files. All the data on the USB drive could be cleared in a sudden. Then you can use it as a new one with normal performace.
2. For a new file system.
By formatting, you can format the file system to NTFS, FAT32 or exFAT for different purpose. For example, if you want to use the Kingston USB on various storage media, you can format the file system to FAT32 as FAT32 offers the best compatibility.
3. Change cluster size.
Normally, cluster size is be set by default. After a period of time you may find the default cluster size is unreasonable with performance decrease. So, you want to change the situation via formatting it.
The ideal cluster size depends on what you want to do with the storage device. If the file size you want to save on it is large, a larger cluster size is better. If you store small files on your storage, a smaller cluster size will help utilize disk space.
4. Remove file system errors
File system error like you need to format the disk before you can use it could happen from now and then, and your device could become RAW or it would be shown as unformatted in some third-party partition managers.
And this is probably caused by virus attack/malicious software or improper removal, leading to data inaccessible. Under this situation, you can recover files and then format it to its full capacity.
You see, we do need to format USB drive sometimes. Well, how to do it? Are you still looking for a reliable USB stick formatter? Here are three reliable USB formatters for you to choose. Now let’s see some professional USB format utilities.
USB Formatter 1: MiniTool Partition Wizard Free Edition
MiniTool Partition Wizard Free Edition is an all-in-one partition software which is designed to reconfigure partitions and disks with its features like create partition, move/resize partition, extend partition, etc. It can be used on all versions of Windows Operating System.
This software has many advantages in conversions without data loss including convert FAT to NTFS, convert MBR to GPT, and convert primary to logical partition and so on. Youc can search this software on the internet to get more information.
Besides, it is also a powerful USB format function. It works with almost all of the USB stick brands, which means that it can be your hp USB formatter, your Kingston format utility or your SanDisk USB format utility, and other safe format applications.
You can feel free to format RAW drives to normal with tihs partition manager.
Firstly, you need to connect the USB storage to your computer. Then you can follow these steps to perform USB stick formatting.
1. Download the free USB formatter MiniTool Partition Wizard Free Edition by clicking the following button. Install it on your computer and launch it to get the main interface.
MiniTool Partition Wizard FreeClick to Download100%Clean & Safe
2. Select the target partition on Kingston and click Format.
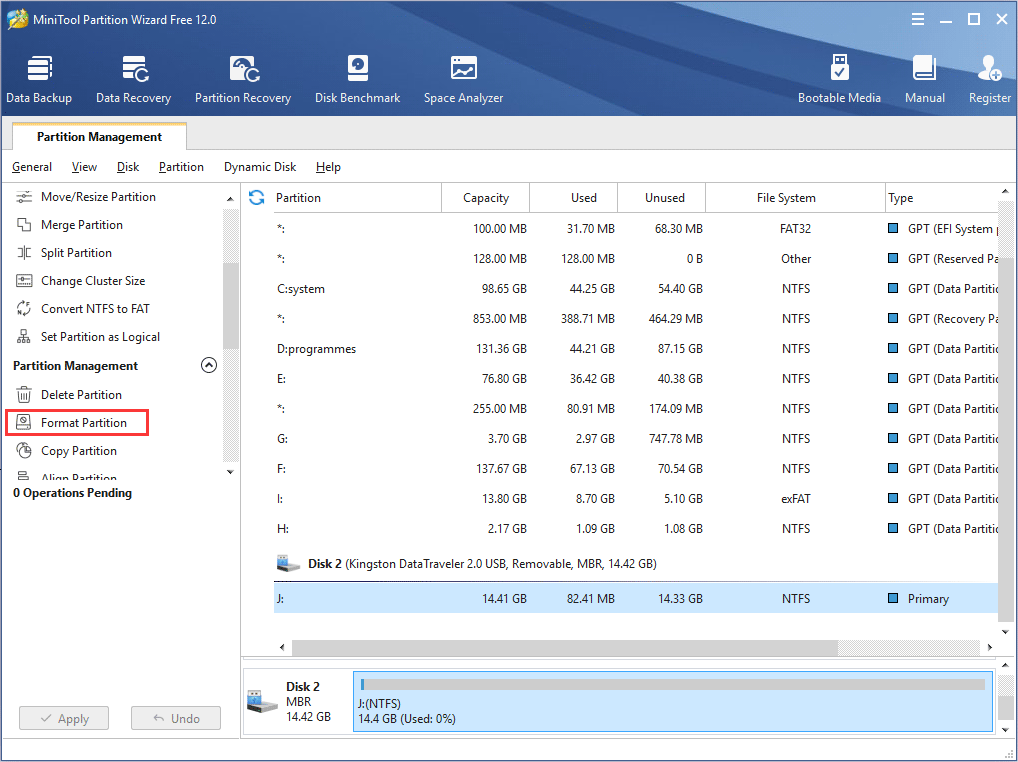
3. In this step, you can set partition label, file system, cluster size for the USB by yourself. Then click OK to continue. If you don’t know which file system to choose, check this post: NTFS vs. FAT32 vs. exFAT – Differences and How to Format to.
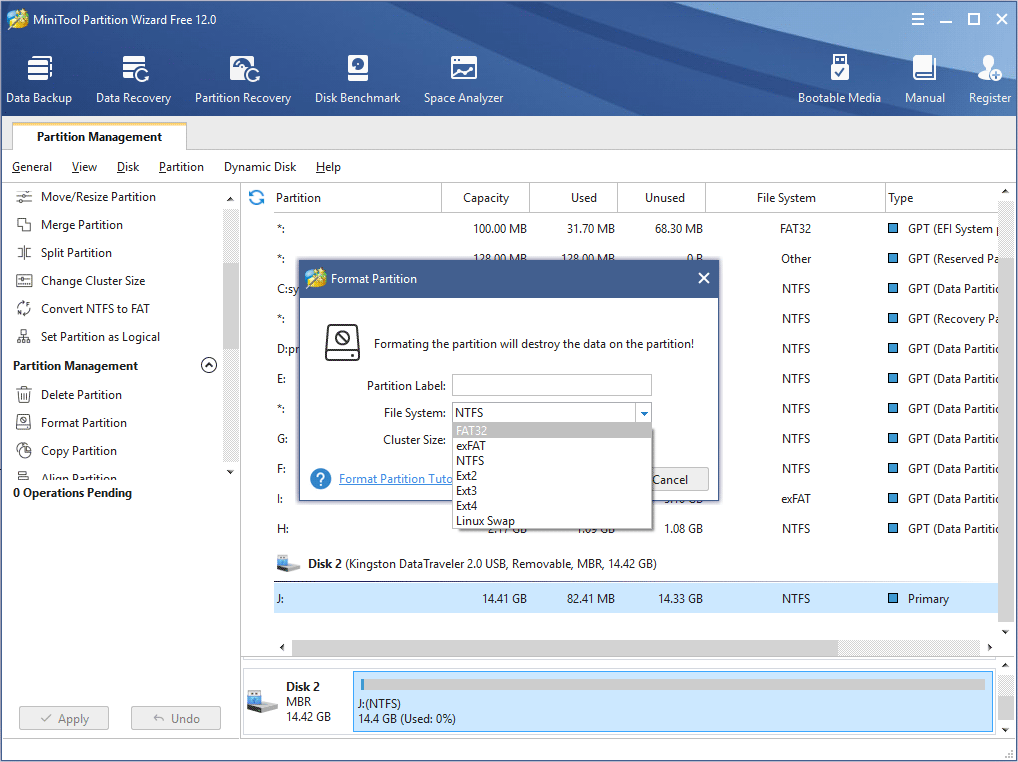
4. At last, click the Apply button on the upper left corner to quick format the select Kingston partition.
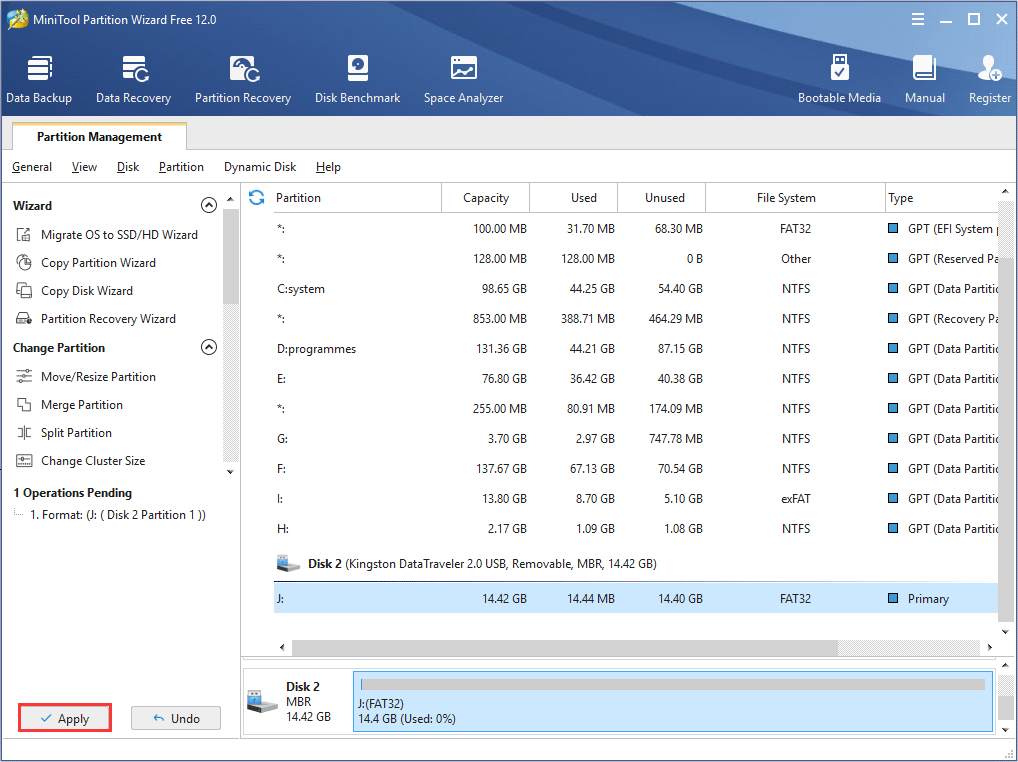
After application, you can reuse it to store new data.
Some of you may don’t like to install third-party USB formatting program, though it is reliable and safe. So next I will introduce you two Windows built-in USB formatters – Disk Management and Diskpart.
USB Formatter 2: Windows Built-in Disk Management
Disk Management can perform some simple operations like create partition, delete partition to help you manage their partitions on disk. You can use Disk Management to perform USB stick format. But to manage flash drive in all-rounded way, it is recommended to choose a professional USB storage manager.
Here are the simple steps to use this free USB formatter.
1. Right-click Start and choose Disk Management to launch the USB stick formatter.
2. Select the Kingston partition that needs to be formatted. Then right-click the partition and choose Format.
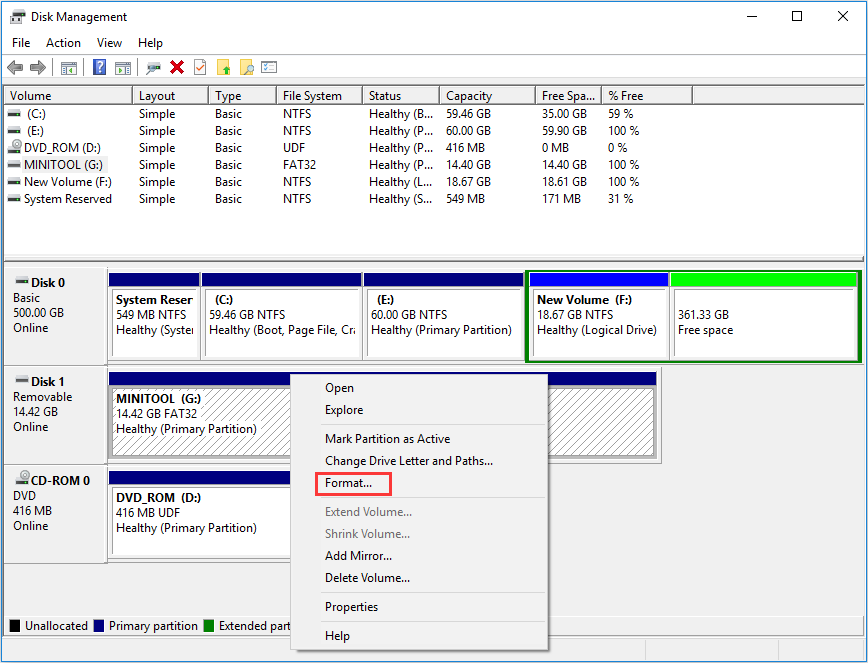
3. You need to type a label for USB and select your needed file system and allocation unit size at this page and then click OK to continue. If the quick format is checked, your device should only take several seconds to format. If it is unchecked, the time will depend almost completely on the size of the drive.
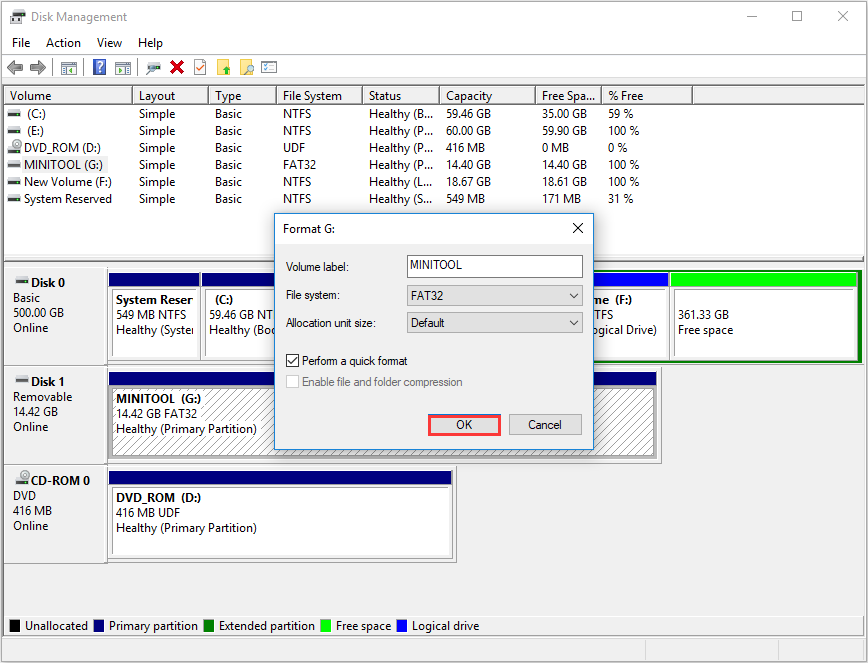
4. Make sure there is no needed file in this partition and click OK to start formatting.
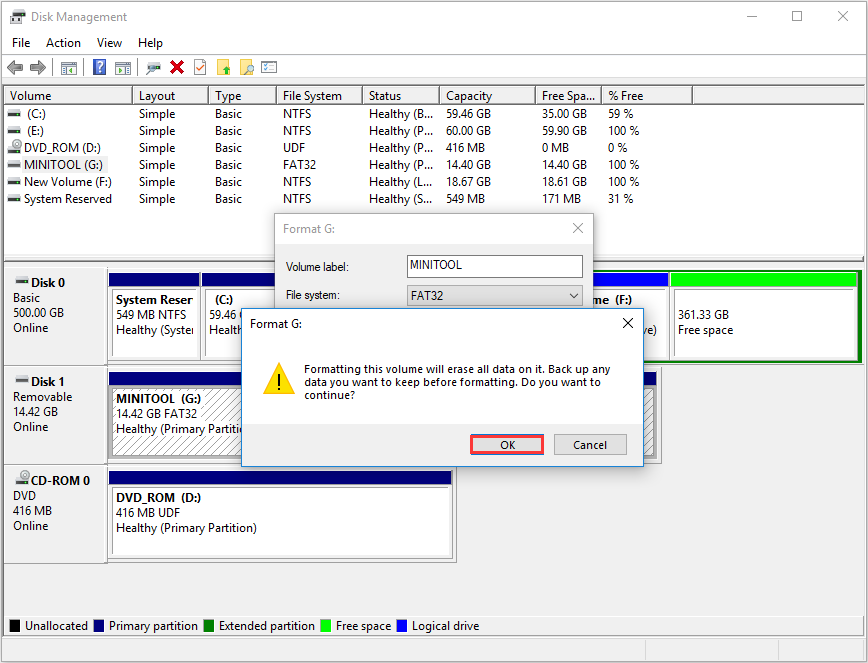
Next I will show you another USB stick formatter, which can format it by using a few commands.
USB Formatter 3: Diskpart Format USB
Windows Diskpart Command – Advanced USB Formatter – is a command-line disk partitioning utility included in Windows 2000 and the later versions. It is designed to replace its predecessor, fdisk. Diskpart format USB is a little complicated for the user who is not familiar with Command lines.
So before you start to use the diskpart, it is recommended to make a backup of important files in case of any accidental data loss, especially for user who is a fresh hand.
This method is easy and you can follow these steps to do the job:
1. Right-click the Start menu and choose Run. Then input diskpart in the pop-up window and click Enter or click OK to launch the Kingston USB stick formatter.
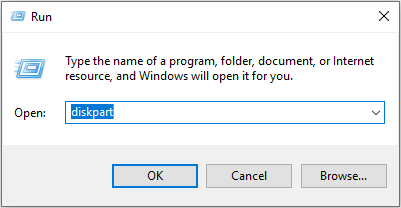
2. Input list disk and hit Enter to list all disks on your computer.
3. Input select disk * (* represents disk number) and hit Enter.
4. Input list partition and hit Enter to list all the partitions on the disk.
5. Input select partition * (* represents partition number) and hit Enter to select the partition that you want to format.
6. Input format fs=ntfs quick and hit Enter.
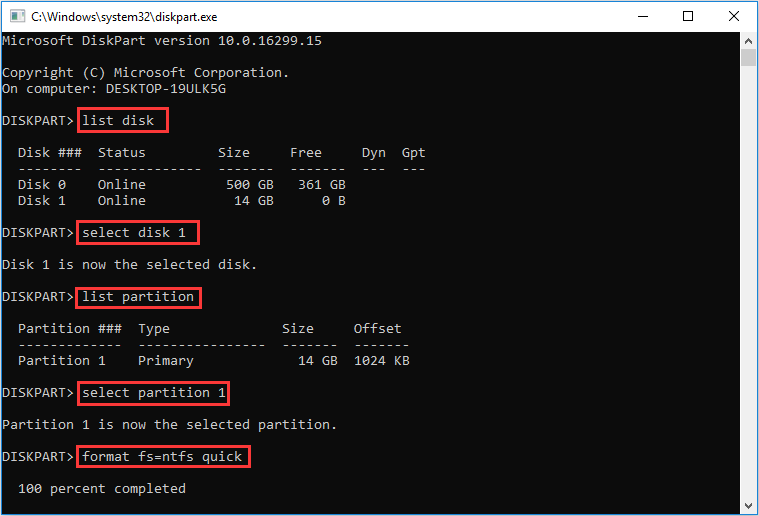
7. The whole format process will last for a while. When it ends, you can type exit and hit Enter to close the diskpart command window.
Now you have learned how to format USB devices on Windows 10 or the older versions. If you want to choose the most simple and effortless USB formatter, it is recommended to use MiniTool Partition Wizard Free Edition as it has the simplest procedures and it is very powerful and user-friendly.
MiniTool Partition Wizard Free Edition can also help you format SSD, HDD, memory card, and external hard drive to NTFS, FAT32 or exFAT file system. So I believe that MiniTool Partition Wizard Free Edtition could be your best choice.
MiniTool Partition Wizard FreeClick to Download100%Clean & Safe
What if You Accidentally Format the Wrong Partition
Sometimes you may format the wrong partition by mistake. In this situation, how to unformat the partition?
Here, you still have the chance to recover its data. MiniTool Partition Wizard Pro Ultimate is capable of recovering lost data like deleted files and formatted files from various storage media.
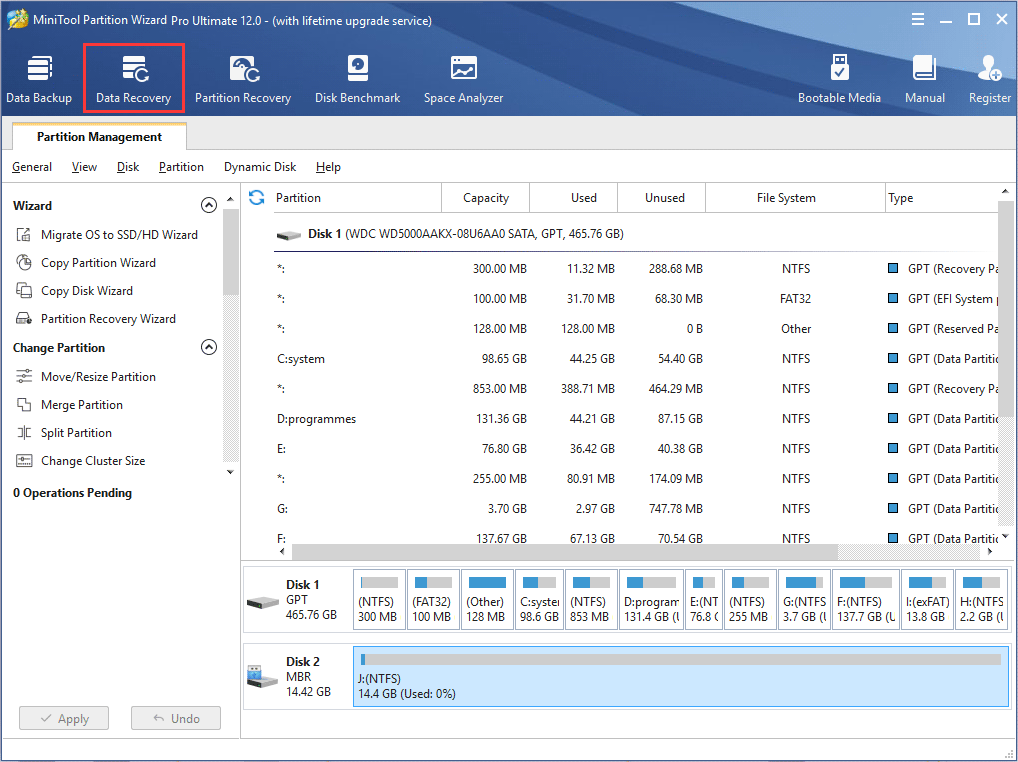
If you accidentally format the wrong partition by using the three USB formatters mentioned in this article, don’t be panic. Get tihs recovery software Now and recover formatted files immediately.
Bottom Line
If you are looking for a fantastic USB stick formatter, you can try using the best USB format tool MiniTool Partition Wizard Free Edition. With this free software, you can format a USB storage in just a few clicks. If you want to this work on other devices like HDD and SSD, you can also use the above Kingston USB format tools.
If you have any question about the three USB stick formatters, you can leave a message on the following comment zone and we will reply as soon as possible. If you need any help when using MiniTool software, you may contact us via [email protected].

User Comments :