As you know, USB (Universal Serial Bus) is an industry standard setting up specifications for cables, connectors and protocols for connection, communication, as well as power supply between computers and peripheral devices.
USB 2.0 and 3.0 are two of USB’s well-known masterpieces. With the development of technology and increasing demands of people, more and more new USB standards come into being. For instance, newer USB ports like USB 3.1, USB 3.2 and 3.3 are also become available for you in nowadays.
However, every version of USB port needs a long time to obtain people’s appraisal. Besides, you can reach the expected speed with the help of other matching devices such as compatible controllers, cables. Hence, USB 3.2 and 3.3 are not widely used now.
Differently, USB 3.1, as a newer USB port, gains much popularity. But, the question – USB 3.0 vs 3.1, which is better, is highly discussed. Today, this post will focus on the topic – USB 3.1 vs USB 3.0, and then analyze their main differences and give you some advice when selecting the port.
Some Basics of USB 3.0
To obtain main differences on USB 3.0 vs 3.1, you need to know them respectively. This part will offer you some basics of USB 3.0, so you will have an overall understanding of this USB version after reading the content.
USB 3.0, together with USB 2.0, is one of the current industry standards. It is utilized in devices and gadgets manufactured in recent years. You need to know that USB 3.0 is renamed USB 3.1 Gen 1 by the USB Implements Forum (USB-IF).
But no technical specifications changes such as ease of use and plug-and-play capabilities have been made to the USB 3.0 port. However, the USB 3.1 Gen 1 gains a 10X performance and better power management based on USB 3.0.
The USB 3.1 Gen 1 technology (USB 3.0) enables multiple streams of data transfer and simulates its fastest signaling bandwidth to 5Gbp/s that is faster than that of USB 2.0 (480Mbp/s). However, the true transfer speeds of USB 3.0 vary according to the controller and NAND flash configuration.
Basic Information of USB 3.1
USB 3.1 (USB 3.1 Gen 2) is launched in July 2013, which is designed to replace USB 3.0. Many users are using USB 3.1 without knowing the fact. It runs fast at a speed of 10Gbp/s, which surpasses the speed of Ethernet and the original Thunderbolt.
In fact, only a few devices are capable of reaching such high data transfer speeds. The modern SSDs have transfer rates that can strike the limits of USB 3.0 but beyond the 3.1 (at present).
You may also be interested in this: Top 8 SSD Tools to Check SSD Health and Performance
After obtaining a basic understanding of USB 3.0 and 3.1, we will make a comparison between them.
Some Commons Between USB 3.0 and 3.1
When mention the USB 3.1 vs 3.0 topic, you may think of the differences. Actually, they share some similarity too. Hence, we’d discuss some commons before talking about their differences. For example, you can enjoy a fast data transfer speed that means you can transfer files from documents to HD movies with less time.
Besides, the higher power output enables you to charge your electric devices such as phone, computer in a shorter time compared with the traditional charging tool. While the lower power consumption allows you to use the battery for a longer period of time.
In other words, upgrading to USB 3.0 and 3.1 will bring you much convenience in daily life. Now, lets’ talk about the main differences between USB 3.0 vs USB 3.1.
You may also like this: USB 2.0 vs 3.0: What’s the Difference and Which One Is Better
USB 3.0 vs 3.1: Speed
The release for newer generations of USB port is to get a speed increase. Hence, the speed comparison is an important aspect for USB 3.0 vs USB 3.1. As talked above, the data transfer speed of USB 3.0 can reach up to 5Gbp/s, while USB 3.1 can reach 10Gbp/s in theory.
So, what’s the actual speed of them? In fact, you can perform a disk benchmark under the help of a professional tool to get the accurate number. MiniTool Partition Wizard is such a tool. The Disk Benchmark feature allows you to test the speed of your USB 3.0 and 3.1 storage device with ease.
In addition to that, it enables to you clean up your computer, migrate OS to SSD/HD and fix PS4 froze issue, etc. You can get this wonderful software by clicking the following buttons.
Tip: You can select a suitable edition based on your needs. If you are not clear about that, please refer to the edition comparison before downloading.
MiniTool Partition Wizard FreeClick to Download100%Clean & Safe
Now, you can begin testing your USB 3.0 and 3.1 devices speed with the steps below.
Step 1: Plug your USB 3.0 or 3.1 device into your computer, and then launch MiniTool Partition Wizard Free Edition to enter the main interface.
Step 2: Click on the Disk Benchmark feature on the top of the main interface.
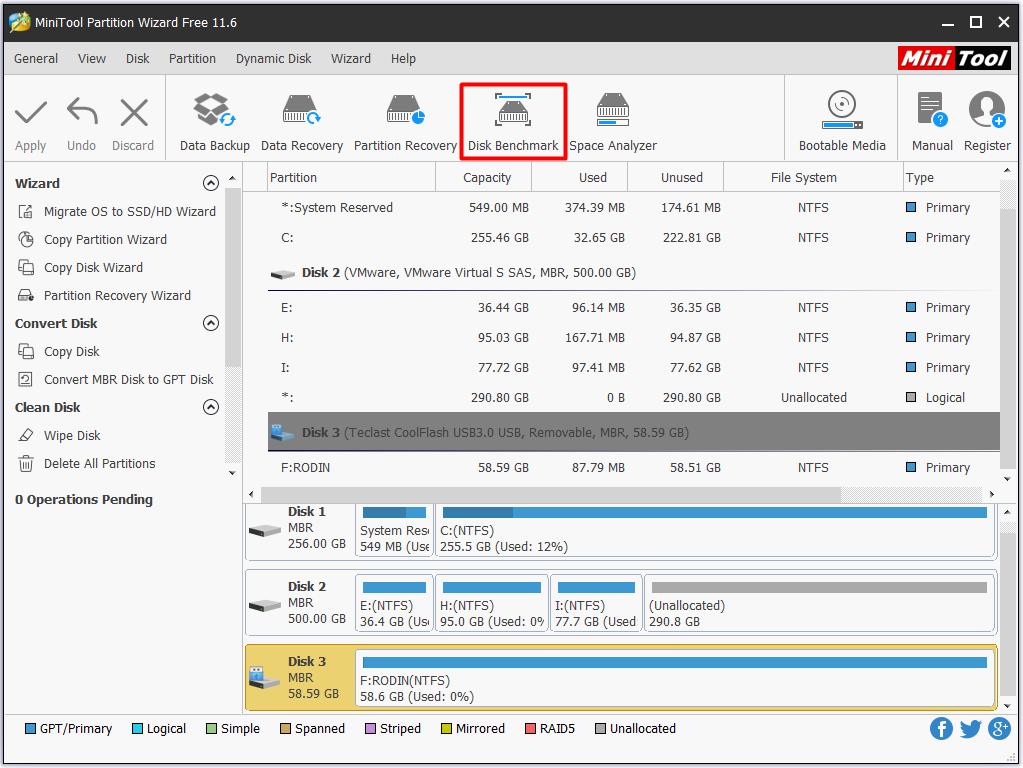
Step 3: In the next window, choose the drive letter of your USB device and set the scanning settings like transfer size, queue size based on your needs. After that, click the Start button to carry out the operation.
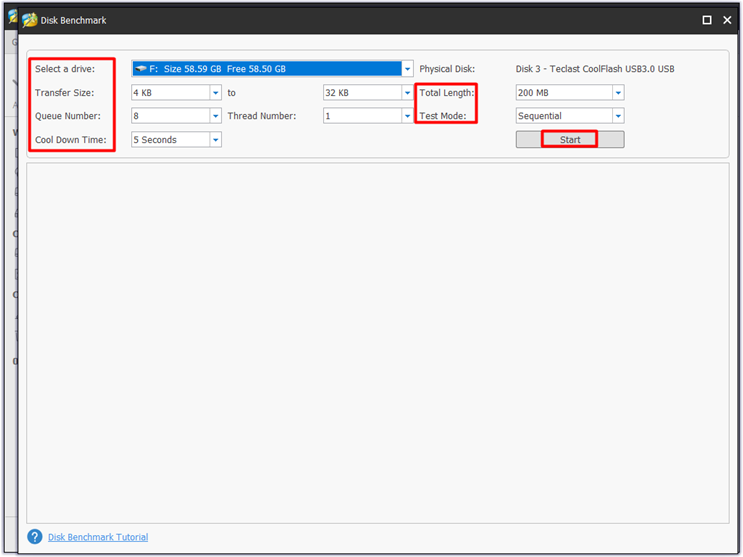
Step 4: When the scanning process ends, you will receive the results in the form of a tablet just as shown in below.
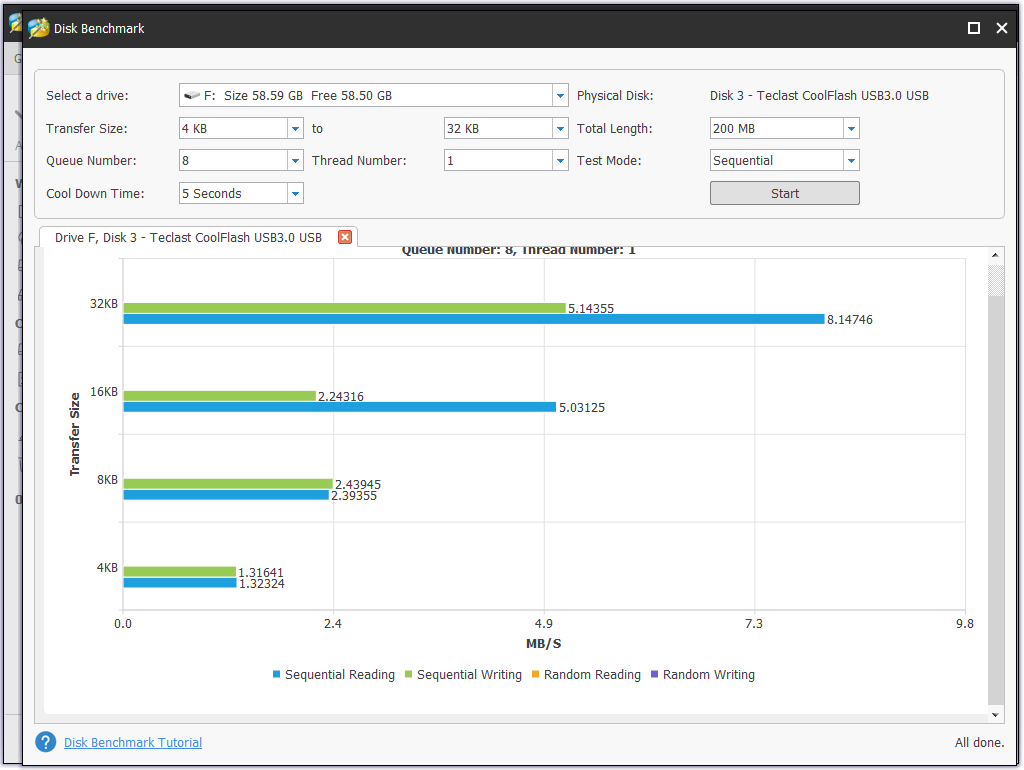
You may also like this: The Guide to Test and Improve USB 3.0 Speed [With Pictures]
USB 3.0 vs 3.1: Backwards Compatibility
Compatibility is also a vital aspect for the USB port. So, USB 3.1 vs 3.0 compatibility, which one wins? Let’s have a look.
USB 3.0 ports have great backward compatibility. It means that your USB 2.0 drive or even earlier USB versions of drive can connect to the USB 3.0 port and work properly.
USB 3.1 can be backward compatible with USB 3.0 and 2.0, but it cannot compatible in some situations. For instance, USB-B 3.1 are not compatible with USB-B 2.0 ports. If you don’t have a USB adapter, USB-C ports or cables cannot work with USB-A or USB-B ports or cables.
Devices that demand the high speed of USB 3.1 (10Gbp/s) may not work with USB 3.0 and 2.0. Even if it works, the transfer speeds and performance of USB 3.1 will be affected. Bus-powered USB devices that need more power than the amount of a USB 2.0 device offers cannot be compatible with USB 2.0.
USB 3.0 vs 3.1: Appearance
How to check if you have an USB 3.0 device? If you find a blue port interior and initials “SS” (stand for SuperSpeed) on the device, it is a USB 3.0. What about USB 3.1? What can you tell from that you own a USB 3.1 device?
Changes have been made for every layer of the USB 3.1 host and device, which includes hubs that are in-between. There’s no change for the USB 3.1 software. Based on that, hardware-based enhanced SuperSpeed device notification mechanism is brought in.
By doing so, devices are able to communicate with host at a lower layer and operate at a higher rate. As for new SuperSPeedPlus host controllers, they have to utilize this extra bandwidth requiring no changes to the current host drivers.
You can also know if you own a USB 3.0 or 3.1 device by testing its speed by using the MiniTool Partition Wizard Free Edition. If the speed is faster than 5Gbp/s, it is a USB 3.1 device. On the contrary, if its speed is beyond 5Gbp/s but above 480Mbp/s, it is a USB 3.0.
MiniTool Partition Wizard FreeClick to Download100%Clean & Safe
USB 3.0 vs 3.1: Which One to Pick
USB 3.0 vs 3.1, which one is better? We can conclude from the aspect of speed, compatibility that USB 3.1 is better indeed. Read here, you may ask do I need to replace my USB port to USB 3.1. The answer is “No”
Since newer USB ports generations like USB 3.0 and 3.0 have great backward compatibility, devices with newer USB ports can work properly on the older ones. There is one drawback that you cannot reach the expected speed.
You may also like this: Top 3 Fixes for Solving USB 3.0 Ports Not Working Issue
What’s Your Opinion
What is USB 3.0 vs 3.1? This post has introduced all the information, including the definition, difference and similarity of USB 3.0 and 3.1. Now, you may have a comprehensive understanding of USB 3.1 vs 3.0.
If you have any new thoughts and ideas on this topic – USB 3.0 v 3.1, please share them with us in the below comment area. We would appreciate any advice for MiniTool software. Please tell us by writing an email via [email protected].

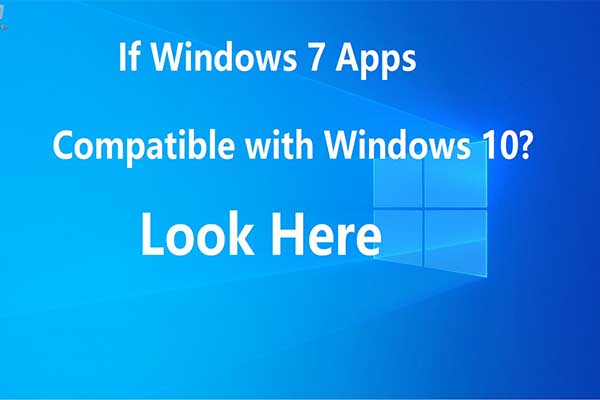

User Comments :