An Overview of USB 3.0 Speed
USB 3.0 (Universal Serial Bus) was released in November 2010. As the name USB 3.0 indicates, it is the third version of USB. It comes with upgraded transfer rate – at the speed of 5Gbit/s (625MB/s).
However, some users don’t enjoy the speed that it should offer to them. They experience a slow USB 3 speed, which is close to that of USB 2.0.
Read here, you may wonder what the difference of USB 3.0 and 2.0 is. You can know more information about USB 2.0 vs. 3.0 from USB 2.0 vs. 3.0: What’s the Difference and Which One Is Better.
Actually, the USB transfer speed can get slow due to 3 factors (the transfer speed of the USB port, the read speed of the source device and the write speed of the target device). As for the causes of USB 3.0 transfer slow, there are plenty of items depending on the different situations.
According to user reports, here are some of the most common elements that can result in the USB 3.0 transfer speed slow issue.
- If the policy is set to quick removal, the performance of USB 3.0 will be reduced and your computer won’t run any background process when the transmission is not working.
- Outdated/broken drivers cannot enable the newest and correct drivers to work normally.
- The faulty hardware can give rise to USB 3.0 transfer speed slow issue sometimes.
- You upgraded Windows 7/8 to Windows 10 in recent time.
- The USB 3.0 flash drive is formatted
- Windows isn’t configured in a correct way.
Test USB 3.0 Speed
How fast is USB 3.0? Out of curiosity, you would like to test USB 3.0 to know its speed. But, in most cases, you conduct the testing out of certain purpose.
For example, you need to check if you are suffering from the USB 3.0 transfer speed slow issue. Besides, to know the speed change condition, you also need to test the USB 3.0 speed before fixing the slow transfer speed problem.
So, how to test USB 3.0 speed by yourself? You can do that job with ease under the help of a professional program. As a USB speed tester, MiniTool Partition Wizard is what you need. Its Disk Benchmark feature enables you to obtain the USB speeds information in a few clicks.
What’s more, it allows you to manage 4TB hard drive, recover missing data, check SSD health, copy disk and so forth. It is safe and reliable, so don’t hesitate to download it now!
MiniTool Partition Wizard FreeClick to Download100%Clean & Safe
After installing MiniTool Partition Wizard Free Edition, you are able to start the USB 3.0 speed test by following these steps.
Step 1: Plug the USB 3.0 drive into your computer and launch MiniTool Partition Wizard to enter its main interface.
Step 2: Click on Disk Benchmark on the top of the main page.
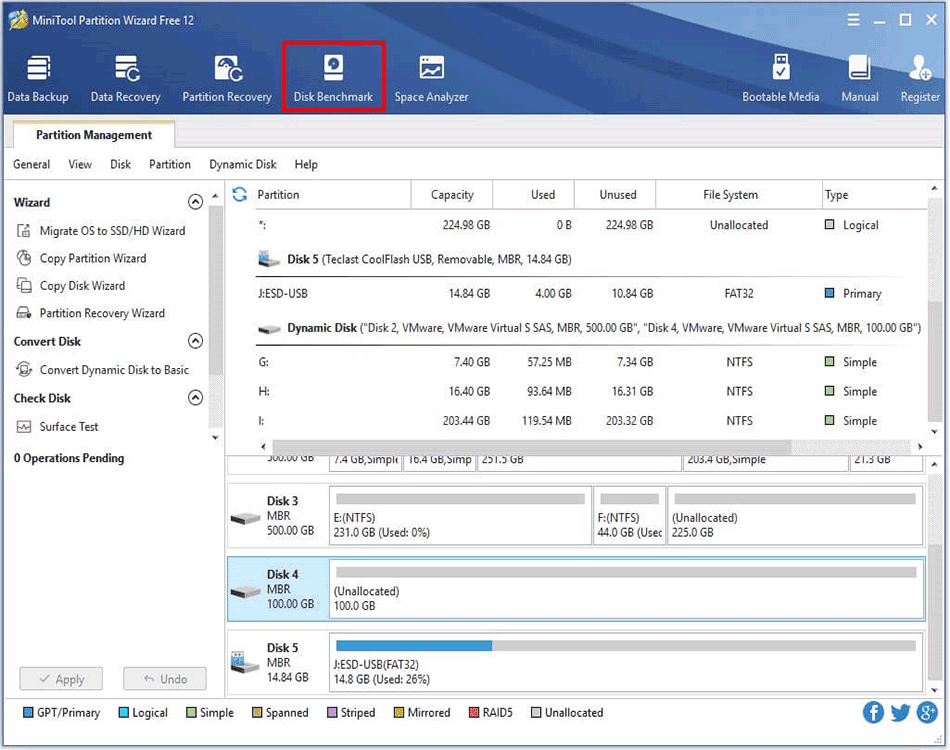
Step 3: In the Disk Benchmark page, choose the drive to test (USB 3.0 drive) and set other parameters. After that, click on Start button to begin the operation.
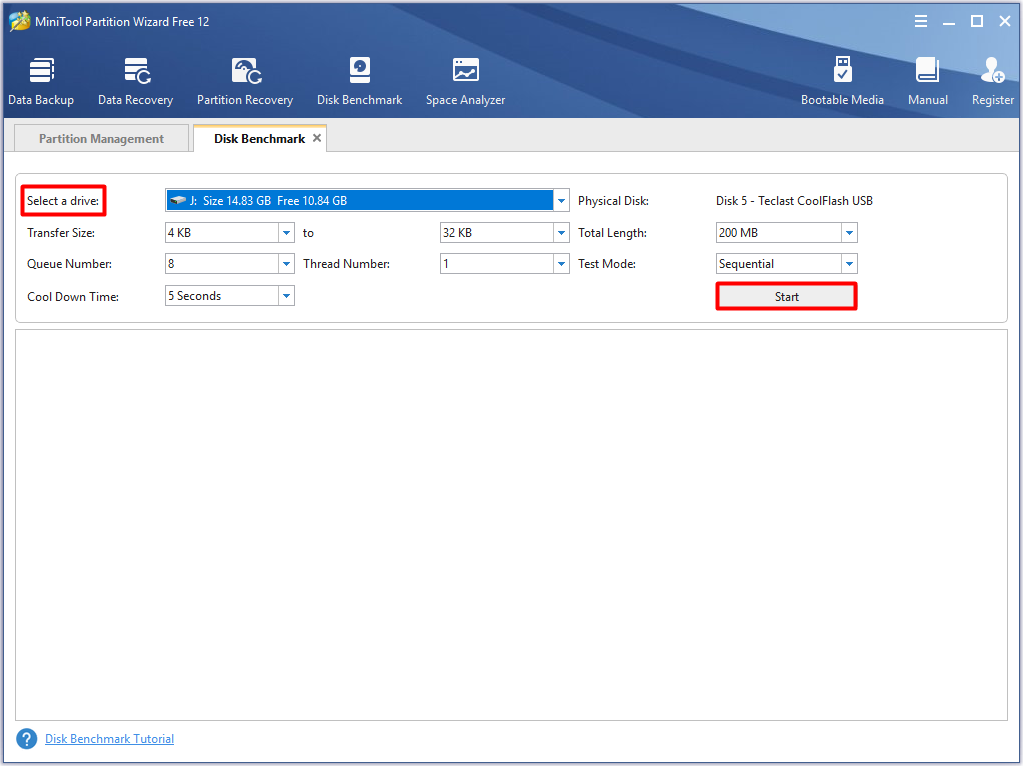
Step 4: Wait for the finish of the testing process. When it ends, you will get the result. All the USB 3.0 speeds including sequential reading/ writing and random reading/writing speed will be shown in a table format.
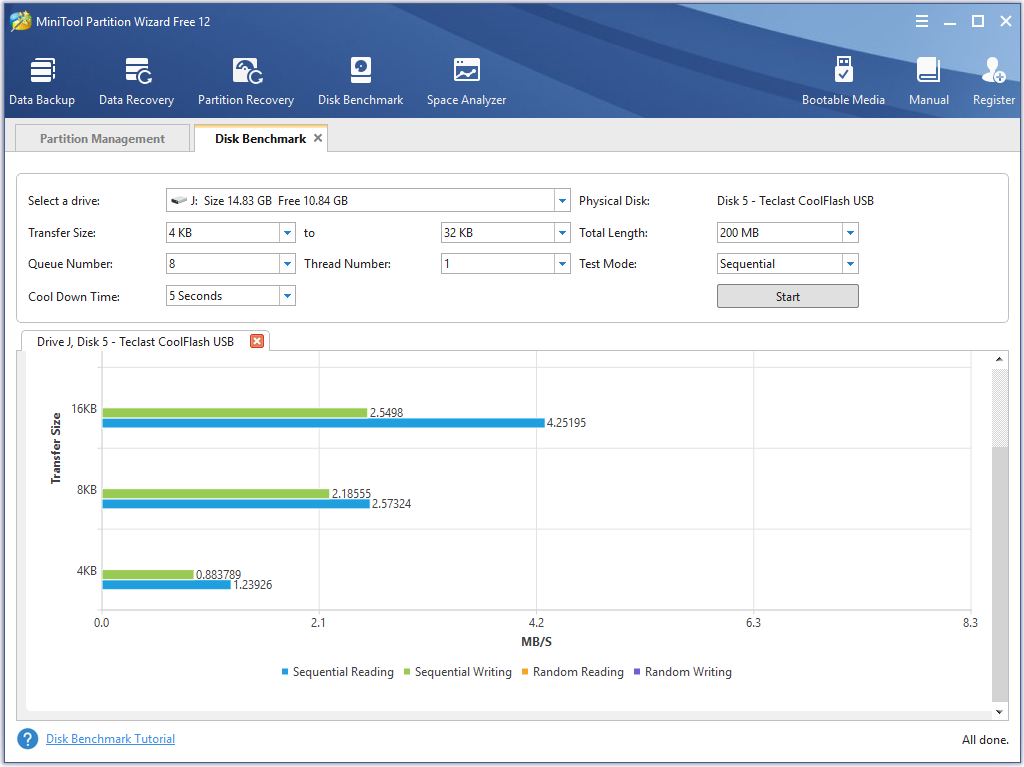
Now, you already know the exact USB 3.0 speed. If it is truly slower than it should offer to you, you can try the following methods to fix it.
You may also like: 5 Effective Methods to Speed up USB Transfer in Windows 10/8/7
Method 1: Update USB or Chipset Drivers
If you utilize a laptop, the USB ports that you are using usually are connected to the chipset. Hence, if you would like to fix USB 3.0 speed slow issue, you can consider updating the USB driver or chipset drivers.
This section will be divided into 2 parts. They are the guide for updating USB driver and the guide for updating chipset drivers.
Steps for Updating USB Driver
Step 1: Connect your USB 3.0 device to your computer, and then right click the Windows icon at the bottom left corner of the desktop and click on Device Manager option from the pop-up menu.
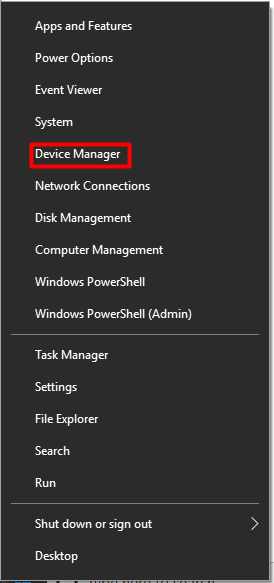
Step 2: In the Device Manger page, double click the Disk drives option, and then right click your USB flash drive and select Update driver.
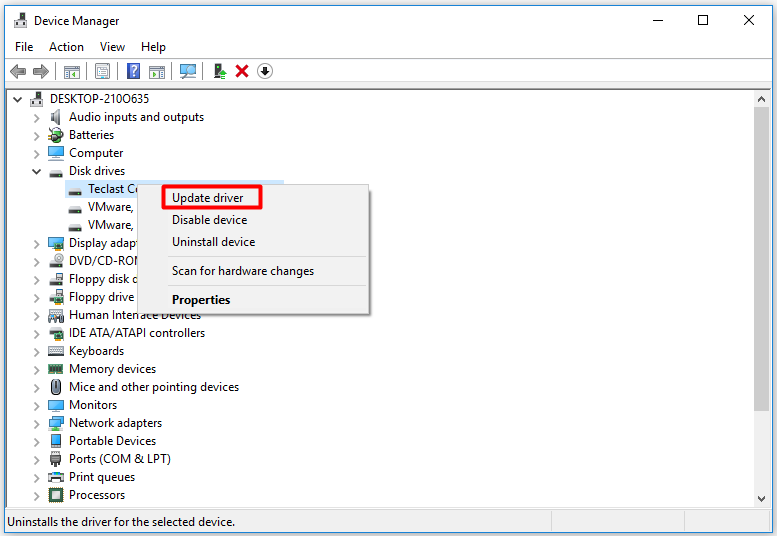
Step 3: In next window, click on Search automatically for updated driver software option. After that, follow the on-screen instruction to complete the update operation.
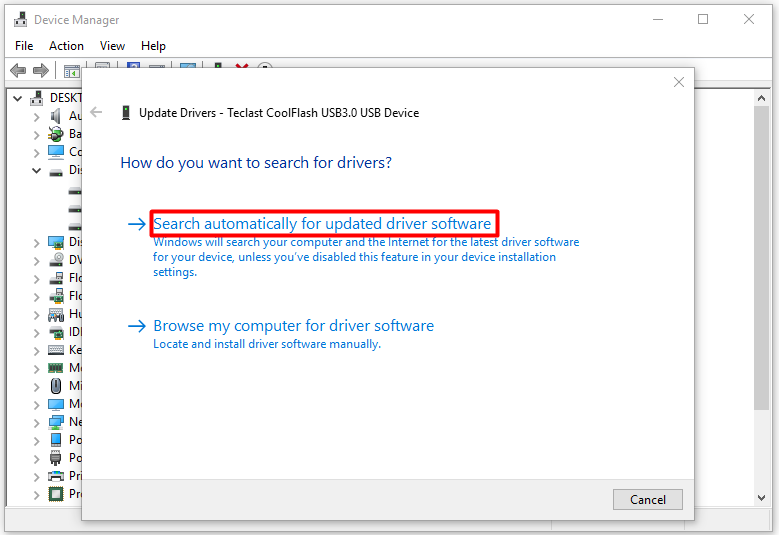
Steps for Updating Chipset Driver
Step 1: Repeat the Step 1 in updating USB driver section to open Device Manager.
Step 2: Find and expand System devices in the Device Manager page.
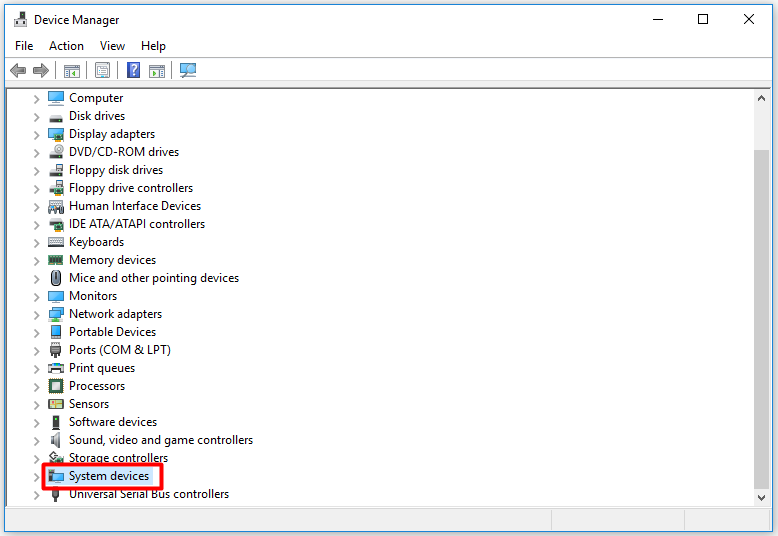
Step 3: Double click on the Intel chipset device in the list. Navigate to the Driver tab, and then click on Update Driver button. Then, finish the update process according to the prompted instruction.
Method 2: Convert the File System of USB 3.0 to NTFS
If the USB 3.0 transfer speed slow issue occurs, you should consider the file system that your USB device utilizes. Compared with devices with FAT32 and exFAT, devices with NTFS file system run faster apparently. You will see the data and experiment analysis in this FAT32 vs. exFAT vs. NTFS USB 3 Performance Comparison.
To convert the file system of USB 3.0 devices to NTFS without data losing, you can utilize MiniTool Partition Wizard. The Convert FAT to NTFS feature enables you to finish the convert quickly. Click the button below to download and install it, and then follow these steps.
MiniTool Partition Wizard FreeClick to Download100%Clean & Safe
Step 1: Connect the USB 3.0 device to your computer and launch MiniTool Partition Wizard. After choosing the USB 3.0 device, click on Convert FAT to NTFS option in the left action panel.
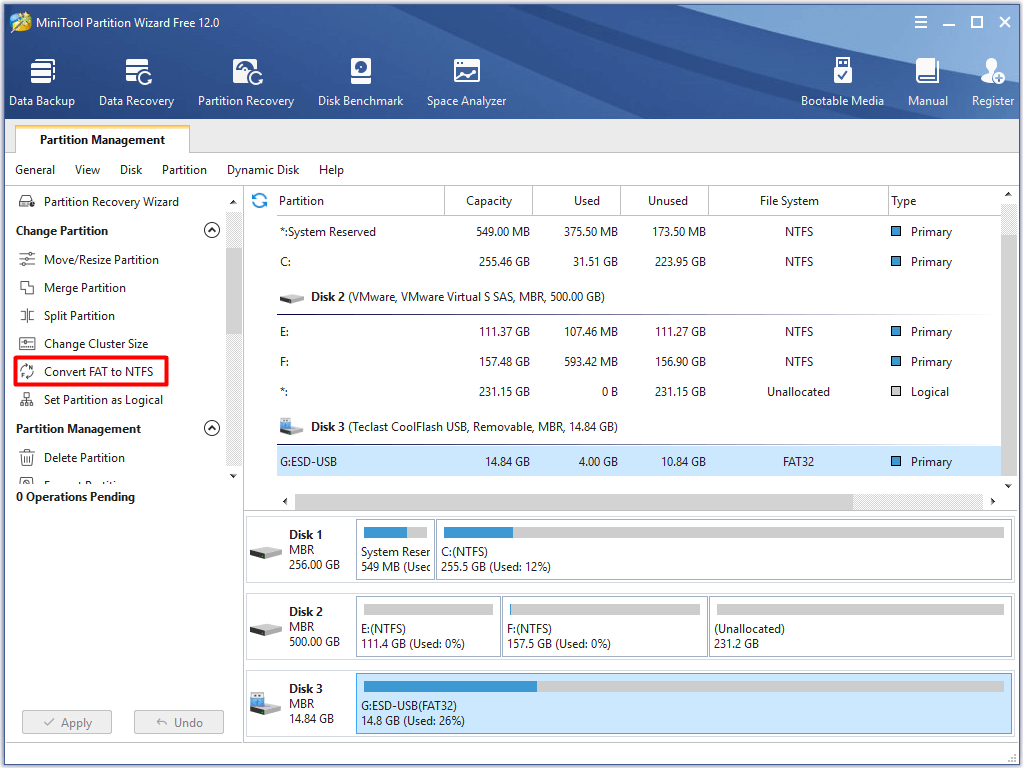
Step 2: In the next window, click on Start button to begin the convert operation. Wait for a while. This process won’t take you too much time. When the process ends, click Close to exit the operation.
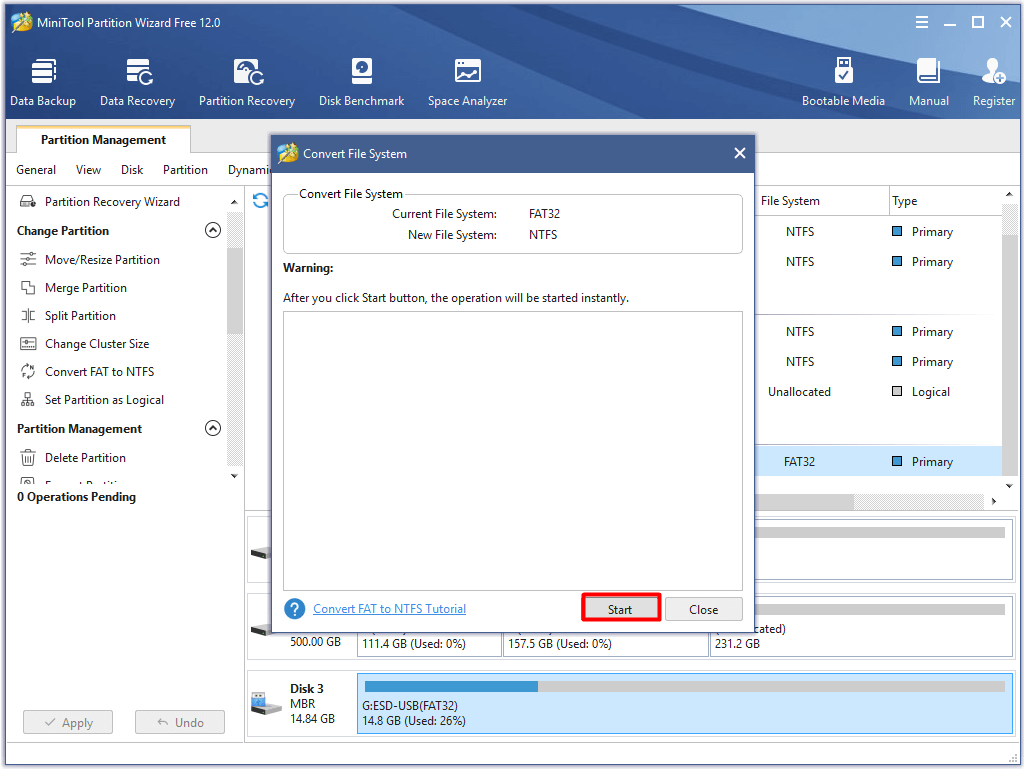
Alternatively, you can also convert the USB 3.0 device to NTFS by formatting the drive with this software, but you should make a backup (if you have any important data) before formatting to avoid data mission.
Method 3: Enable USB 3.0 Port
Generally speaking, the USB 3.0 port is enabled by default. However, you’d better check if the option is on if you are bothered by the USB 3.0 transfer speed slow issue. It is easy to operate.
Step 1: Reboot your computer and press the Del, F2 or F10 key (depending on your computer brand) at the same time to enter BIOS.
Step 2: In the BIOS page, navigate to the Advanced tab by pressing arrows keys (left or right).
Step 3: Press the arrow keys (up or down) to choose USB Configuration and hit Enter.
Step 4: If you see the USB 3.0 Support option is disabled, press the arrow key to select it and click Enter.
Step 5: In the Options window, choose Enabled and press Enter key.
Step 6: After that, press F10 to save the change and withdraw the BIOS. After that, your computer will boot in Windows as usual.
Method 4: Optimize USB 3.0 Performance
The policy option of USB 3.0 in Device Manager is set as quick removal by default. This allows you to remove your USB 3.0 devices without using the remove it safely option. However, the performance of your USB 3.0 will drop as mentioned earlier, .
So, you can change the policy option to improve your USB 3.0 performance and speed. Here’s how to do.
Step 1: Press Win and R keys to open the Run dialog window, and then type devmgmt.msc and click on OK.
Step 2: Expand the Disk drives by double clicking it. Right click your USB 3.0 drive and click on Properties to go on.
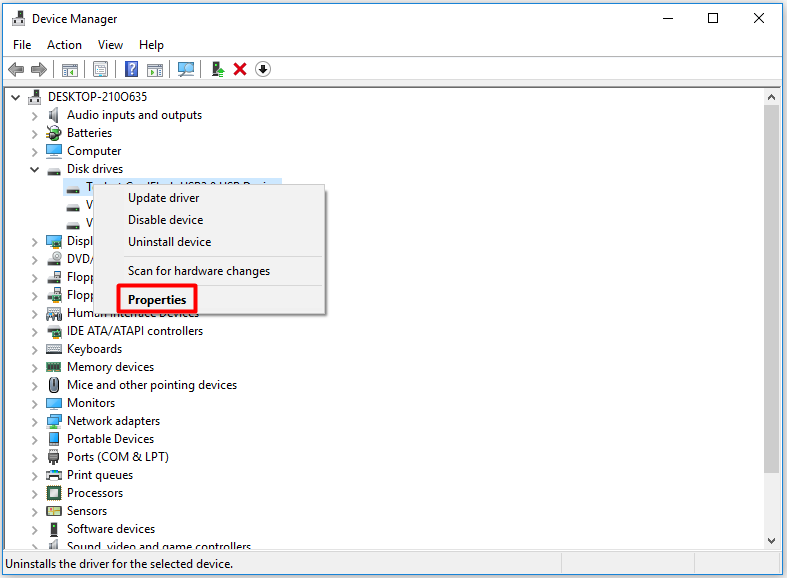
Step 3: After navigating to the Policies tab, choose Better performance and check the Enable write caching on the device checkbox. Finally, click on OK to save the changes and exit the operation.
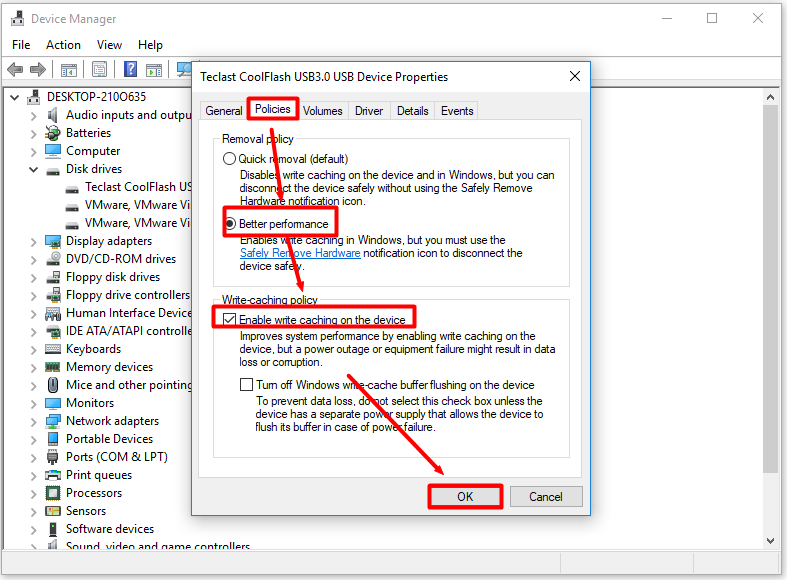
You may also like: How to Clean up Your Computer? Top 8 Methods for You
Method 5: Run Clean Boot to Eliminate Software Conflicts
If you encounter USB 3.0 speed slow issue, you can try running clean boot to check whether there are any programs in the background interfering with transfer speed of USB 3.0. That is because clean boot is similar to safe mode, in which unnecessary programs will not run.
Therefore, it is a great way to find the cause of USB 3.0 transfer speed slow.
Step 1: Open Run window, and then type msconfig and click OK.
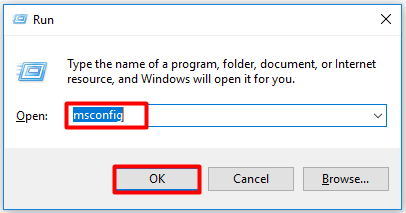
Step 2: After navigating to the Services tab, check the Hide all Microsoft services box and click on Disable all option.
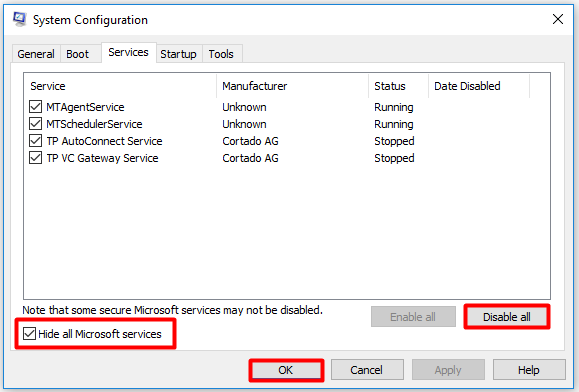
Step 3: Go to the Startup tab and click Open Task Manager to go on.
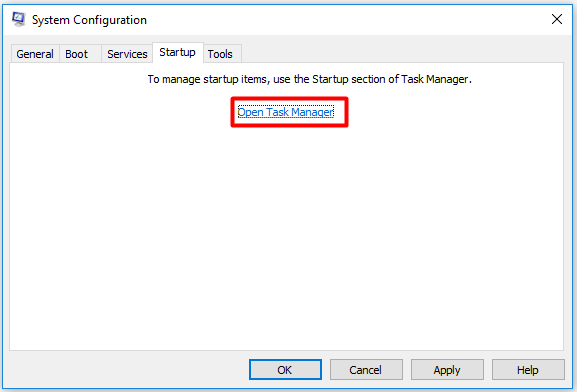
Step 4: Right click the program under the Startup tab and choose Disable option. Repeat this operation to disable all the programs.
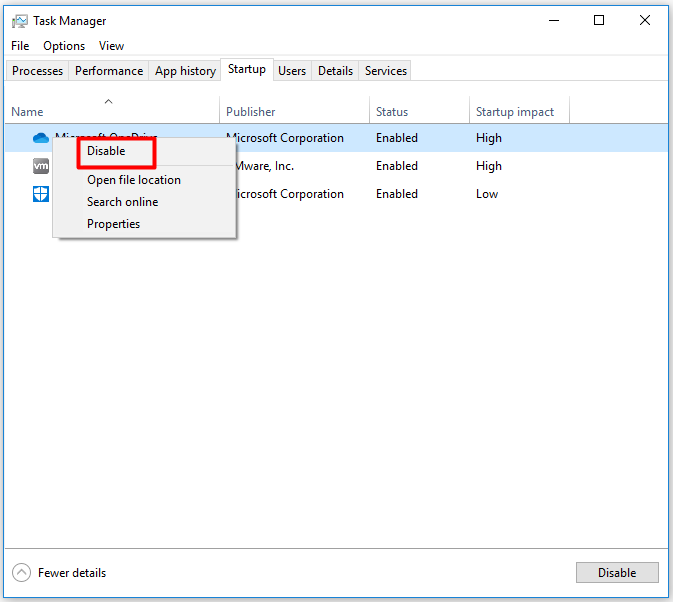
Step 5: After disabling all the programs, hit Enter to save the change.
Step 6: Reboot your computer and check if your USB 3.0 speed improves in clean environment. If it is, re-enable the disabled programs one by one until you encounter the USB 3.0 transfer speed slow issue again. That’s the program causing the issue. You can remove or uninstall it.
You may also be interested in this: Windows 10 Reset VS Clean Install VS Fresh Start, Details Are Here
After performing a clean boot, you need to reset your PC back to a normal state to let things more stable. As clean boot will turn off services and plenty of startup programs that might have negative impact on computer use, you have to reset your computer with these steps.
Step 1: Press Win and I keys to open Settings. After that, go to Update & Security section. Click Recovery, and then go to the right side of the page and choose Get Started.
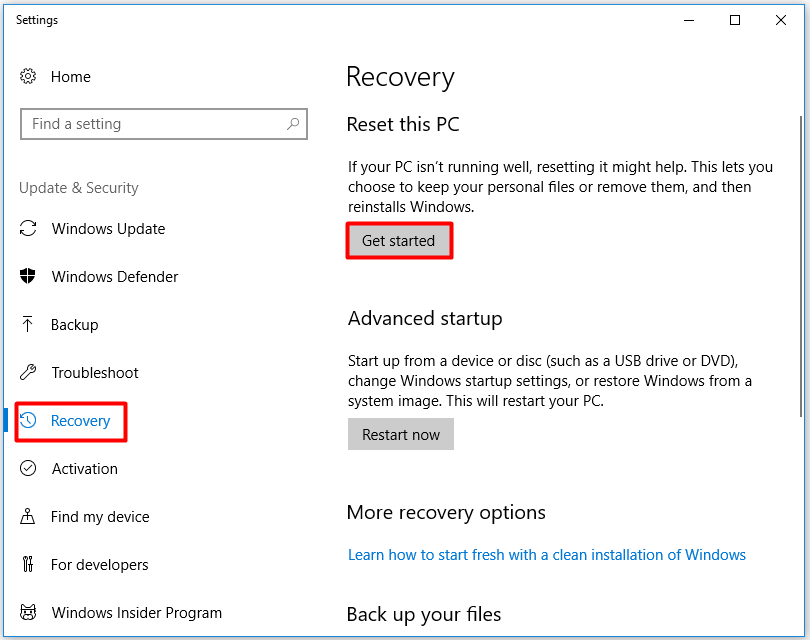
Step 2: In the Reset this PC page, click on Keep my files option.
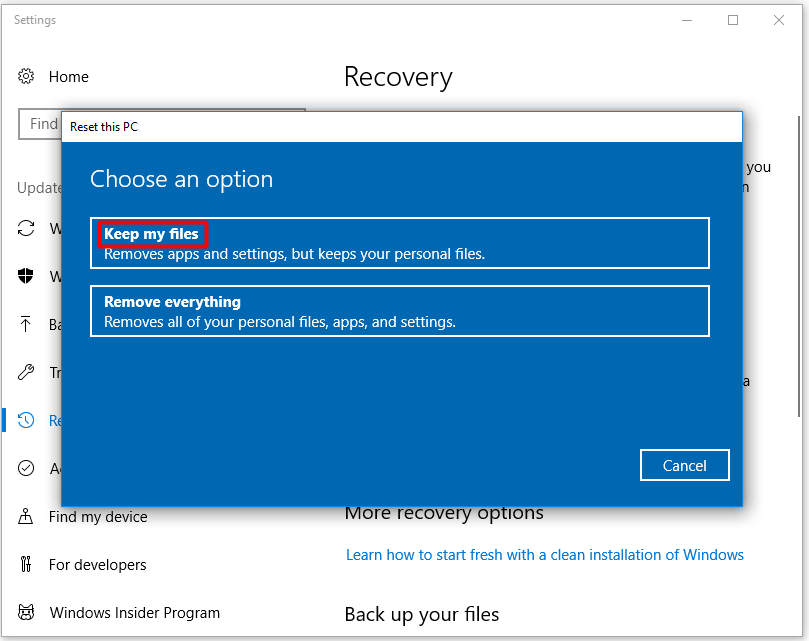
Step 3: Click Next to carry out the resetting operation.
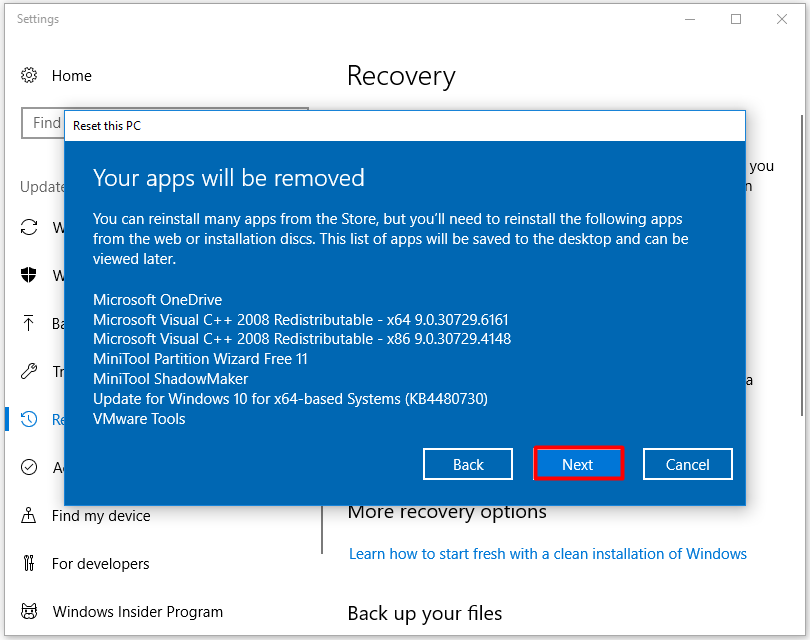
Also read: How Long Does It Take to Reset a PC? Find Answers and Speed Up It
Conclusion
If you want to know how fast USB 3.0 is, you are able to test it with MiniTool Partition Wizard. If you are bothered by USB 3.0 transfer speed slow problem, utilize the given methods in this post to fix it. In a word, this article gives you one-stop service on USB 3.0 speed.
Don’t hesitate to tell us if you have any advice or suggestion about MiniTool software. Simply send an email via [email protected]. We will get back to you as soon as possible.
USB 3.0 Speed FAQ
There are 5 methods to help you speed up USB 3.0. You can try them one by one until you fix the USB 3.0 transfer speed slow issue successfully.
- Update USB/chipset drivers
- Convert USB 3.0 drive to NTFS
- Enable USB 3.0 port
- Optimize USB 3.0 performance
- Perform clean boot

User Comments :