Are you using Lenovo ThinkPad T490s? Do you want to upgrade the SSD to a larger one or a faster one? If so, you may need a detailed guide on how to upgrade SSD in Lenovo ThinkPad T490s. Read this article to upgrade SSD with no worry!
Introduction to Lenovo ThinkPad T490s
The ThinkPad T490s is a slimmer and lighter version of the T490. It becomes lighter because it removed the disk position for 2.5 mechanical hard drive. The thinnest version of the T490s is only 16.95mm thick and weighs 1.42Kg.
The T490s will feature Intel’s latest Whiskey Lake series low-voltage processor, Intel core graphics. In addition, it supports from 128 GB M.2 SSD to 1TB PCIe NVMe SSD and supports for Intel Optane Memory H10.
As the ThinkPad T490s with 1TB SSD is too much expensive, you may want to buy a ThinkPad T490s mounted with a smaller SSD for saving money. Then, you plan to upgrade it to a larger SSD. Or you just want to upgrade the SSD to get as much speed as possible. Anyway, here’s the tools you need and how to perform the upgrade.
How to Upgrade SSD in Lenovo ThinkPad T490s
Preparatory Work
Before beginning any upgrades on a PC, it’s a good idea to back up your data lest something should go wrong. You should also ensure that you’re not working in a static-filled environment because it will cause damage to a PC’s internal hardware. You could buy an anti-static wristband to avoid unnecessary damage.
In addition, you may want to clone the old drive to the new one before installing it in the laptop because only one hard drive can be installed on the ThinkPad T490s. If so, you can connect your new SSD to your computer and then use MiniTool Partition Wizard to clone the whole disk to your new SSD. You can refer to the following article.
Of course, if your drive is mostly empty and there is nothing you want to move to the new drive other than Windows 10, you can do a fresh install of Windows 10 after you upgraded the SSD.
A Guide on Replacing SSD in Lenovo ThinkPad T490s
After completing the preparatory work, let’s begin working with the hardware. Please clear out a well-lit workspace and power down your T490s first. Then, follow the steps below.
Step 1: Use a Phillips-head screwdriver to unscrew the five black fasteners on the bottom panel. In this step, please ensure that they will not back out all the way to prevent loss.
Step 2: Pry up the bottom panel with a pry tool. Please note that you should start at one corner and work your way around the laptop.
Step 3: Screw out the single silver fastener at the end of the M.2 SSD.
Step 4: Pull the M.2 SSD carefully away from its slot. This process should be completed easily. If the silicone insulating strip comes out with the SSD, just peel it off and place it back on the motherboard to await the new SSD.
Step 5: Insert the new SSD into the slot and keep it as flat as possible. Note that the SSD and the slot are keyed and will only fit one way.
Step 6: Screw in the single silver fastener that is screwed out before. Do not overtighten.
Step 7: Remount the bottom panel of the laptop and press evenly around its edges to make it close tightly. Note that you should ensure the three teeth along the front edge are in place for the panel so that the bottom panel can sit properly.
Step 8: Screw the five black fasteners into the bottom panel.
Step 9: Boot your ThinkPad T490s to see whether it can run normally, or perform a fresh install of Windows 10 on the new SSD.

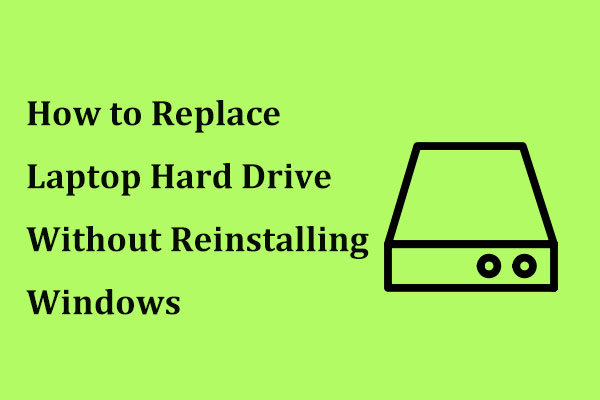
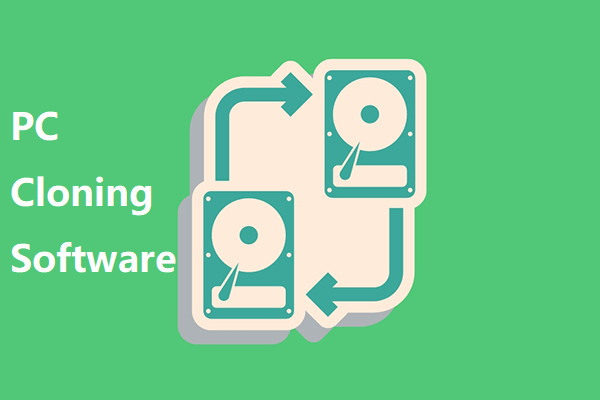

User Comments :