Realtek audio driver is one of the most commonly used sound drivers in Windows 10. Sometimes, however, you may have to update Realtek drivers due to many sound issues like Realtek Digital Output no sound, headphones not working, and Realtek HD audio manager not opening.
How to update Realtek drivers Windows 10? Here we summarize 4 accessible ways for you. Let’s start exploring.
Way 1. Update Realtek Drivers via Device Manager
When it comes to updating the device driver, the most common way is to use Device Manager. Here we will show you how to update Realtek audio driver in Windows 10.
Step 1. Press Win + R keys to open the Run dialog box, and then type devmgmt.msc in the box and hit Enter to open this program.
Step 2. In the Device Manager window, expand the Sound, video and game controllers category, and then right-click on Realtek audio driver and select Update driver.
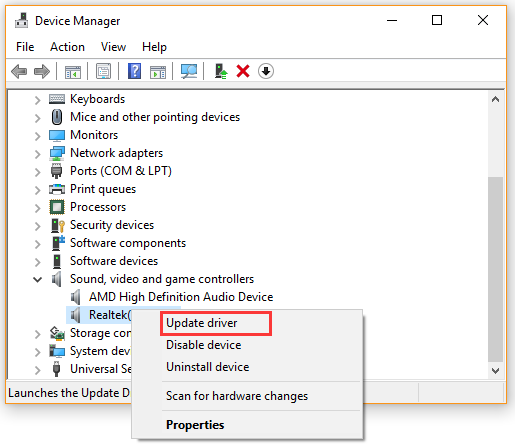
Step 3. Select the Search automatically for updated driver software option and follow the on-screen prompts to install any available Realtek audio drivers.
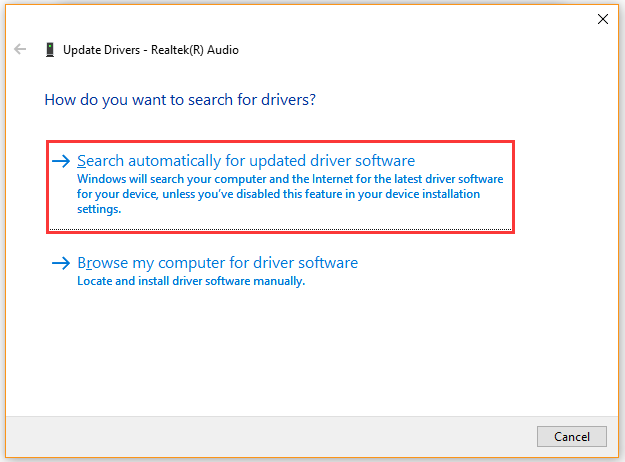
Step 4. Alternatively, you can select Browse my computer for driver software and click on Let me pick from a list of available drivers on my computer in the pop-up window.
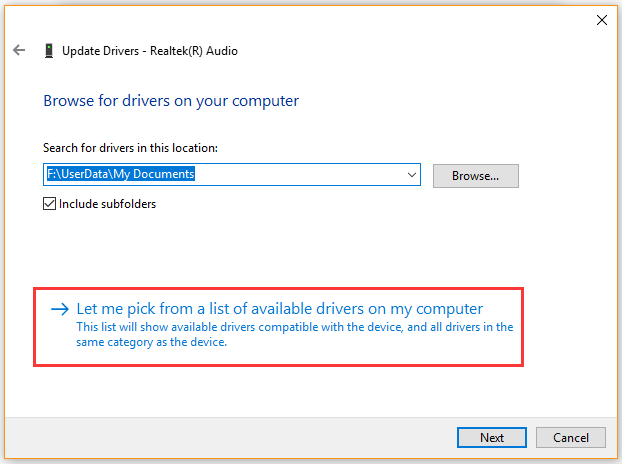
Step 5. After a while, tick the checkbox for Show compatible hardware and select a correct driver from the list and click on Next. Then wait for the Realtek driver update to complete.
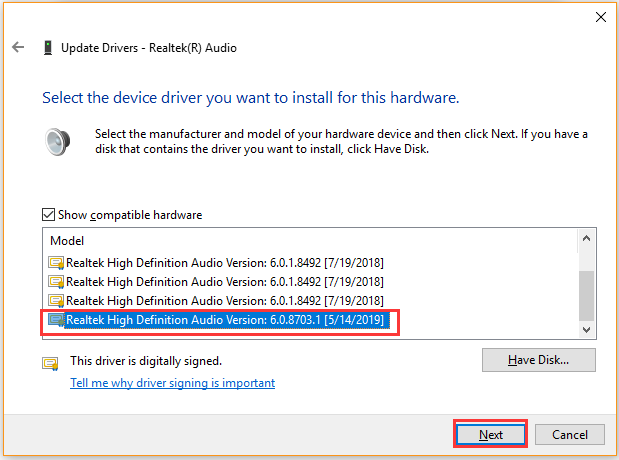
Way 2. Update Realtek Drivers via the OEM Manufacturers
If your computer can’t find Realtek high definition audio driver, you can switch to its official website to download and install the driver manually.
Step 1. Click here to open Realtek’s official website and navigate to the PC Audio Codecs section.
Step 2. Select the latest Realtek audio driver according to your system architecture and download it to your computer.
Step 3. Right-click the setup file and select Install. Then follow the on-screen prompts to complete the Realtek high definition audio driver update.
Way 3. Add a Legacy Hardware
In addition, you can perform the Realtek audio driver update via the Add legacy hardware feature in Device Manager. Here’s how to do that:
Step 1. Open the Device Manager window again by using step 1 in Way 1.
Step 2. Select the Sound, video and game controllers category and then click on Action > Add legacy hardware from the top toolbar.
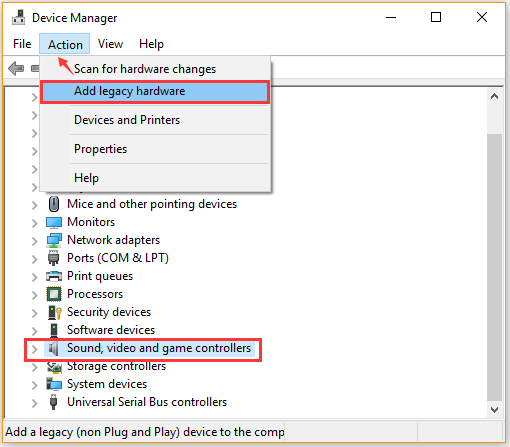
Step 3. Click on Next in the pop-up window and select Search for and install the hardware automatically (Recommended) and click on Next.
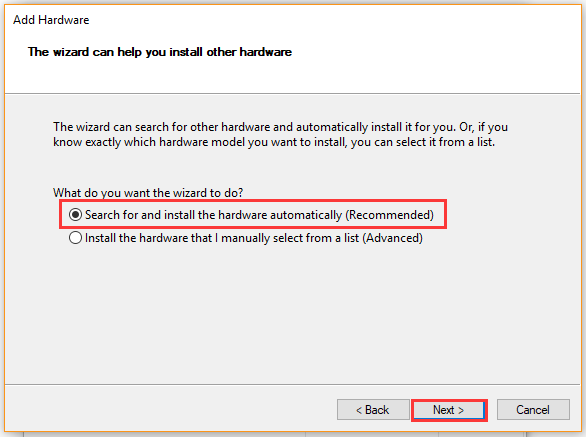
Step 4. If there are any available Realtek audio drivers listed, select a correct and install it.
Way 4. Update Realtek Drivers via the Settings
As you know, Windows 10 has a built-in feature that can help you install available hardware updates. Let’s follow the steps below to perform the Realtek high definition audio driver update.
Step 1. Type update in the search box and select Check for updates from the context menu.
Step 2. In the pop-up window, click on the Check for updates option on the right side. Once you find the latest Realtek audio driver, install it and reboot your computer.
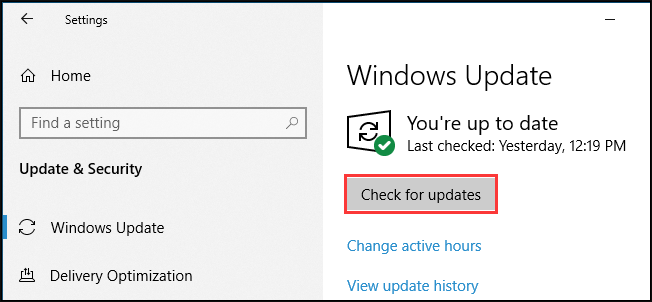

User Comments :