Although Windows 11 almost no longer supports the drag-and-drop feature for pinning icons on the taskbar, you can still pin or unpin icons to the taskbar. However, if you want to unpin all taskbar icons at once in Windows 11 or Windows 10, this article from MiniTool Partition Wizard will help you do that.
In Windows 11/10, you can pin almost any app to the taskbar. For example, if you frequently use Microsoft Edge, the Mail app, or any other app, you can pin it to the taskbar. Instead of finding it in the Start menu, you can quickly open an app by clicking the taskbar icon. But when you add a lot of icons to the taskbar, the taskbar becomes cluttered. Then you can remove them all and add new icons as required.
In this case, you have two options. First, you can manually unpin these icons one at a time. Second, you can follow this guide to remove all taskbar icons at once. If you want to save some precious time, the second method must appeal to you.
How to Unpin All Taskbar Icons at Once in Windows 11/10
To unpin all taskbar icons at once in Windows 11/10, you need to use a .bat file. With this file, you can easily remove all pinned icons directly from the taskbar in Windows 10/11.
To do so, here are the detailed steps:
Step 1: Press the Win + R key to open the Run dialog box, and then type notepad in the box and press Enter to open the Notepad application.
Step 2: In the Notepad application, copy and paste the following text:
DEL /F /S /Q /A “%AppData%MicrosoftInternet ExplorerQuick LaunchUser PinnedTaskBar*”
REG DELETE HKCUSoftwareMicrosoftWindowsCurrentVersionExplorerTaskband /F
taskkill /F /IM explorer.exe & start explorer
The first line helps you delete the TaskBar folder from File Explorer. The second line allows you to delete the registry key named Taskband, which is visible in HKCU. The third line lets you restart the File Explorer or Windows Explorer process.
Step 3: Once done, click on the File menu and select the Save as option.
![]()
Step 4: In the File Explorer window that opens, select the path where you want to save the file, enter a name with the .bat file extension, select All files from the Save as type drop-down list, and click on the Save button.
![]()
Step 5: Now, double click on this BAT file and it will take a few seconds to remove all pinned items from the taskbar. It also restarts Explorer.
After that, you’ll see the taskbar icons reset to default automatically. Any applications or folders manually pinned by the user will be removed from the taskbar. If needed, you can pin the app or folder to the taskbar again.
Bottom Line
In conclusion, the above content is all about on how to unpin all taskbar icons at once in Windows 11/10 in this article. If you have any questions, please leave them in the comment zone and we will try to answer them as soon as possible.

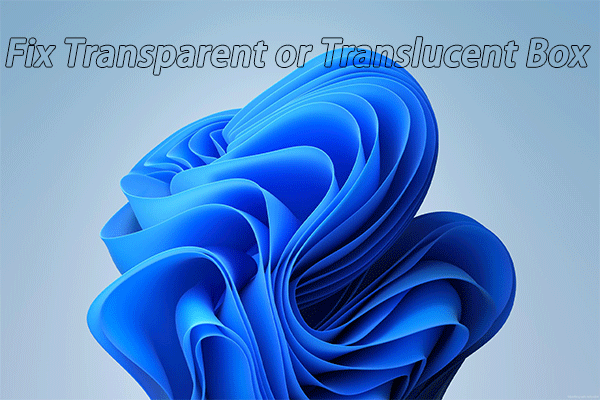
User Comments :