Zoom is a popular communication tool available on various platforms. This post from MiniTool Partition Wizard introduces how to uninstall Zoom completely on Windows 10 and 11. You can have a try when you don’t need this tool.
As a popular online communication tool, Zoom provides many services for users, including video telephony, online chat, audio call, screen sharing, etc. This tool is available on various platforms, such as Windows, MacOS, Android, iOS, etc. You can access it by installing the client of Zoom Meeting or visiting the official website of Zoom.
When you don’t need this tool, you can uninstall the program from your device to free up disk space. If you are sure you will never use the program, you can even delete your Zoom account.
If you want to uninstall Zoom on Windows 10 or 11, here are three methods that you can have a try. Before you uninstall Zoom, please make sure you have closed the application completely.
Method 1: Uninstall Zoom via Zoom Uninstaller
An easy way to uninstall Zoom is to use the Zoom uninstaller named CleanZoom, a tool provided by Zoom to uninstall Zoom and clean all the temporary files created by the Zoom client. Here is how to use this tool:
Step 1: Download the zip file for CleanZoom from the Zoom website.
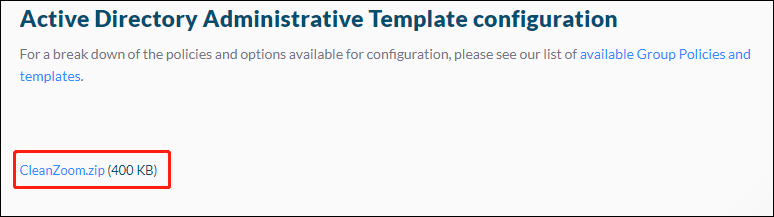
Step 2: Unzip the file and run the CleanZoom.exe. Then you just need to wait until Zoom is successfully uninstalled.
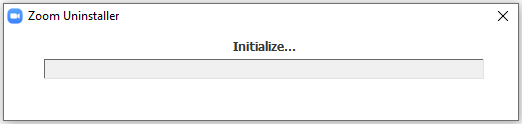
Step 3: Delete the CleanZoom tool on your device.
Method 2: Uninstall Zoom via Control Panel
Control Panel is a built-in tool in Windows that allows you to access, view, and change a variety of settings. It contains a list for installed programs and features where you can view, change, repair, and uninstall your programs and features. Now, let’s see how to uninstall Zoom via Control Panel.
Step 1: Press Win + S to open the Windows Search utility. Then search for Control Panel and open it.
Step 2: Select View by Category from the upper right corner of Control Panel. Then click Uninstall a program.
Step 3: When you are in the Programs and Features window, right-click Zoom and select Uninstall. Then follow the on-screen instructions to finish the operation.
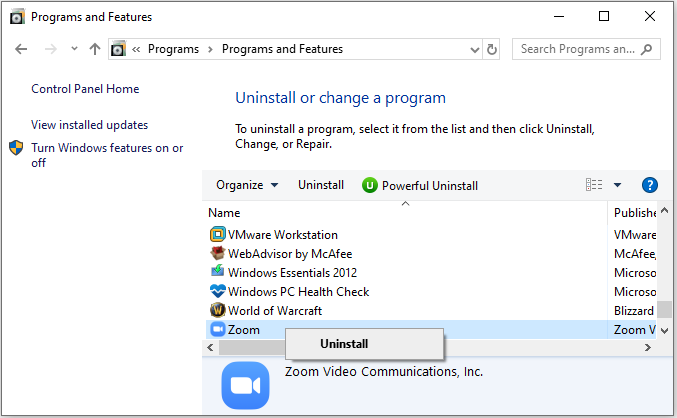
To completely uninstall Zoom on your device, you might also need to delete some leftovers such as cache data manually, and you can search for %programfiles% and %appdata% folders on your device and check whether there is a Zoom folder. If there is, delete it.
Method 3: Uninstall Zoom via Windows Settings
You can also uninstall Zoom on Windows 10 or 11 via Settings. It is also easy to operate and you can follow the steps below.
Step 1: Press Win + I to open Windows Settings.
Step 2: Go to Apps > Apps & features.
Step 3: Search for Zoom or scroll down to find Zoom in the right pane. Then click Zoom and select Uninstall. Follow the on-screen instructions to finish the uninstalling process.
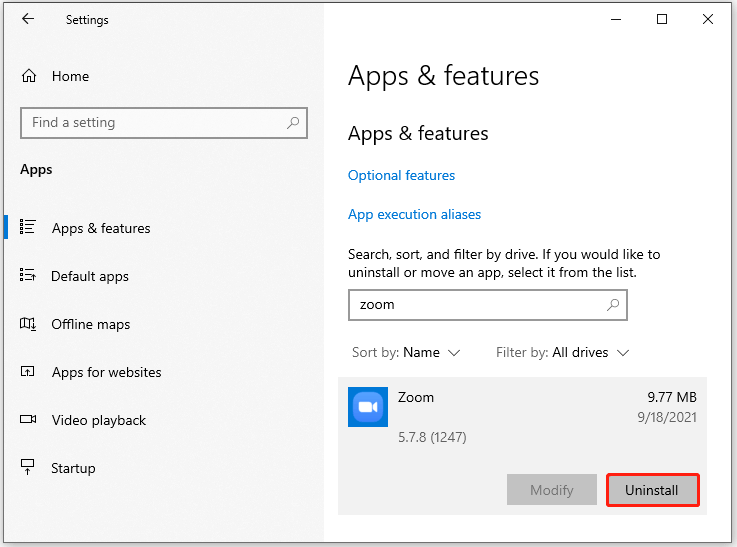
Method 4: Uninstall Zoom via a Third-Party Program
Another way to uninstall Zoom for Windows is to use a professional third-party program such as IObit Uninstaller, Revo Uninstaller Freeware, Wise Program Uninstaller, etc. Such a program usually can delete related temporary files and registry entries while uninstalling Zoom.
Please note that you’d better download a reliable software uninstaller from its official website. Otherwise, you might face a risk of being attacked by viruses or malware.
When you want to reinstall Zoom, you just need to download.

User Comments :