Microsoft Office plays an important role in all walks of life. However, sometimes it does not work after updating the operating system. In this case, you can try uninstalling it and reinstalling it. The post from MiniTool Partition Wizard talks about how to uninstall Microsoft Office on Windows 10.
Reinstalling Microsoft Office may solve some issues related to the program like Microsoft Office not opening. But note that once you uninstall Microsoft Office, the files you have already created and saved are still on your computer but they show up as read-only files, and you will not be able to edit them until Microsoft office comes back.
How to Uninstall Microsoft Office on Windows 10
Microsoft allows you to uninstall Microsoft Office, and there are three ways to uninstall Microsoft Office.
- Through Control Panel.
- Through Windows Settings.
- Through Windows PowerShell.
Uninstall Microsoft Office Through Control Panel
You can remove Microsoft Office from Windows 10 through Control Panel. Here are the detailed steps.
Step 1: Click the Windows search icon on the taskbar, then type Control Panel, and click the Enter key. This is to open Control Panel.
Step 2: Once Control Panel opens, switch the view mode to Category and then click the Programs feature.
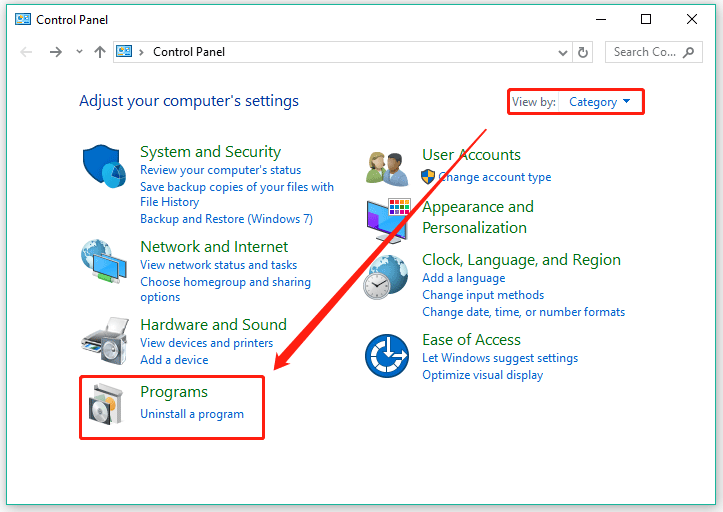
Step 3: Click the Uninstall a program link under Programs and Features.
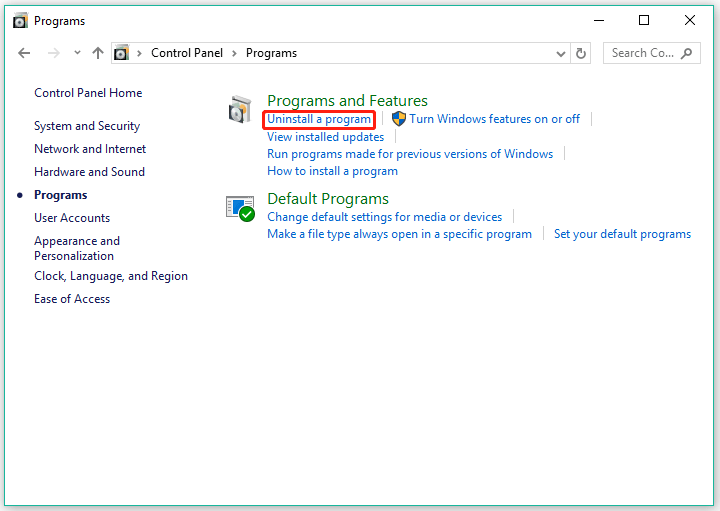
Step 4: You will see a list of programs that have been installed on your computer. Find Microsoft Office in the list, select it, and click the Uninstall option.
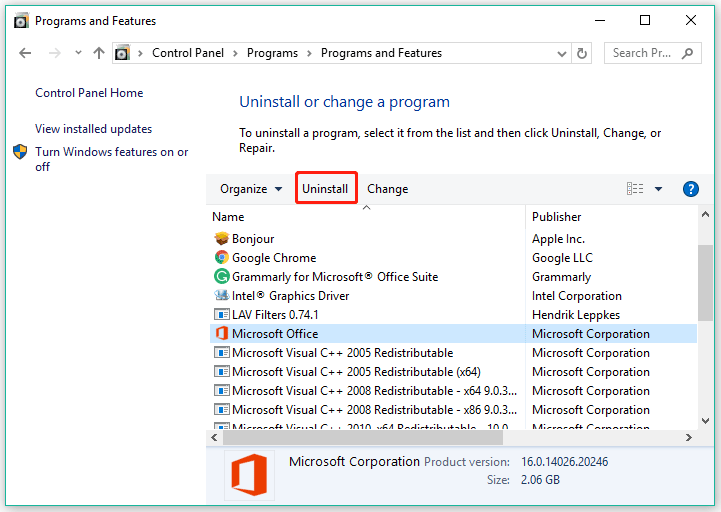
Step 5: Follow the on-screen instructions to remove Microsoft Office.
That’s all about how to uninstall Microsoft Office through Control Panel. Scroll down to see how to uninstall Microsoft Office through Windows Settings.
Uninstall Microsoft Office Through Windows Settings
This way is as simple as the first way. You just need to perform the following steps:
Step 1: Press Windows + X and then choose the Settings option from the menu to open Windows Settings.
Step 2: Click the Apps option on the Settings window.
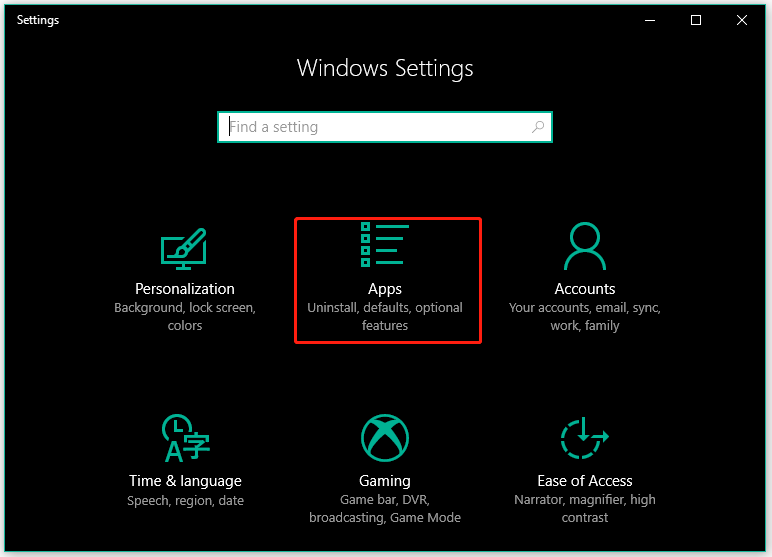
Step 3: Now you will see a new window. Scroll down the right side of the window to find Microsoft Office. Once you find it, click it, and click the Uninstall button.
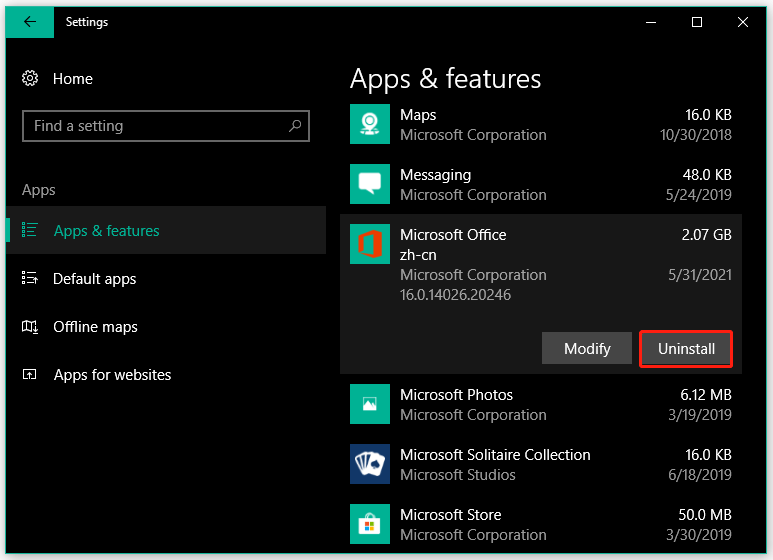
Step 4: Follow the on-screen instructions to uninstall Microsoft Office.
Uninstall Microsoft office Through Windows PowerShell
You can also run some commands through Windows PowerShell to uninstall Microsoft Office.
Here are the detailed steps.
Step 1: Right-click the Windows icon on the taskbar and then choose the Windows PowerShell (Admin) option from the menu.
Step 2: Once Windows PowerShell opens, type the following command.
Get-AppxPackage -name “Microsoft.Office.Desktop” | Remove-AppxPackage
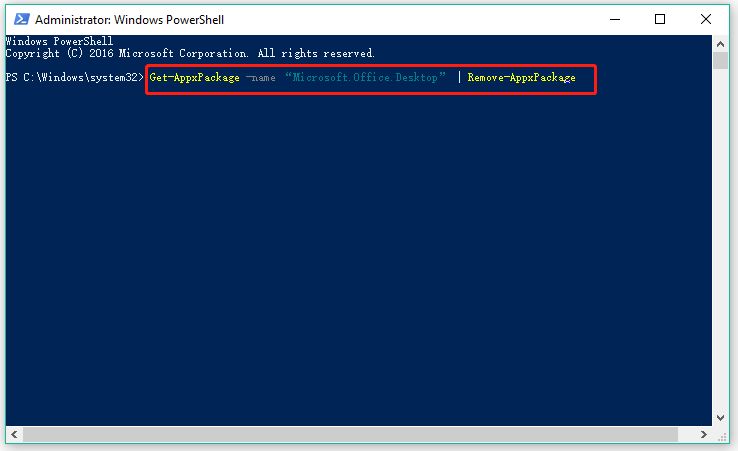
Step 3: Hit the Enter key to run the command.
Step 4: Wait for the Windows tool to uninstall Microsoft Office.
That’s all about how to uninstall Microsoft Office on Windows 10. If you have any doubts about the above tutorials, please leave them in the comment zone and we will reply to you as soon as possible.

![How to Uninstall Steam on Windows PCs? [A Detailed Tutorial]](https://images.minitool.com/partitionwizard.com/images/uploads/2021/05/how-to-uninstall-steam-thumbnail.png)
User Comments :