Many Windows users don’t want to Microsoft Edge appeared on their computer and asked: can I uninstall Microsoft Edge? As an essential component in Windows 10, it is not easy to uninstall Microsoft Edge in a conventional way. But it is still possible to uninstall Microsoft Edge or disable it.
The following will show you the specific methods to uninstall Microsoft Edge Windows 10.
How to Uninstall Microsoft Edge via PowerShell
You can follow the steps and screenshots below to uninstall Microsoft Edge Windows 10 with Windows PowerShell.
Step 1. Right-click Windows Start menu and choose Windows PowerShell (Admin) from the pop-up window.
Step 2. Then input Get-AppxPackage | Select Name, PackageFullName and hit Enter. You will be able to see the detail information of your Microsoft Edge. Pay attention to the PackageFullName.
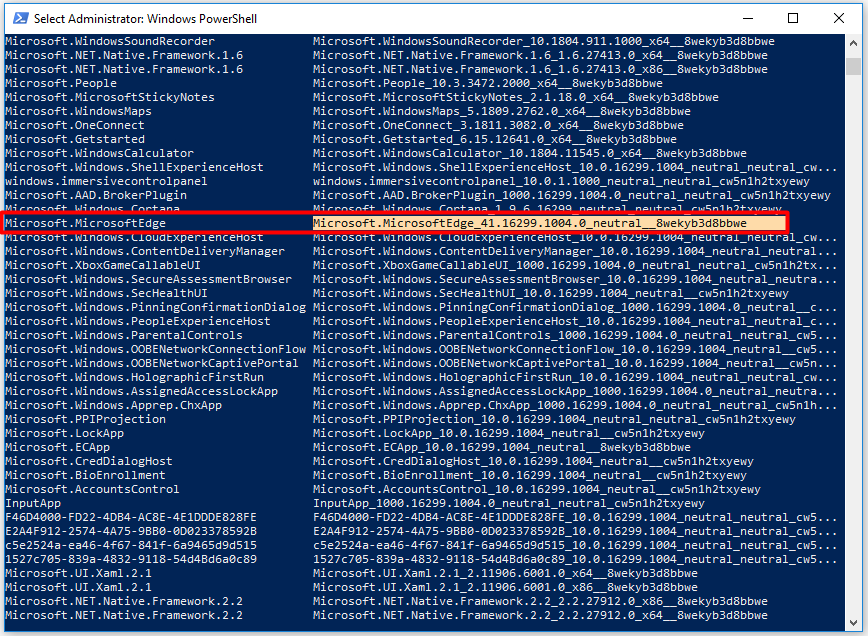
Step 3. If you want to uninstall Microsoft Edge, you should type the command below and hit Enter to execute it.
Get-AppxPackage PackageFullName | Remove-AppxPackage
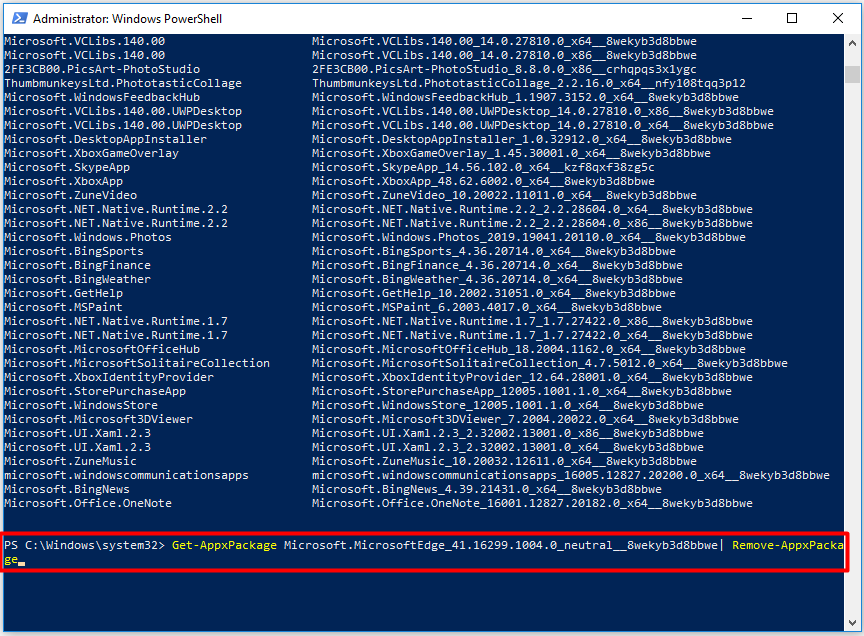
Step 4. Once you hit Enter, the Microsoft Edge should be removed. Now try this method to perform Microsoft Edge uninstall.
This method should help you uninstall Microsoft Edge successfully. However, this method is not 100% effective. If you have installed the latest version of Windows 10, you may not be able to uninstall Microsoft Edge in this way. Many users complain that. Given to that fact, you can try other methods to finish Microsoft Edge uninstall process.
How to Remove Microsoft Edge via Settings
Alternatively, you can uninstall Microsoft Edge Windows 10 via Settings. It is easy to operate. You can follow the steps below.
Step 1: Press Windows and I keys to open the Settings window and then navigate to Apps section.
Step 2: Click on Apps & features on the left panel, and then move to the right side of the window. Scroll down the apps to find Microsoft Edge. Click on it and then choose the Uninstall option. Then follow the on-screen instruction to finish the uninstallation.
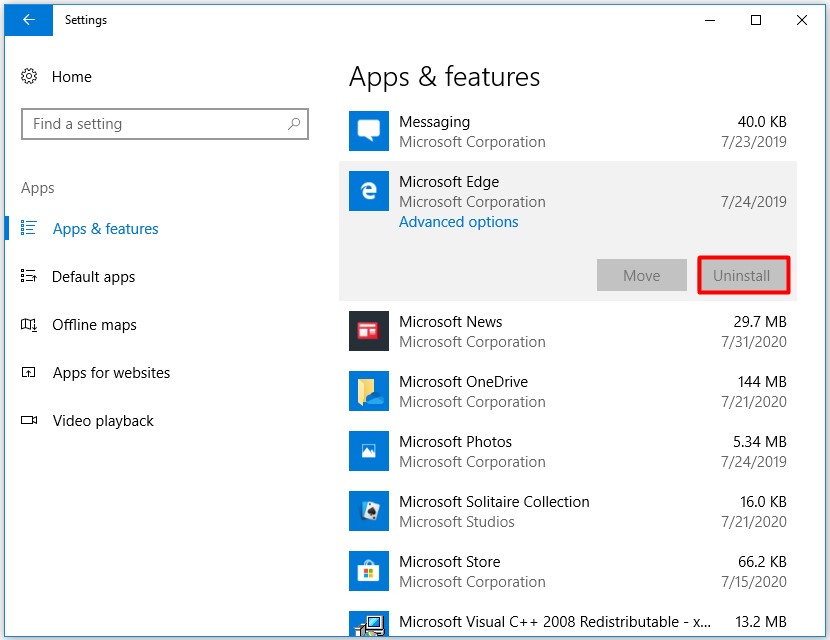
How to Delete Microsoft Edge by Modifying the MicrosoftEdge.exe Folder
Can I uninstall Microsoft Edge? The answer is for sure. You can uninstall Microsoft Edge by modifying the Edge associated folder with the following steps.
Step 1: Open File Explorer, and then navigate to Local Disk (C:) > Windows > SystemApps.
Step 2: Scroll down the folders to find the folder – Microsoft.MicrosoftEdge_8wekyb3d8bbwe. Right click on it and choose the Properties option from the pop-up menu.
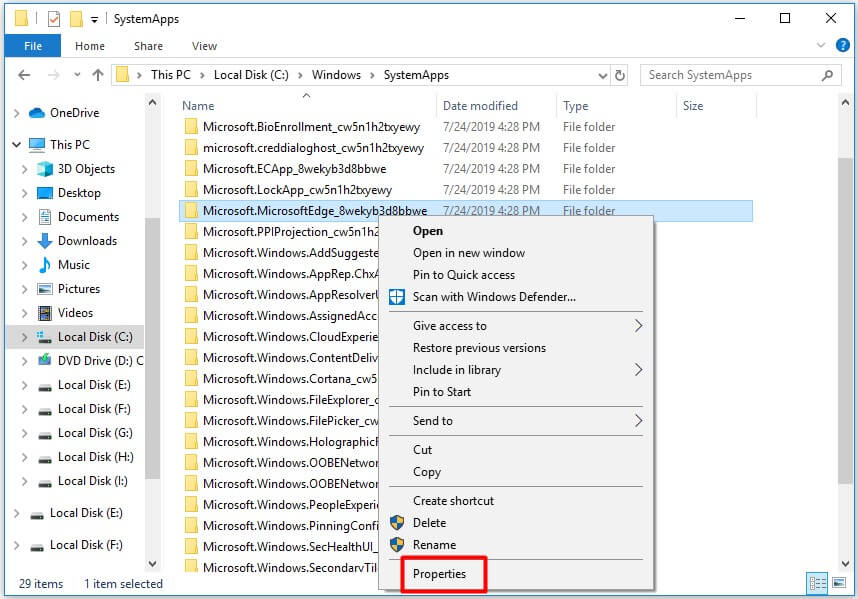
Step 3: In the next window, select Read-only (Only applies to files in folder) and click OK button.
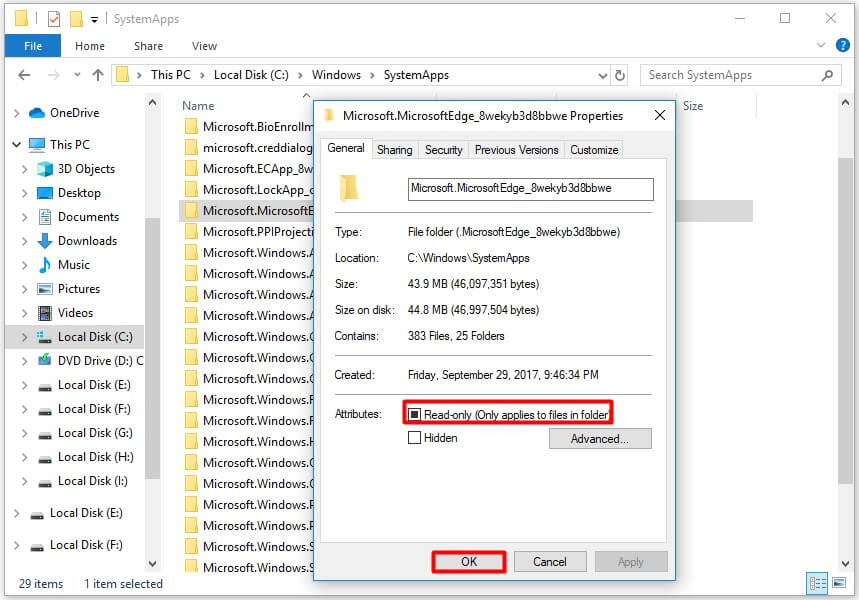
Step 4: After backing to the folder, double click the folder to open it. You can right click MicrosoftEdge.exe, MicrosoftEdgeCP.exe, or MicrosoftPdfReader file and choose Delete to remove them. Alternatively, put the mouse on these files and press F2 key to rename them. By doing so, other applications cannot access the browser.
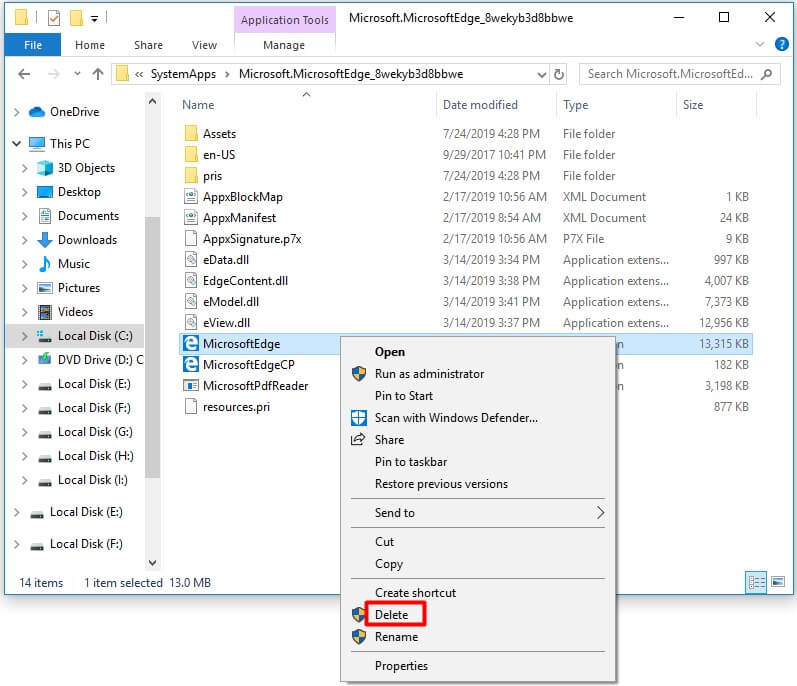
How to Delete Microsoft Edge via Third-Party Program
If you find that the Microsoft Edge still persists on your computer after executing the above methods, you can remove it under the help of professional uninstallers. For example, you can utilize Geek Uninstaller, IObit Uninstaller, Revo Uninstaller, and other programs to uninstall Microsoft Edge.
If you just don’t want to use it temporarily, you can disable Microsoft Edge by following steps below.
MiniTool System Booster TrialClick to Download100%Clean & Safe
How to Disable Microsoft Edge and Reset Default Borwser
If the Microsoft Edge cannot be removed completely, you have no choice but to disable it. By renaming the Microsoft Edge folder, the Microsoft Edge browser can be completely disabled.
The following will show you how to disable Microsoft Edge if you are unable to uninstall it.
Step 1. Open File Explorer, copy C:WindowsSystemApps and paste it to the address bar and hit Enter to open the SystemApps folder.
Step 2. Find and right click the Microsoft.MicrosoftEdge_8wekyb3d8bbwe folder.
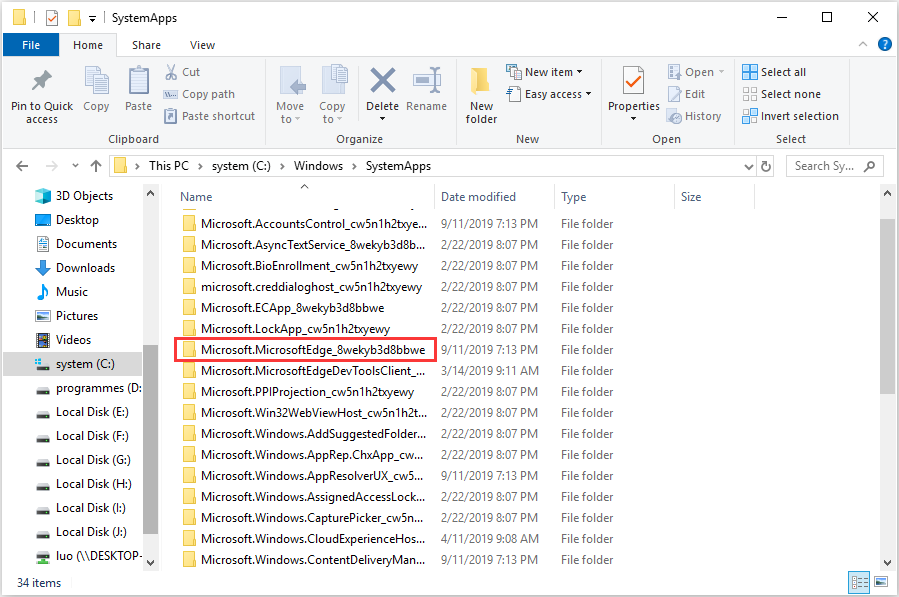
Step 3. Choose Rename from the right-click menu. You can rename it as Microsoft.MicrosoftEdge_8wekyb3d8bbweold.
Step 4. Click Continue on the pop-up window.
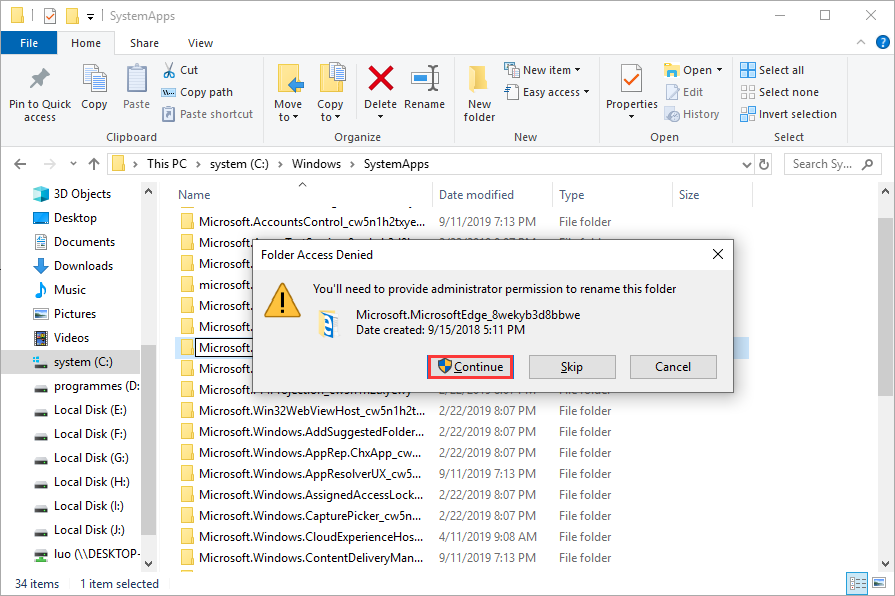
Step 5. Then the Microsoft Edge on your computer has been disabled. You can remove its shortcut from the Desktop. If you want to enable it, just change the folder name to its original one.
This way can help you disable Microsoft Edge effectively. If you are not a fan of Microsoft Edge, you can disable it with the above steps. After that, you can set other web browsers as your default web browser such as Google Chrome, Opera or Firefox.
After that, you can set other web browsers as your default web browser such as Google Chrome, Opera or Firefox. For that, you can continue the steps below.
Step 6: Install the browser on your computer that you would like to run.
Step 7: Type default in the search box, and then click Default app settings from the listed search results.
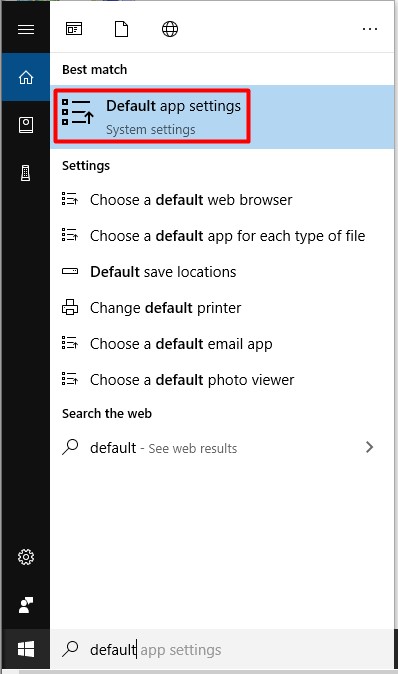
Step 8: As you can see, you can set the default apps by file type, protocol, and app. Choose one method to set your default app based on your demand.
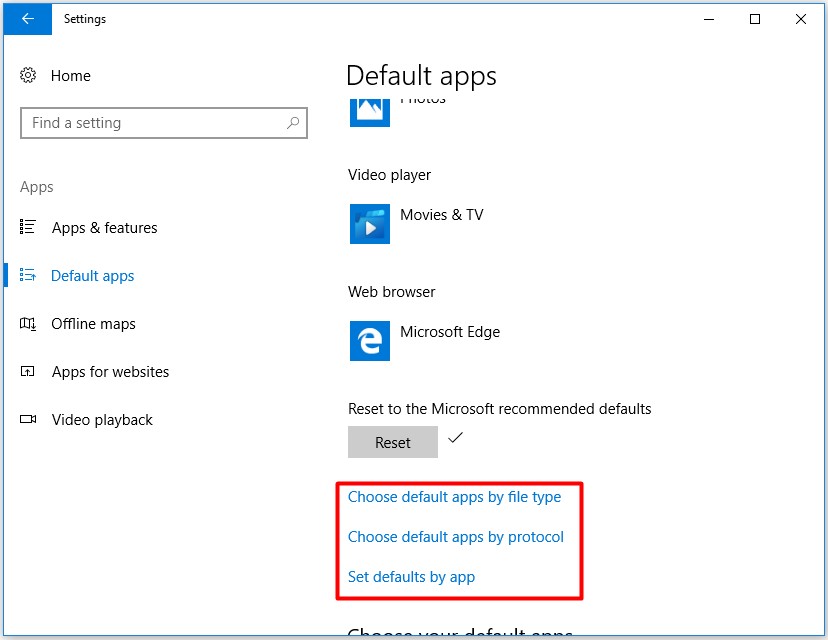
Bottom Line
If you don’t use Microsoft’s built-in browser Microsoft Edge, you can follow the methods in this post to disable or uninstall Microsoft Edge. If you have better solutions toward this issue, we are glad to have you to share it with us.

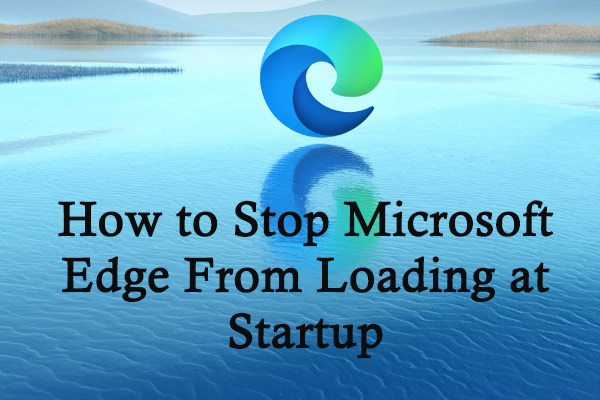
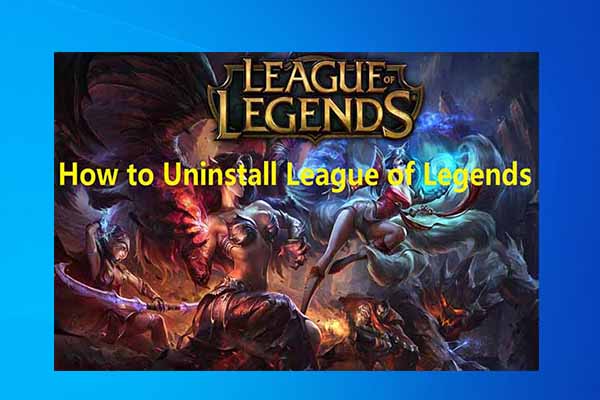
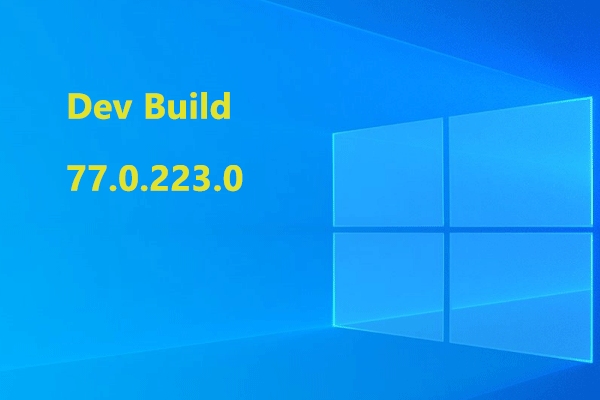
User Comments :