Docker is a widely used open-source platform for developing, publishing, and running applications on Windows, macOS, and Linux. It allows developers to decouple your apps from your infrastructure so that they can deliver software quickly. With this tool, developers can manage their infrastructure easily just like applications.
However, this tool also comes with some limitations such as a lack of security, provide no cross-platform compatibility, etc. So, lots of people want to uninstall Docker. how to uninstall Docker from Windows and Mac? Let’s keep reading.
MiniTool System Booster TrialClick to Download100%Clean & Safe
Uninstall Docker Windows 10/11
When it comes to the Docker uninstall Windows, most of us may want to use Control Panel or Settings. Of course, you can do that easily but some Docker files are leftover. To clean uninstall Docker Windows 10/11, you can follow the guide below:
Step 1. Make sure no containers are running on your system
- Type PowerShell in the Windows search bar, and then Windows PowerShell and select Run as administrator. Then click on Yes to continue.
- In the elevated PowerShell window, type the following cmdlets in order and hit Enter after each one to remove all running containers.
docker swarm leave –force
docker ps –quiet | ForEach-Object {docker stop $_}
docker system prune –volumes –all
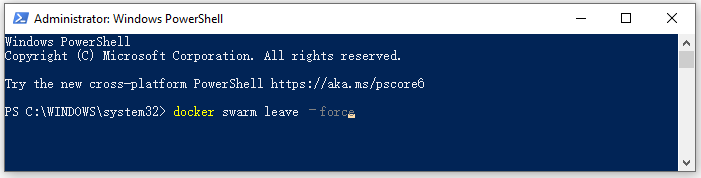
Step 2. Remove Docker from Windows 10/11
- Press Win + I keys to open the Settings app and select Apps.
- With Apps & features selected from the left panel, locate Docker Desktop and click on Uninstall. Then click on Uninstall/Remove to confirm this operation.
Step 3. Clear the leftover Docker data and system components
1. Open the elevated PowerShell window, type the following cmdlet, and hit Enter to remove the default networks of Docker.
Get-HNSNetwork | Remove-HNSNetwork
2. Run the following cmdlet to clear the program date of Docker from Windows.
Remove-Item “C:\ProgramData\Docker” -Recurse
3. Run the following command to reboot your system to execute the uninstallation and cleanup.
Restart-Computer -Force
Uninstall Docker macOS
Although Docker comes with a built-in uninstaller, it only can remove the program but leave some data. To clean uninstall Docker MacOS, we recommend you use the Finder.
Step 1. Completely quit the Docker Desktop app
- Open the Spotlight search by pressing the Command and Space keys together.
- Enter “Activity Monitor” into the search box and then open the Activity Monitor
- In the Process Name tab, highlight all Docker Desktop processes and click on the Stop icon from the top toolbar, and select Quit or Force Quit.
Step 2. Uninstall Docker desktop Mac
- Press the Option + Command + Space keys to open the Finder app and select Applications.
- Find and select the Docker icon and drag it to the Trash.
Alternatively, you can launch the App Cleaner & Uninstaller and select Applications, tick the checkbox next to Docker and select all cache files from the right panel, and click on Remove to confirm the uninstallation.
Step 3. Clean up all Docker’s program data
- Open the Finder app, select the File menu and click on Go to Folder.
- Navigate to the following paths and delete all files under the paths. Then you can empty your Trash.
- ~/Library/Logs/Docker Desktop
- ~/Library/Group Containers/group.com.docker
- ~/Library/Caches/com.docker.docker
- ~/Library/Cookies/com.docker.docker.binarycookies
- ~/Library/Preferences/com.docker.docker.plist
- ~/Library/Preferences/com.electron.docker-frontend.plist
- ~/Library/Saved Application State/com.electron.docker-frontend.savedState
- ~/.docker
- /Library/LaunchDaemons/com.docker.vmnetd.plist
- /Library/PrivilegedHelperTools/com.docker.vmnetd
- /usr/local/lib/docker
How to uninstall Docker desktop Mac/Windows? All the detailed steps have been illustrated. Now, it’s your turn to have a try.
Further reading: If you enter some issues like file system corruption and low disk space on Windows, don’t worry. MiniTool Partition Wizard can help you fix them easily by checking file system errors, extending/resizing partitions, analyzing disk space, upgrading to a larger hard disk, etc.

![How to Uninstall McAfee LiveSafe from Windows 10/11 PCs? [4 Ways]](https://images.minitool.com/partitionwizard.com/images/uploads/2022/12/how-to-uninstall-mcafee-livesafe-thumbnail.jpg)
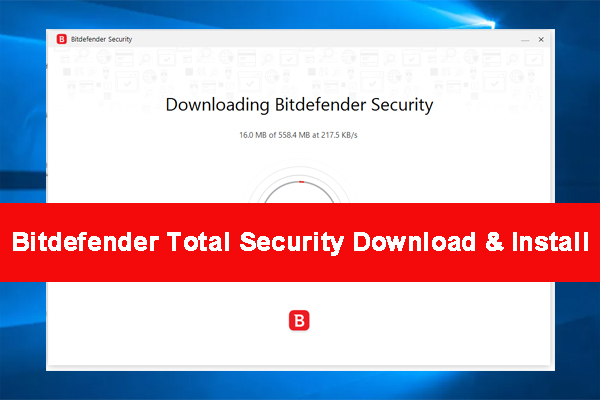
User Comments :