Have you received the “unhandled exception has occurred in your application” error on your computer? Don’t worry. MiniTool software provides you with 5 simple methods to solve this Microsoft .NET Framework unhandled exception.
About Microsoft .NET Framework Unhandled Exception Error
According to the reports on the forum, the “unhandled exception has occurred in your application” error often occurs as soon as the computer starts up. If you receive this error, your computer might get frozen or display other symptoms.
This error is usually displayed in a window of Microsoft .NET Framework and is accompanied with an error message, just as the following picture shows.
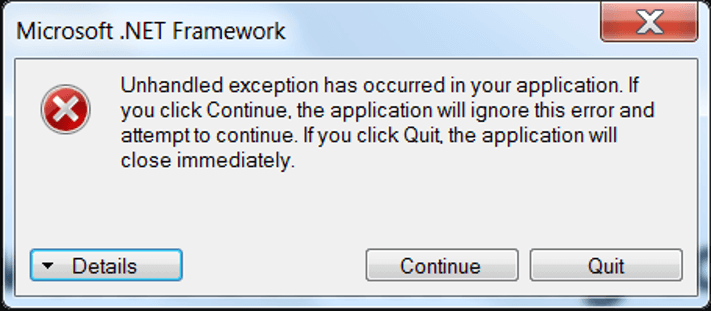
Focusing on this problem, I will show you 5 solutions with the detailed steps. You should be able to fix the Microsoft .NET Framework unhandled exception error quickly.
Method 1: Scan for Virus
At first, you can make a full scan for your computer to get rid of the possibility of virus attacks. You can use your trusted third-party antivirus program, or Windows Defender.
To scan for virus with Windows Defender, just go to Update & Security > Windows Security > Virus & threat protection, and choose to perform a Full scan.
Method 2: Temporarily Disable Your Antivirus
Besides, your antivirus programs or Windows Defender might also be responsible for this “unhandled exception has occurred in your application” error. For example, some antivirus tools such as Panda Antivirus are known to be a reason for this error.
Thus, it is not a bad idea to temporarily disable all your installed security software.
If the error disappears after disabling your antivirus, it’s time to uninstall your original antivirus and replace it with a reliable and safe one. If the error still exists, you can enable your antivirus again and try the following methods.
Method 3: Clean Boot Your Computer
Apart from your antivirus, other programs or services might also affect the proper functionality of Microsoft .NET Framework suite. To find out the problematic program or service quickly, you can clean boot your computer.
Step 1: Press Windows + R to invoke Run dialog. Input msconfig and click OK to access System Configuration.
Step 2: In General tab, choose Selective startup. The three options of it are enabled by default, and you need to uncheck Load startup items.
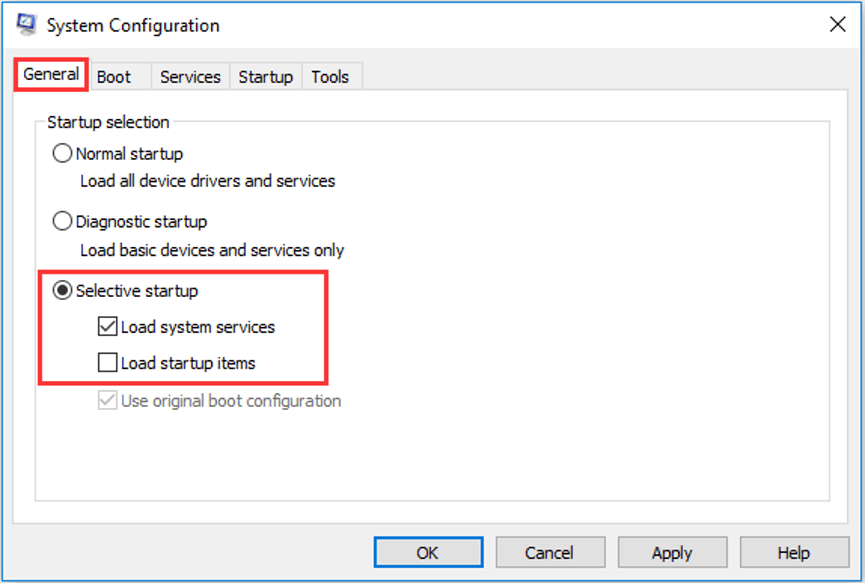
Step 3: Switch to Services tab, check Hide all Microsoft services and click Disable all.
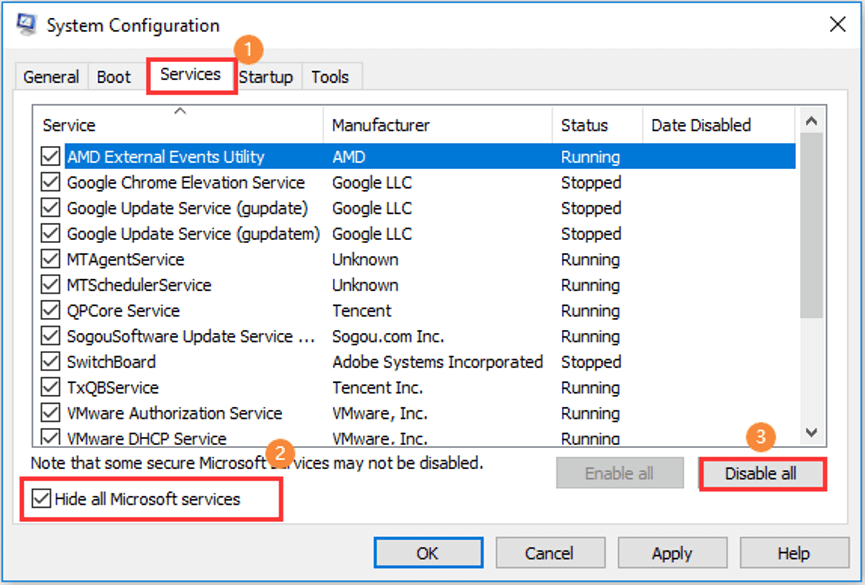
Step 4: Go to Startup tab and click Open Task Manager. When you get the following window, highlight each listed startup item which is enabled and click Disable.
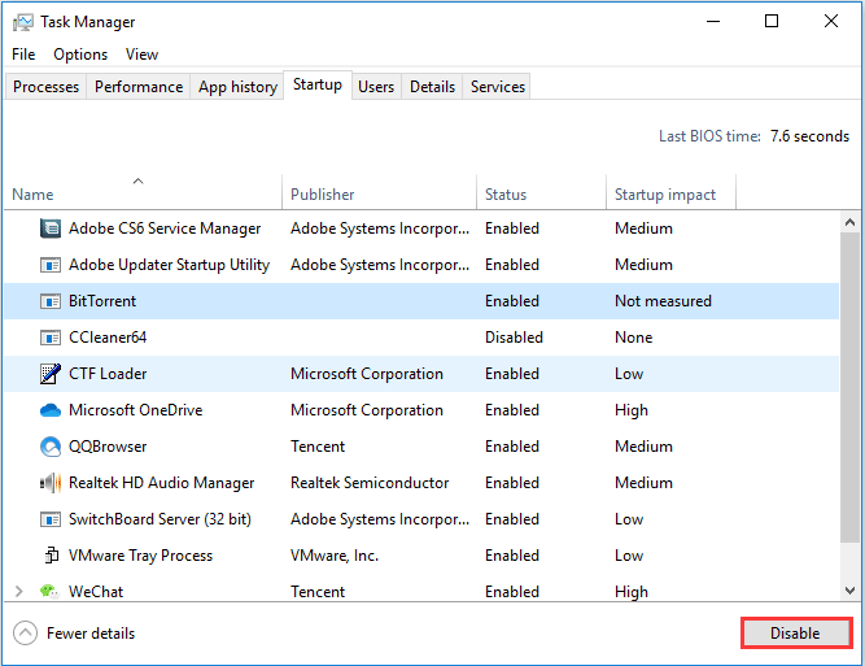
After that, restart your computer to check if the problem disappears.
If the error has been removed, you need to enable these items which are disabled above one by one to find the problematic one. Then, you can disable or uninstall it.
If the error message come forth again, this error should not be caused by your programs or services, but your corrupted Microsoft .NET Framework installation. In this case, you can try following methods.
Method 4: Perform SFC Scan
It has been proven that the corruption of certain important system files can result in that Microsoft .NET Framework gets corrupted. As for the system files issue, you can use System File Check (SFC) to scan and repair your system files.
Step 1: After invoking Run window, input cmd and press Ctrl + Shift + Enter to open Command Prompt as administrator.
Step 2: Type the command sfc /scannow and press Enter.
Step 3: After the operation is completed successfully, restart your computer and check if the error has been fixed successfully.
Method 5: Install the Latest Version of NET Framework
If you cannot fix the “unhandled exception has occurred in your application” error with SFC scan, you might need to install the latest version of NET Framework and then repair it.
Just go to Microsoft official website to download the latest version and run it on your computer. Then, follow the steps below to check its integrity.
Step 1: Type control.exe in Run window and click OK to open Control Panel.
Step 2: Go to Uninstall a program and click Turn Windows features on or off.
Step 3: In the pop-up window, check the entry of your latest version of .NET Framework to enable it and click OK. (What to do if .NET Framework 3.5 Missing in Windows 10?)
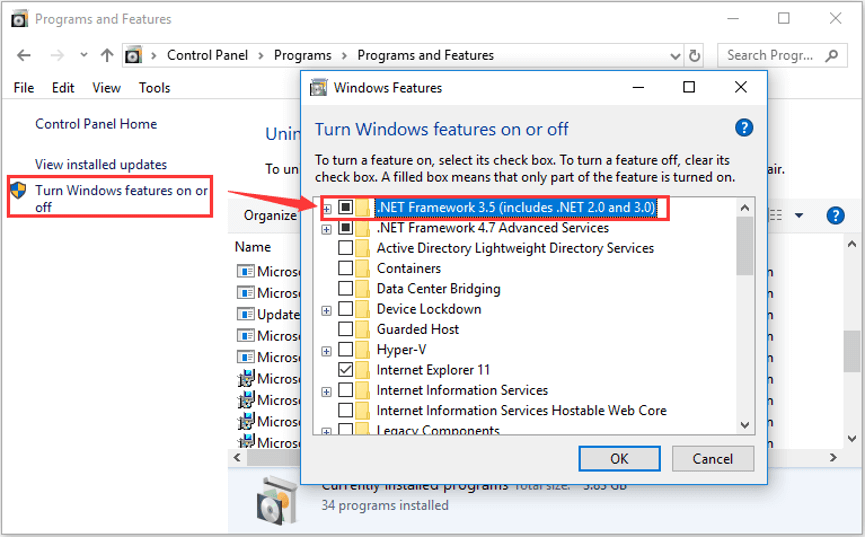
After that, reboot your computer and check if this solution works.

User Comments :