Do you use Twitch to stream video? Are you bothered by Twitch error 3000 when you are trying to stream videos? Do you know how to fix this issue? Don’t worry. MiniTool software will guide you to resolve the problem easily.
Twitch is one of the most popular streaming platforms on the Internet. But as some users report on the forum, they are experiencing various issues while using it.
Today, the theme of this post is one of these issues – Twitch error code 3000. This annoying error frequently appears in Google Chrome and prevents users from loading streaming sessions. When this error comes up, you might receive a message of Error while decoding media resource.
According to the reports, Twitch error 3000 seems to be related to the video decoding system of HTML5 and other web modules. And you might get this error on other popular platforms, such as Twitter. To help you fix this issue, we have developed a guide to provide you with several feasible solutions.
Keep reading to get the step-by-step instructions.
Solution 1: Clear Cache and Cookies
Bad cookies and cache in your browser could be a reason why you are experiencing Twitch error 3000. You can go to clear your browser’s cache and cookies to fix the problem.
Step 1: Open your Google Chrome and click the three-dot icon in the top right corner to open the drop-down menu.
Step 2: Go to More tools > Clear browsing data.
Step 3: In the new window, set the Time range to All time, check Cookies and other site data and Cached images and files options, and click Clear data.
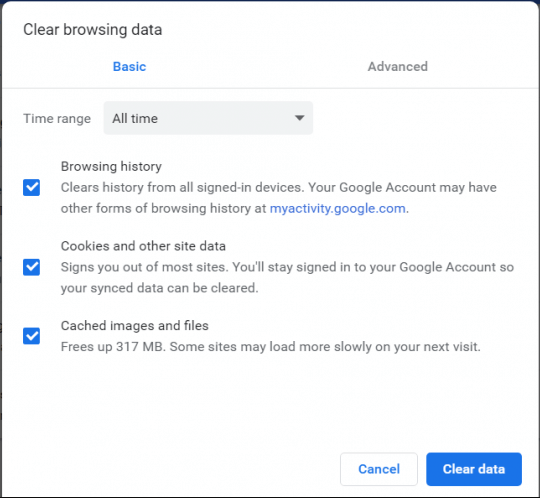
After clearing the cache and cookies in your Chrome, you need to restart your computer. Then, go to your Twitch and check if you can load a steam properly.
Solution 2: Turn Off Hardware Acceleration
Hardware acceleration is a feature to help reduce the load on the software and offers you better performance on your computer. However, it might cause certain problems, including Twitch 3000 media resource decoding error. You can turn off this feature on your browser to fix the issue.
To disable hardware acceleration, just follow the steps below.
Step 1: Run your Google Chrome, type chrome://settings in the address bar and press Enter to open Google’s Settings.
Step 2: Click Advanced and go to System section in the right pane.
Step 3: Toggle off the button of Use hardware acceleration when available option to disable it.
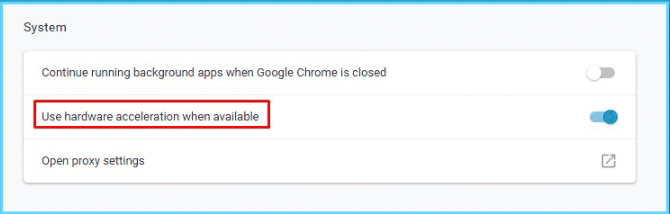
Once it’s done, restart your browser and check if Twitch can stream videos smoothly now.
Solution 3: Enable Third-Party Cookies
The cookies in some websites are important for good operation and user experience. Some users always block the cookies for specific websites, which may lead to certain issues like Twitch error 3000. You can go to enable third-party cookies for this website to fix the issue.
Step 1: Go to the page where you are facing Twitch error code 3000. There might be a cookie icon with a red X, which means that this page is blocked to set cookies.
Step 2: Click the cookie icon to open the drop-down settings.
Step 3: Check Always allow <website URL> to set cookies option and click Done.
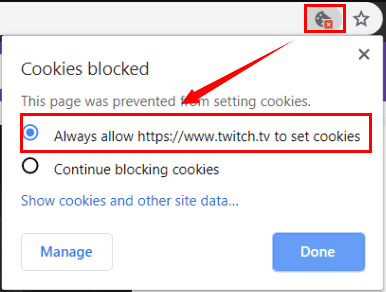
Restart your Chrome and you should be able to stream video of Twitch now.
Solution 4: Use Incognito Mode
Also, opening Twitch in Incognito mode can fix Twitch 3000 media resource decoding error. This is a rather simple operation. You just need to click the three-dot icon and choose New incognito window. Then, open Twitch and try loading streams again.
What can you do if Incognito mode gets missing in your Chrome? You can check this post to get some solutions: Solutions to Chrome Incognito Mode Missing in Windows 10
Solution 5: Try another Streaming Player
If you still cannot load streams in Twitch after trying the methods above, you might need to try another Steaming Player on the internet. Alternatively, you can download and install the desktop App of Twitch which has more features and better responsiveness than its online edition.

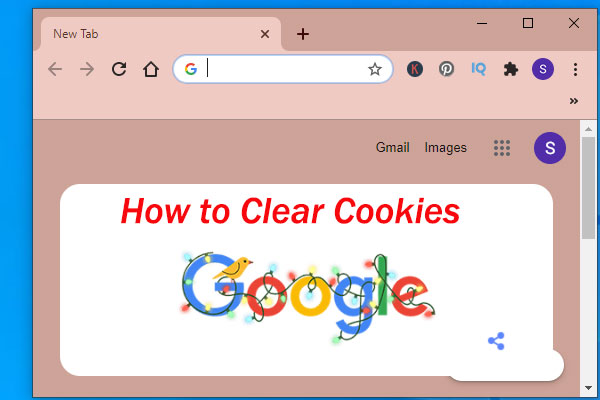

User Comments :