When you don’t need Bluetooth, you can turn off Bluetooth manually. Well, this post of MiniTool would show you how to turn off Bluetooth and offer you some troubleshooting methods when you can’t turn off Bluetooth Windows 10.
Before starting the operations below, you should learn that the Bluetooth toggle only shows up when Windows detects a Bluetooth adapter.
How to Turn off Bluetooth – 4 Ways
Method 1: Turn off Bluetooth via Windows Settings
The Windows built-in utility – Settings, enables you to execute various operations related to Windows. With Settings, you can turn off Bluetooth within a few clicks. Here are steps for doing that.
On Windows 10
Step 1: Open Settings by pressing Windows and I keys.
Step 2: Click Devices > Bluetooth & other devices.
Step 3: Tap the Bluetooth toggle to turn off it.
On Windows 11
The steps to turn off Bluetooth via Settings on Windows 11 are slightly different from that of Windows 10.
Step 1: Likewise, open Settings. To do that, you can click on the Windows icon on the desktop and click Settings.
Step 2: After navigating to the Bluetooth & devices option, click on the Bluetooth button to turn off it.
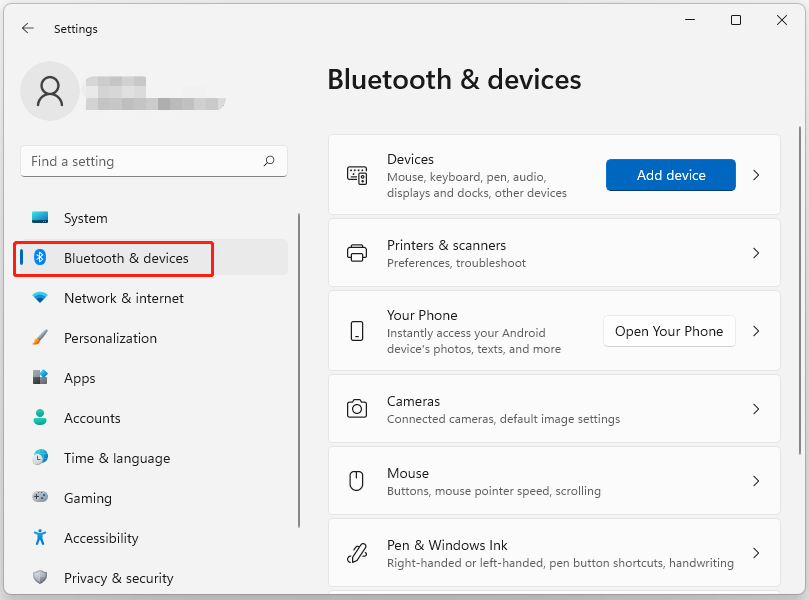
Method 2: Turn off Bluetooth via Action Center
How to turn off Bluetooth? Action Center allows you to do that too.
On Windows 10
Step 1: Click the Action Center icon at the bottom right corner of the taskbar.
Tip: This is the button that is identical to the one that is used to access notifications in Windows 10.
Step 2: In the Action Center, click on the Bluetooth icon to turn off it. When the icon is marked with blue, it means that Bluetooth is turned on.
On Windows 11
The opening method of Action Center on Windows 11 has changed. Hence, the steps are also different.
Step 1: Open the Action Center on Windows 11 at first.
- Press Windows and A keys at the same time.
- Left-click on the battery icon in the system tray section.
Step 2: Tap on the Bluetooth icon to turn it off.
Method 3: Turn off Bluetooth via Device Manager
Step 1: Right-click on the Windows icon and then click Device Manager.
Step 2: Double-click on Bluetooth to expand it.
Step 3: Right-click on the Bluetooth adapter under the Bluetooth tab and click Disable device.
Method 4: Turn off Bluetooth via Services
How to turn off my Bluetooth? If you raise such a question like others, try the Services program. It helps you turn off Bluetooth with ease.
Step 1: Open the Run window by holding Windows + R key, and then type services.msc and hit Enter.
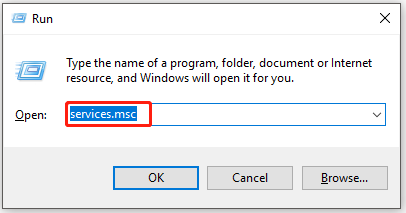
Step 2: In the Services window, scroll down the content to find the Bluetooth Support Service. Right-click on this service and click Stop. Alternatively, you can also click on it and then click the Stop button in the left panel.
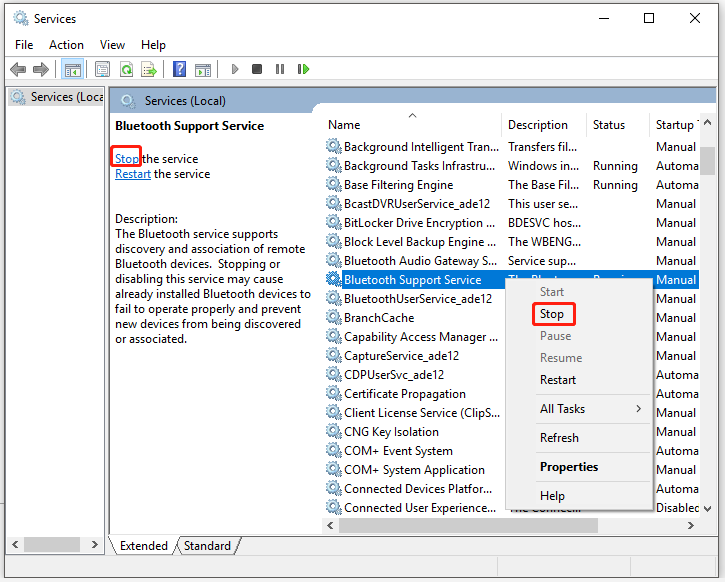
How to Fix Can’t Turn off Bluetooth Windows 10 – 3 Methods
What to do when you can’t turn off Bluetooth Windows 10? Don’t panic. There are some fixes for you.
Fix 1: Run the Bluetooth Troubleshooter
A direct way is to run the Bluetooth Troubleshooter.
Step 1: Open Settings and then navigate to the Update & Security section.
Step 2: Click on Troubleshoot > Bluetooth. Then click Run the troubleshooter to start the process.
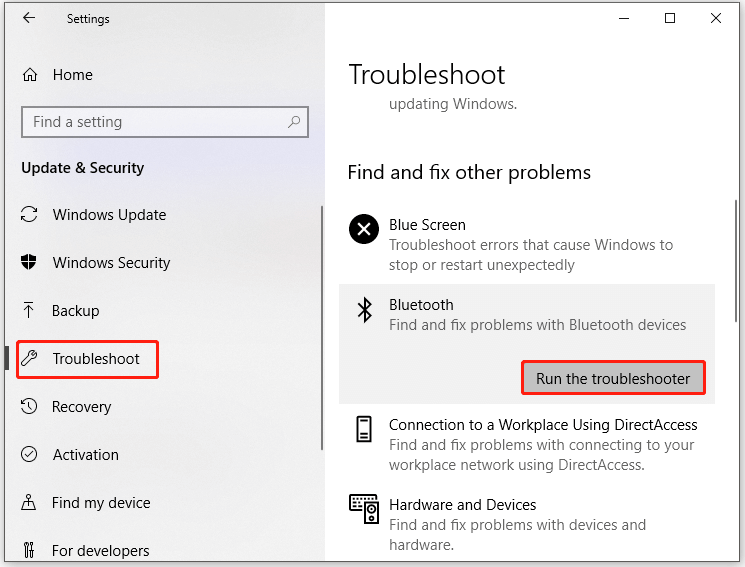
Step 3: Then follow the on-screen instruction to finish the process.
Fix 2: Update Bluetooth Drivers
As you know, an outdated driver can cause various issues. If you can’t turn off Bluetooth Windows 10, try updating Bluetooth drivers.
Step 1: Open Device Manager.
Step 2: Expand Bluetooth by double-clicking on it. Then right-click on your Bluetooth adapter and click Update driver.
Step 3: In the next window, choose Search automatically for updated driver software and then follow the prompted instruction to finish the process.
Fix 3: Reinstall Bluetooth
If the above two fixes don’t work, reinstall Bluetooth directly.
Step 1: Likewise, navigate to the Bluetooth adapter after the Device Manager window opens.
Step 2: Right-click on the Bluetooth adapter and click Uninstall.
Step 3: After uninstallation, right-click on the empty space in the Device Manager window and choose Scan for hardware changes. Then the default Bluetooth driver will be installed automatically.
Step 4: Check if you can turn off Bluetooth by using the above methods now!

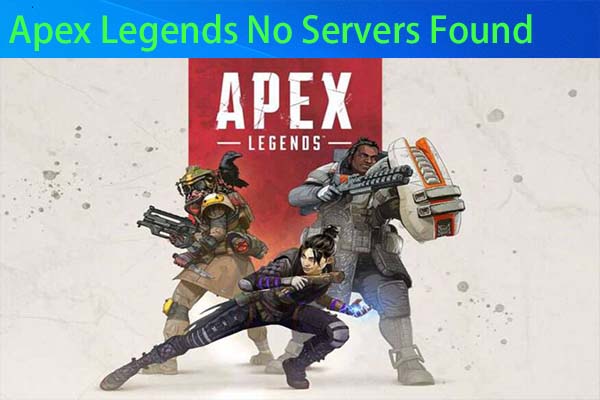
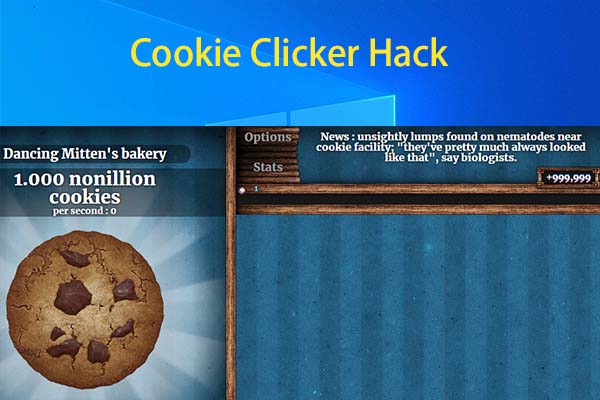
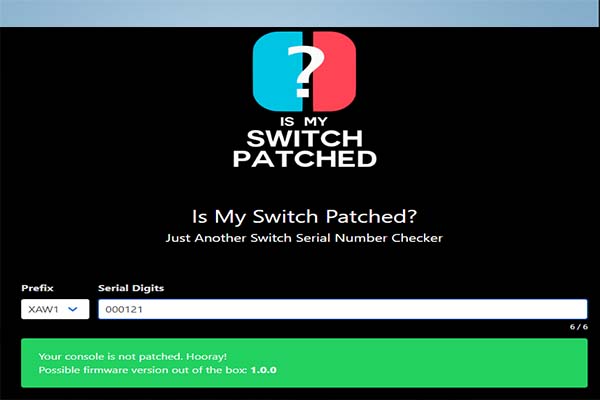
User Comments :