Do you need to use TurboTax to file your taxes? This post from MiniTool Partition Wizard shows you how to download and install TurboTax, and offers you 9 ways to fix the TurboTax not installing/responding/working issue.
What Is TurboTax?
TurboTax is a software package for the preparation of American income tax returns. It is a market leader in its product segment, competing with H&R Block Tax Software and TaxAct.
TurboTax offers various tax filing services for different income groups. In addition, you can choose to file your taxes online or via its tax software.
In general, most people will file taxes online because there is a free online edition, but this edition is only suitable for those who have a simple tax return.
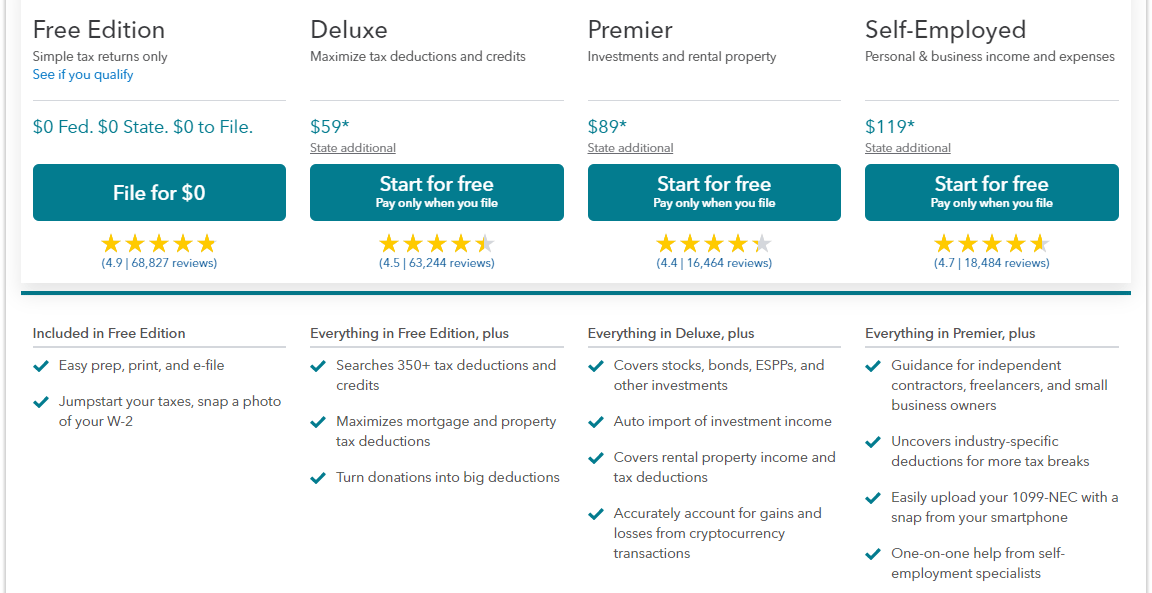
What is a simple tax return? It’s filed using IRS Form 1040 only, without having to attach any forms or schedules. A simple tax return usually covers the following situations:
- W-2 income
- Limited interest and dividend income reported on a 1099-INT or 1099-DIV
- IRS standard deduction
- Earned Income Tax Credit (EIC)
- Child tax credits
- Student loan interest deduction
If your tax return is complex, you need to upgrade the service to Deluxe, Premier, or Self-Employed edition. The complex tax return usually means that you have the following situations:
- Itemized deductions
- Unemployment income reported on a 1099-G
- Business or 1099-NEC income
- Stock sales
- Rental property income
- Credits, deductions, and income reported on other forms or schedules (for example, income related to crypto investments)
If you are not familiar with taxes, you can even pay additional money to get expert advice as you do your taxes (with a final review) or let a tax expert do your taxes for you.
When Do You Need to Download TurboTax Software?
As mentioned above, you can download TurboTax software to file taxes. The TurboTax software also has 4 editions: Basic, Deluxe, Premier, and Home & Business. All TurboTax download editions are not free and they are more expensive than the online editions.
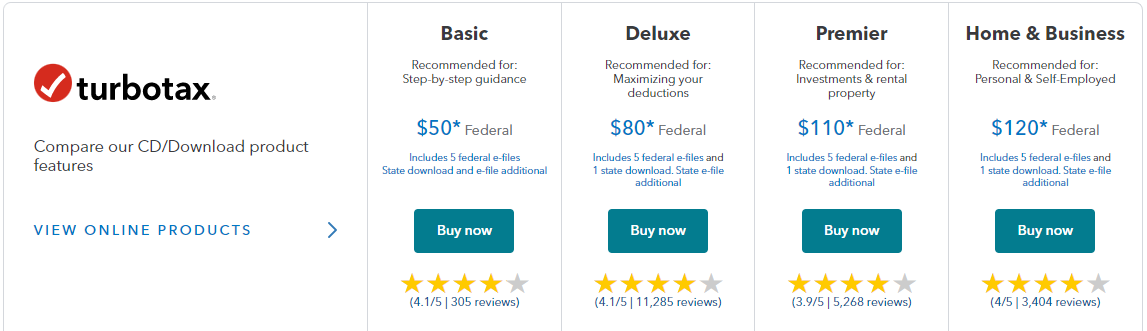
However, every year there are still nearly one-third of TurboTax users use the download editions to file taxes. Why? The reason is that the online editions are paid per return while the download editions include 5 federal returns.
If you need to prepare multiple returns for friends and family, the download editions are a better value.
How to Download and Install TurboTax
If you also want to use this software, you can follow the following guide to download and install it:
Step 1: Download TurboTax.
- Go to the TurboTax CD/Download product page to purchase the TurboTax software.
- Once you’ve received an order confirmation for your purchase, go to Access my downloads and sign in with the same User ID you used to purchase the software.
- On Your TurboTax account, select the Downloads tab.
- Select the version you want to download and save it somewhere on your computer where you can find it.
Step 2: Double-click the downloaded file to launch the installer file. Follow the on-screen instructions to install TurboTax.
How to Fix the TurboTax Not Installing/Responding/Working Issue
Some people report that TurboTax won’t install/respond/work. To solve this issue, you can refer to the following methods.
- Check System Requirements
- Check Microsoft.NET Framework Version
- Run As Administrator
- End All Background Programs
- Change TMP and TEMP Environment Variables
- Clean up and Defragment Your Hard Drive
- Update Windows and Drivers
- Update Security Software or Disable It Temporarily
- Check the Hard Drive for Errors
Method 1. Check System Requirements
To run TurboTax, you need to make sure your PC meets the minimum system requirements.
- OS: Windows 7 or higher for TurboTax 2018/2019; Windows 8 or higher for TurboTax 2020; Windows 8.1 or higher for TurboTax 2021
- CPU: Pentium 4 or Athlon or later
- RAM: 1 GB for 2018; 2 GB for 2019-2021
- Storage: 650 MB for 2018; 2 GB for 2019; 1 GB for 2020/2021
Press “Windows + R” keys, type “msinfo32” in the Run box, and press Enter to open the System Information window. You can check your PC specs on that window.
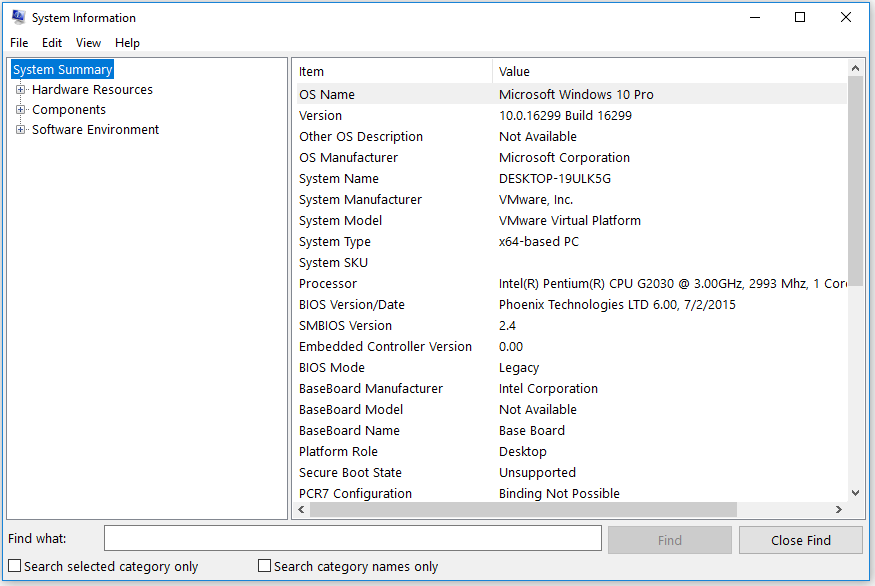
To know more methods to check your PC specs, you can read this post: How to Check PC Full Specs Windows 10 in 5 Ways.
Method 2. Check Microsoft.NET Framework Version
Running TurboTax requires Microsoft.NET 4.5.2. You should check the .NET Framework version first. If the .NET Framework version is lower than 4.5.2, then you need to download and install Microsoft .NET Framework 4.5.2.
Method 3. Run As Administrator
Administrator rights are required to install and run TurboTax. So, when you encounter the TurboTax not installing issue, you need to right-click the installer file and choose Run as administrator.
When you encounter the TurboTax not working/responding issue, run the software as administrator.
Method 4. End All Background Programs
Software conflicts may prevent you from installing TurboTax. In this case, you need to open the Task Manager, go to the Processes tab, and force-stop all the unnecessary apps and programs running in the background. Alternatively, you can also clean boot your machine.
Method 5. Change TMP and TEMP Environment Variables
Many people report that they have solved the TurboTax not installing issue by changing TMP and TEMP environment variables. You can also try this method.
- Click on the Search icon and type “environment”.
- Click on Edit the System Environment Variables to open it.
- In the System Propertieswindow> on the Advanced tab, click on the Environment Variables button.
- On the Environment Variableswindow, you will find the TEMP and TMP entries under both the User variables and System variables sections.
- Select each of the four entries and then click on the Edit button.
- Change the Variable value to C:TEMP.
- Click the OK button several times to save changes and close windows.
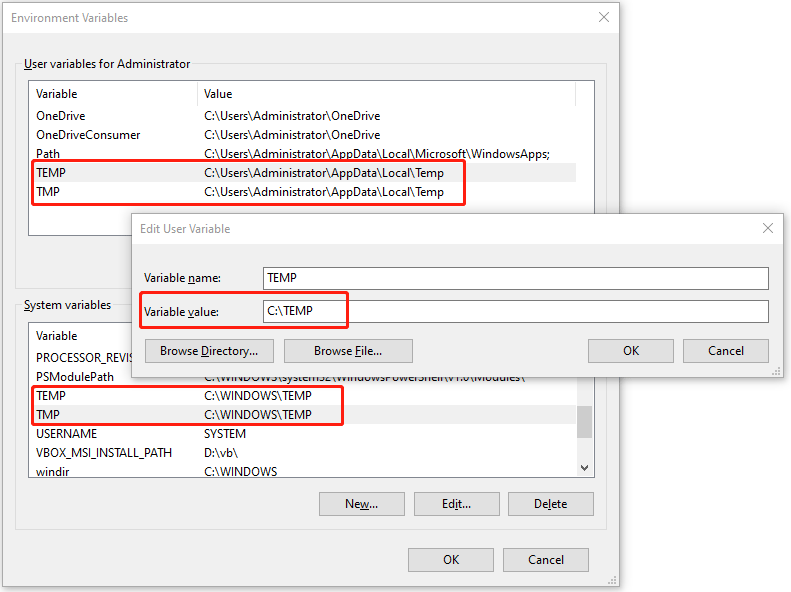
Solved – How to Set Environment Variables Windows 10
Method 6. Clean up and Defragment Your Hard Drive
Although TurboTax just requires up to 2 GB storage, installing or running it will actually require more space. Therefore, you can try cleaning up and defragmenting the hard drive to solve the TurboTax not responding/working/installing issue. Here is the guide:
Step 1: Clean up a disk drive (you can do this for each drive).
- Open Windows File Explorer.
- On the sidebar, right-click the drive you want to clean up and choose Properties.
- Under the General tab, click the Disk Cleanup button.
- On the new window, click the Clean up system files This will bring you more cleanup options.
- Check files you want to delete and click the OK button.
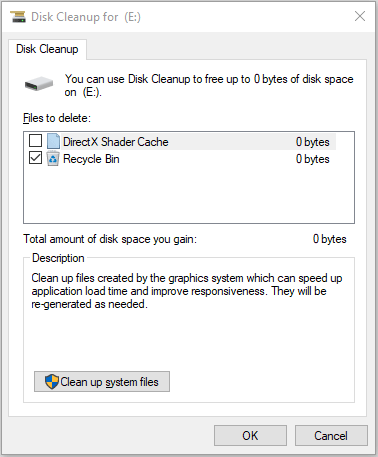
Step 2: Defragment a disk drive.
- Open Windows File Explorer.
- On the sidebar, right-click the drive you want to clean up and choose Properties.
- Go to the Tools tab.
- Under the Optimize and defragment drive section, click the Optimize button.
- On the Optimize Drives window, select the drive that is not “0% fragmented” and click the Optimize button. This way works well on SSDs still.
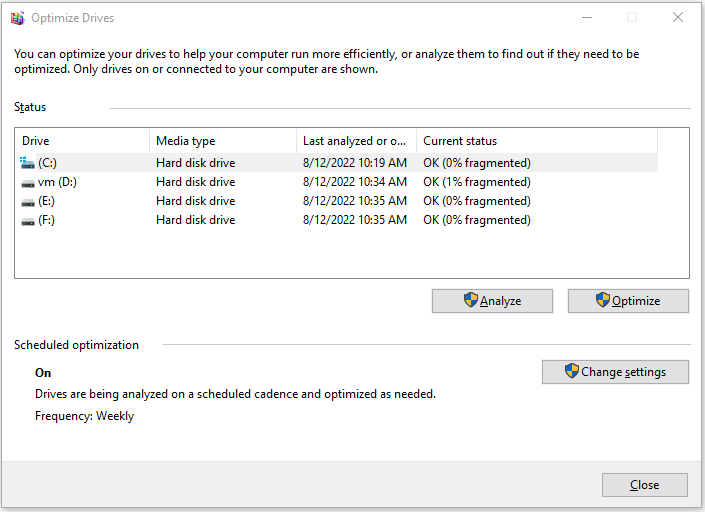
If your storage is nearly full, I recommend you use MiniTool Partition Wizard to analyze the disk space and delete large unnecessary files. You can refer to this post: How to Find Large Files Taking up Hard Drive Space on Windows 10.
Method 7. Update Windows and Drivers
If the above methods can’t solve the TurboTax not working/installing issue, you can try updating Windows and drivers. Updates can usually fix bugs in the system. Here is the guide:
- Press “Windows + I” keys to open the Settings window.
- Go to Update & Security > Windows Update.
- Click the Check for updates If there are available updates, the PC will download and install them automatically. Then, you just need to click the Restart now button. If there are available optional updates, you can click Download and install to get them.
In general, Windows updates will include driver updates. You don’t need to update drivers again. But to ensure all drivers are OK, you can check them through the following steps:
- Press “Windows + R” keys to open the Run box.
- In the Run box, type “msc” and press Enter to open the Device Manager tool.
- On the tool, you should check whether there is a yellow warning mark before a device. If you see a yellow warning mark, you should update the corresponding device driver. If there is no warning mark, it means that the drivers are OK.
Method 8. Update Security Software or Disable It Temporarily
In general, security software will not block TurboTax. But if it is out of date, it may incorrectly detect TurboTax as a virus and then prevent TurboTax from installing or running. In this case, you can solve the problem by updating the security software.
If the security software is already up to date, you can disable it temporarily and then install or run TurboTax. Sometimes, this way may work.
How to Disable Antivirus on Windows 10 Temporarily/Permanently
Method 9. Check the Hard Drive for Errors
If all the above methods fail to solve the issue, you should check your hard drive for errors. Here is the guide:
Step 1: Repair system files on the hard drive, which can avoid missing system components needed by TurboTax.
- Launch Command Prompt with admin rights.
- Execute the command “sfc / scannow”.
- Wait until the repair process is completed.
Step 2: Check and fix the file system of each drive. I recommend you use MiniTool Partition Wizard.
MiniTool Partition Wizard FreeClick to Download100%Clean & Safe
- Launch MiniTool Partition Wizard.
- Right-click a partition and choose the Check File System option from the context menu.
- On the pop-up window, choose the “Check & fix detected errors” option and click the Start button.
- After the process is completed, click the Cancel button.
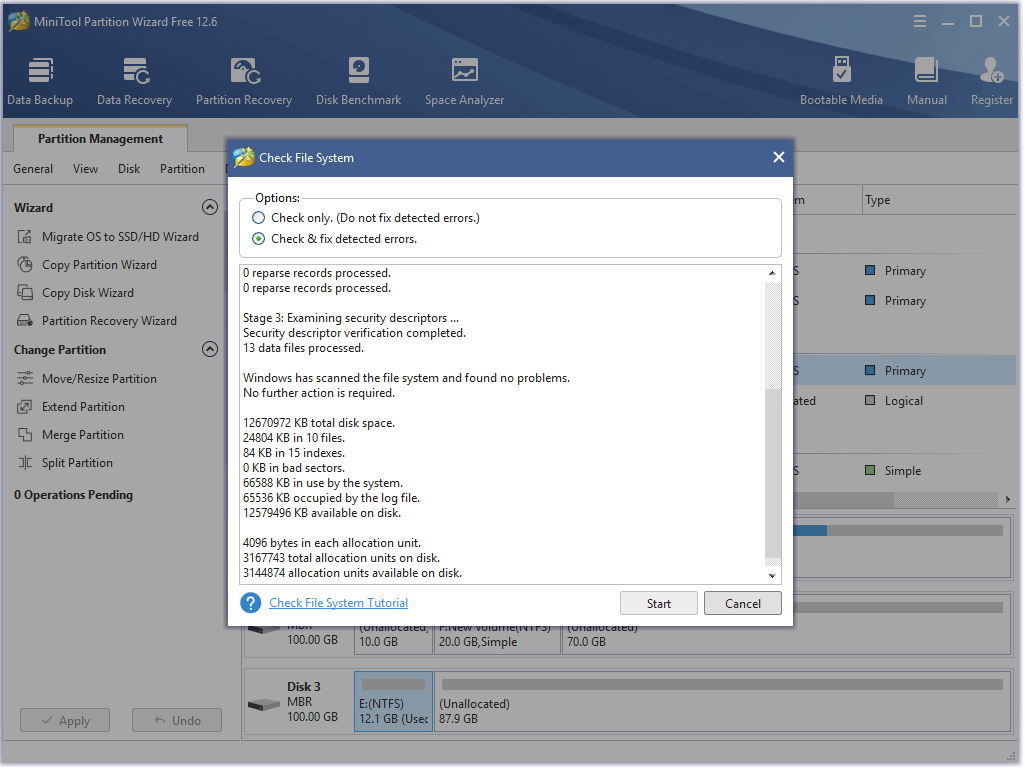
Step 3: Check the hard drive for bad sectors. If there are too many bad sectors on the hard drive, I recommend you replace it with a new one.
- Launch MiniTool Partition Wizard.
- Right-click the entire hard disk and choose the Surface Test option from the context menu.
- On the pop-up window, click the Start Now Fine sectors will be marked with green blocks while bad sectors will be marked with red blocks.
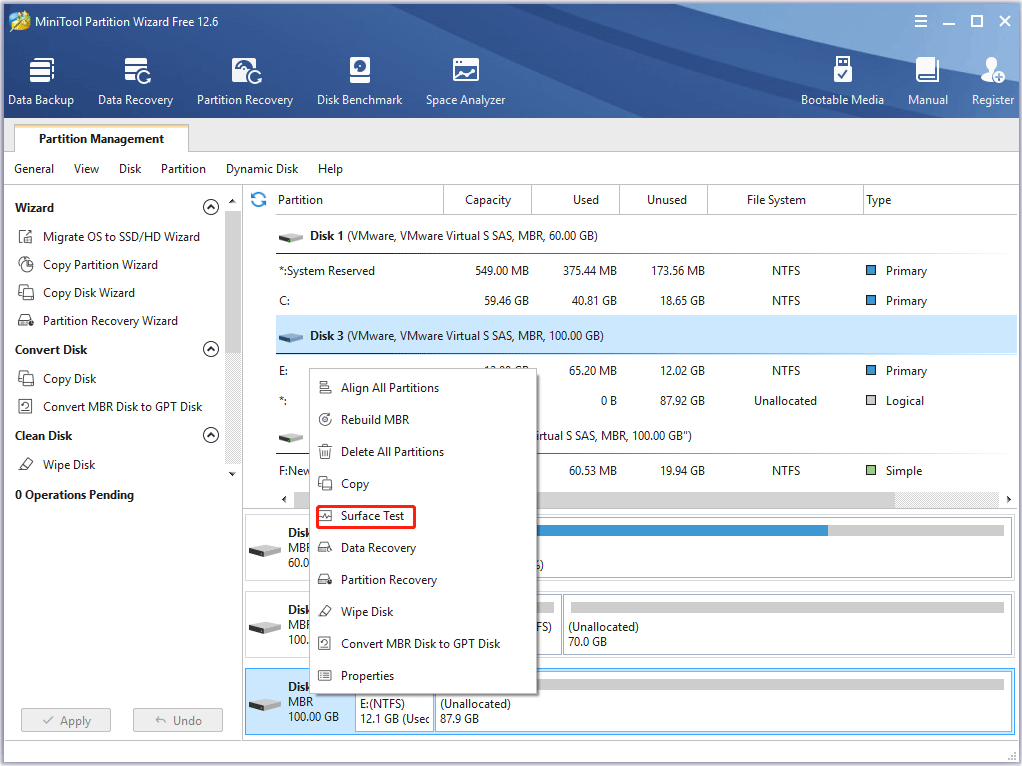
Bottom Line
Is this post useful to you? Do you know other methods to solve the TurboTax not working/installing issue? Please share your ideas with us in the following comment zone. In addition, if you encounter problems when using MiniTool Partition Wizard, please feel free to contact us via [email protected]. We will get back to you as soon as possible.

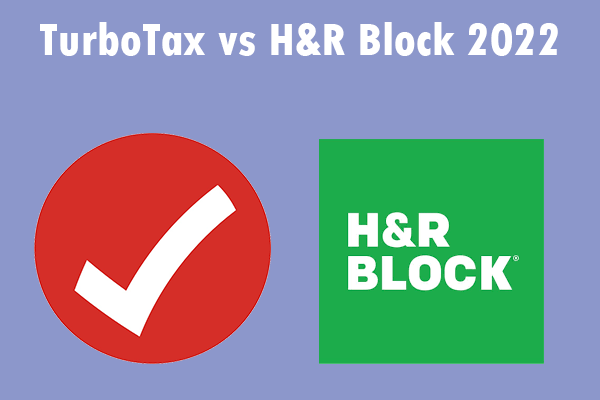
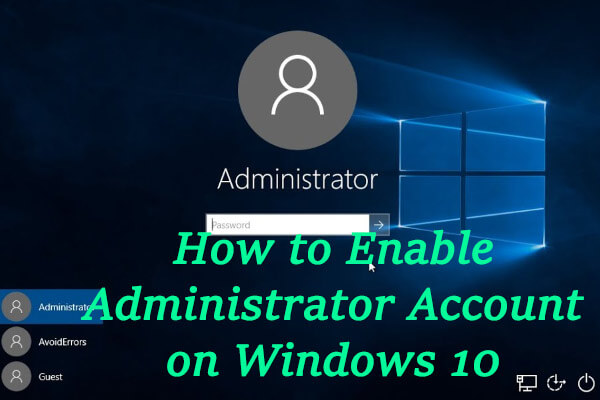

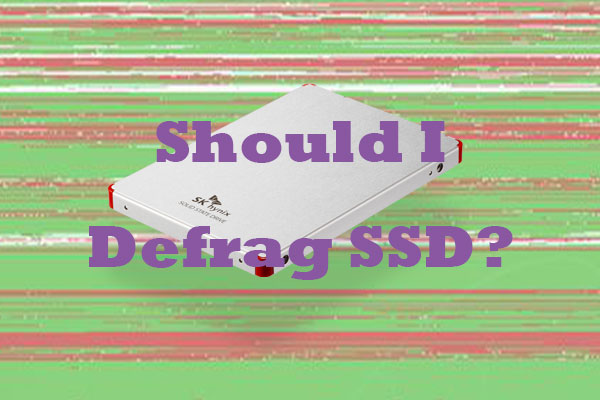

User Comments :