A lot of users are confused about the TreeSize app. This post of MiniTool is worth reading. It introduces this tool from the aspects of the definition, download/install, and alternative in detail.
TreeSize Overview
Before you get TreeSize downloaded/installed for Windows 10/11, let’s have a basic understanding of this software. Here we will illustrate it from the definition and security aspects.
What Is TreeSize
TreeSize is a free disk space analyzer released by JAM software. This software can be used to analyze disk space for all Windows versions and server versions (both 32-bit and 64-bit) supported by Microsoft.
With the TreeSize Windows app installed, you can run it to display a drive and folder/file size and find space hogs. Then you can export reports such as charts, tables, bar charts, and treemaps to various formats, including text, clipboard, HTML, XML, and Microsoft Excel. It also allows you to delete files to the Recycle Bin or move them to a different path.
Of course, if you want to search for a specific large and old file such as duplicates or web browser cache, you can use the Professional and Personal editions. Besides, this disk analyzer can monitor your disk space usage developments and compare the XML reports.
The TreeSize app comes with a simple ribbon user interface that looks like Windows File Explorer. Differently, it not only displays the file name, size, date modified, and type but the number of files/folders, the allocation of disk space, and the percentage.
Is TreeSize Safe
Is TreeSize safe to download and install for Windows? Of course, the answer is “Yes”. This software is 100% safe as long as you get it directly from the official website. If File Explorer can’t help you check the detailed information of your drive and file/folder size, you can download TreeSize for your Windows PC.
However, lots of people are still confused about where to get the TreeSize free download pack. If you are trying to find a full TreeSize download/install guide for Windows 10/11, move down to the following part.
TreeSize Download and Install and Use for Windows 10/11 PCs
This part focuses on the TreeSize free download/install guide for Windows 10/11 PCs. In addition, we will show you how to use this software to analyze disk space.
TreeSize is compatible with Windows Vista and Server 2008 and higher. It also requires your PC to have .NET Framework 4.5 or higher version installed.
How to Download & Install TreeSize for Windows 10/11 PCs
To download and install the TreeSize Windows app safely, make sure you download it from the official website. Here’s how to do that:
Step 1. Open your browser and visit the “https://www.jam-software.com/treesize_free” site to open the TreeSize Free download page.
Step 2. Click on Free Download and follow the on-screen prompts to download the software. Also, you can scroll down the page to download the TreeSize Personal/Professional version, which provides a 30-days free trial.
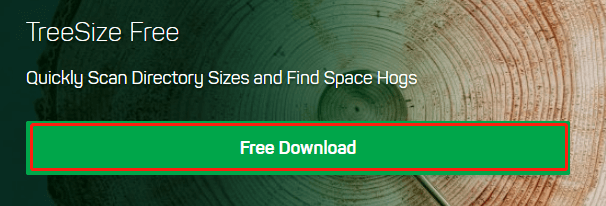
Step 3. Now, you should be directed to the TreeSize Free Download Freeware page. Select a version according to your demand from the drop-down menu and click on Download. Then click on Continue with TreeSize Free and select a location to save the download.
The TreeSize Portable version allows you to store it in a USB drive and run it without having to install it on your PC.
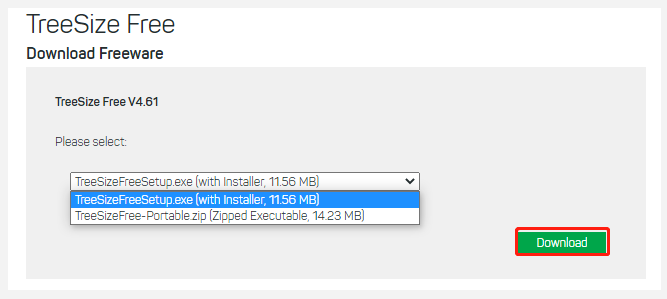
Step 4. Once downloaded, double-click the TreeSizeFreeSetup.exe file and click on Yes to run it. Then select a language from the drop-down menu and click on OK.
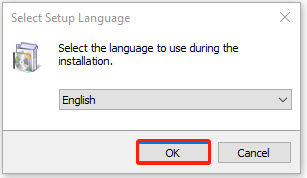
Step 5. Select the option I accept the agreement and click on Next.
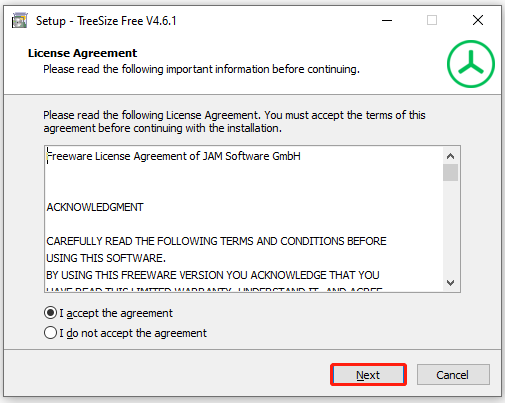
Step 6. Click on Browse to select the installation folder and click on Next. Also, you can use the default installation path.
Step 7. Select addition tasks and click on Next. Here you can create a desktop shortcut or add it to the Explorer context menu.
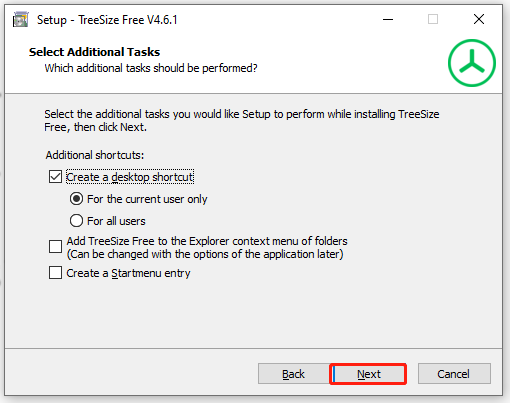
Step 8. This tool will start installing on Windows 10/11. Once installed, click on Finish.
If you downloaded the TreeSize Portable version, you just need to decompress the zipped folder and directly run the TreeSizeFree.exe file without installing the program.
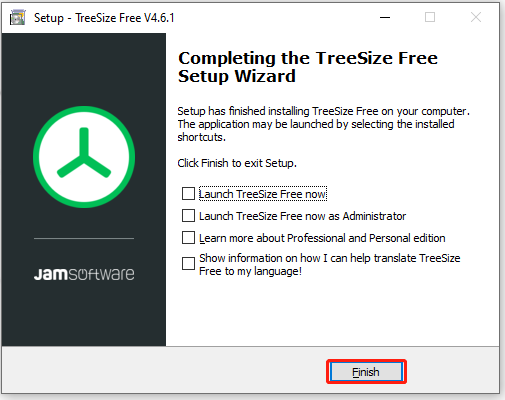
Now, you can start using this tool to analyze your hard disk space and fix the disk hog issue according to the results.
How to Use TreeSize to Analyze Disk Space on Windows 10/11
If you don’t know how to use the TreeSize app for disk analysis, you can read the simple tutorial below.
Step 1. Lunch the TreeSize software to enter its main interface, click on Select Directory and select the drive that you want to scan. If you want to analyze the disk space of a specific folder, click on Select Directory to scan.
If you choose to scan the C drive, you may need to restart as administrator because some folders/files cannot be scanned without admin rights.
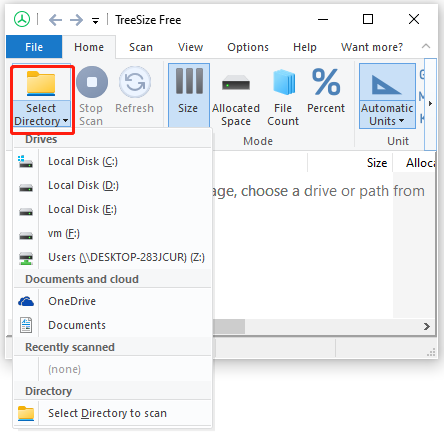
Step 2. Now, you can view the total free space of the drive you selected. You can expand a folder to see detailed information about the files/folders, including Name, Size, Allocated space, percentage of parent size, and latest modified.
Step 3. Click on Automatic Units and you can select Values in TB, GB, MB, KB, or Bytes.
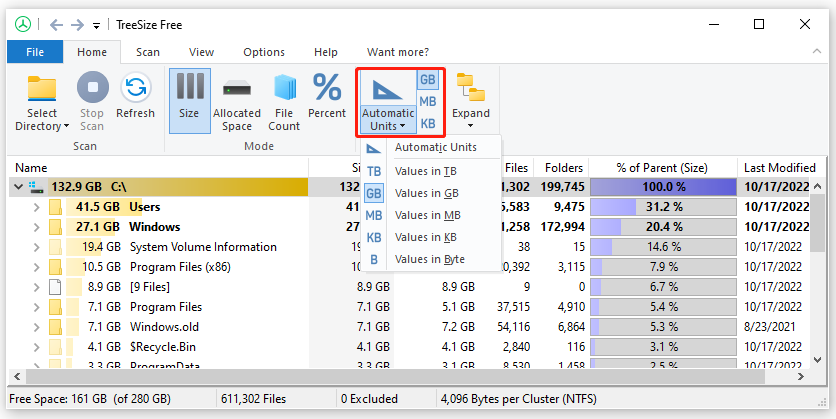
Step 4. You can expand the folder to see how many files are under it and check if there are any unnecessary large files. To free up disk space, you can right-click the file and select Delete. Or you can select TreeSize and select Compress item to compress the large folder or select other options depending on your needs.
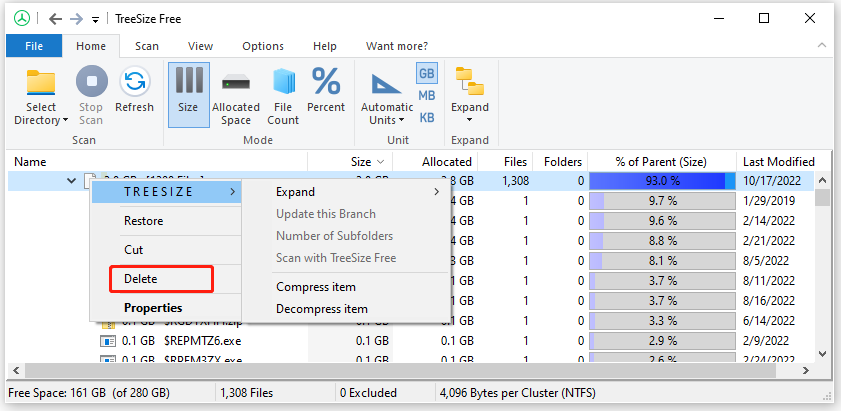
Step 5. If you want to export the result, you can select File from the top toolbar and select Export, and select the format.
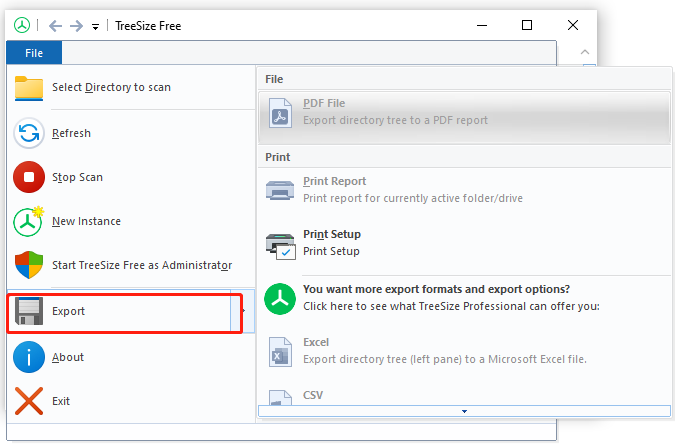
There are many other features and options of the TreeSize app. If you want to know more details, you can read this manual provided by JAM Software.
Windows Explorer Disk Usage Does Not March TreeSize
Although the TreeSize app can help analyze disk usage and clean up your computer disk, many users find that there is a big difference in used disk space shown between Windows Explorer and TreeSize. Here is a true example from the answers.microsoft.com forum:
Windows Explorer disk usage does not match TreeSize. Windows Explorer says my 884 GB C: drive has only 25GB left, but I ran the Tree Size Free utility and I can only find 165GB of stuff on it. (This aligns with my manual checking of directory sizes). Does anyone have any idea why Explorer is convinced the drive is almost full?
https://answers.microsoft.com/en-us/windows/forum/all/explorer-disk-usage-does-not-match-tree-size/4fcb56e6-f7c0-41d1-8675-1873da62dfa0
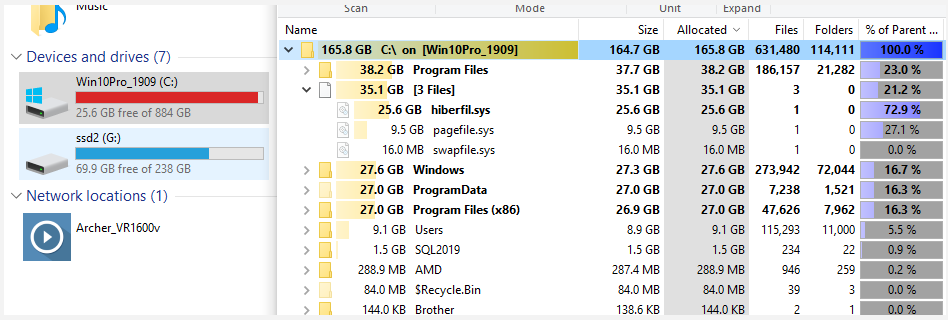
Why Windows Explorer disk usage does not match TreeSize so much? After investigating extensive user reports and references, we find the main reason is the way that Windows Explorer and TreeSize determine the disk usage based on two different properties.
The TreeSize won’t report disk usage that doesn’t have permission to access, such as hidden or protected OS files/folders, while the drive properties of Windows Explorer will report total disk usage. In addition, a file system error is also responsible for TreeSize not showing all data issues.
# 1. Run the TreeSize App as an Administrator
As mentioned above, this app cannot access certain hidden or system files without admin rights. You can try running TreeSize as administrator and check if it works. To do so, you can right-click the executable file of this app and select Run as administrator.
# 2. Check the Hidden Items
Some users find that the “Windows Explorer disk usage does not match TreeSize” issue disappears after checking the hidden items on Explorer. It’s worth trying. To do so, press the Win + E keys to open the File Explorer, navigate to View and tick the checkbox for Hidden items. Then restart the TreeSize app and check if it displays the disk usage correctly.
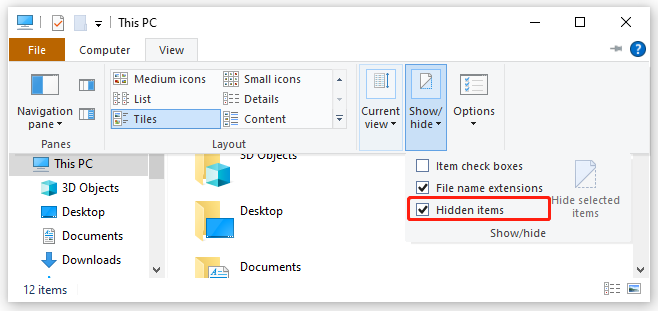
# 3. Check File System Errors
In addition, file system errors can lead to TreeSize not showing up all data problems. Here we recommend you run a CHKDSK scan to check and repair file systems errors. To do so, follow the simple guide below:
Step 1. Type cmd in the search box, and then right-click Command Prompt app from the Best match and select Run as administrator.
Step 2. In the elevated command prompt, type chkdsk H: /f and hit Enter. (Replace the H: with the driver letter of the drive that you want to check.)
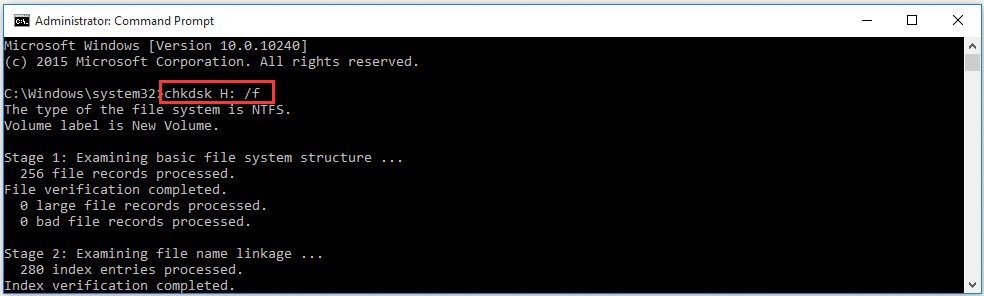
After the file systems are repaired, you can restart the TreeSize app and check if it works properly.
Well, if this app always shows wrong disk usage or throws some errors, you may consider using a TreeSize free alternative.
Best TreeSize Alternative for Windows 10/11
Is there an effective TreeSize alternative for Windows 10/11? Absolutely yes! MiniTool Partition Wizard is a good TreeSize alternative, which can help you check what is taking up disk space but also delete corrupted/unnecessary files and folders permanently.
The MiniTool software is a free disk analyzer but also a professional partition/disk manager that can be used to migrate OS, extend/resize partitions, and convert GPT to MBR. More importantly, it can scan and show disk usage with a very small difference compared to Windows Explorer.
Compared with TreeSize, MiniTool Partition Wizard can analyze disk utilization more precisely no matter whether you check for hidden items or run with admin rights. Here’s how to use it:
MiniTool Partition Wizard FreeClick to Download100%Clean & Safe
Step 1. Launch the MiniTool software to get its main interface and click on the Space Analyzer from the top toolbar.
Step 2. In the new window, select the drive that you want to check from the drop-down menu and click on Scan.
Step 3. Wait for the scan to complete. Then you can check many information about this drive, including Total Space, Space Used, and Space Free. In addition, can check the File Size, Percent of drive, Last change, File type, Extension, and Items. This information is almost the same as shown in Windows File Explorer but more detailed.
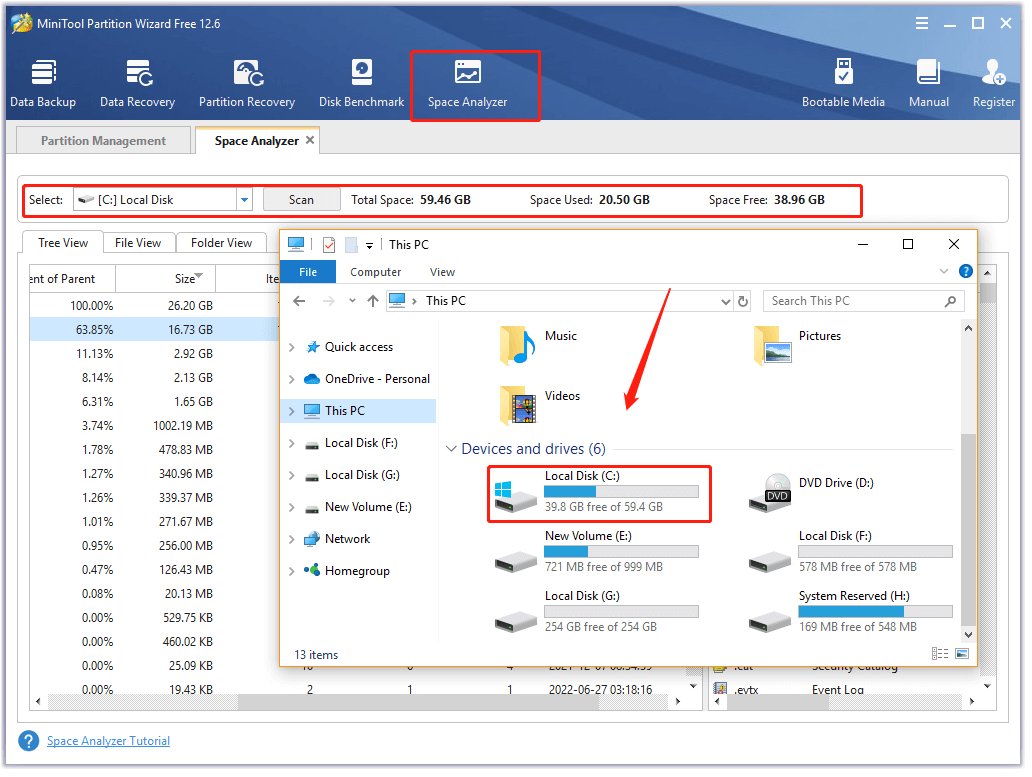
Step 4. The MiniTool software also allows you to search for a specific file freely. To do so, you can go to the File View tab, and then type the file name in the search box and click on Apply, and then delete it.
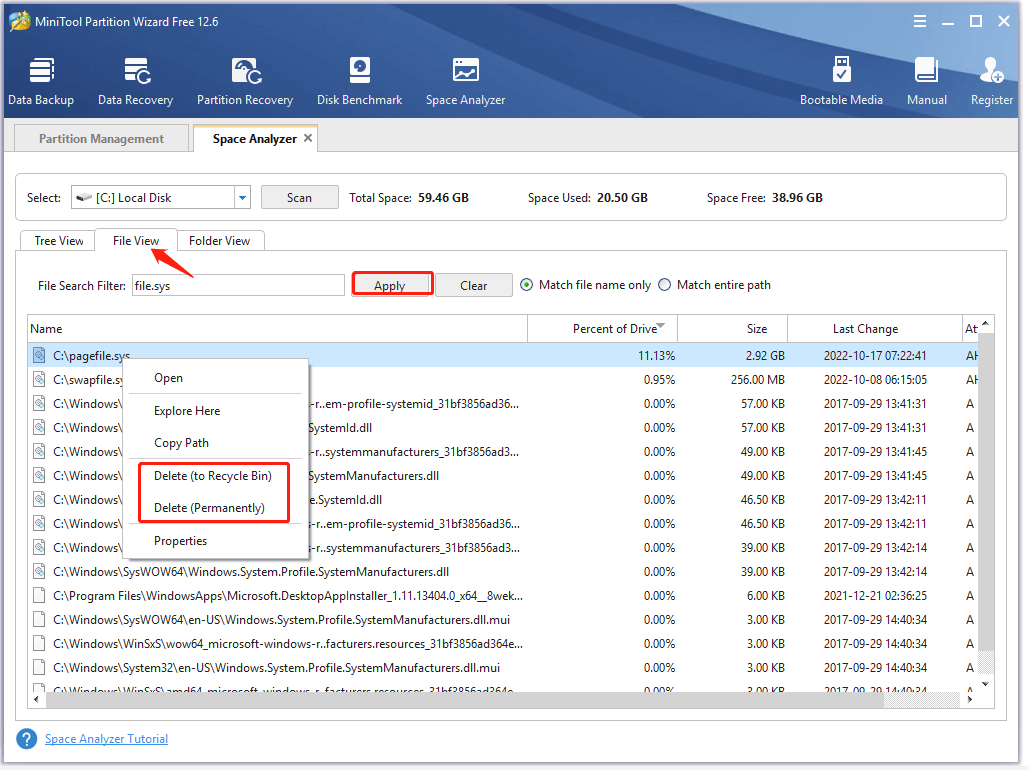
What’s Your Opinion
What is TreeSize? How to download/install/use TreeSize on Windows 10/11? How to fix TreeSize not showing all data? What’s the best TreeSize alternative for Windows? Now, I believe that you already have known the answers.
If you have any other options or ideas about this subject, please leave them in the comment zone. Of course, you can send us an email to [email protected] if you have difficulty using MiniTool Partition Wizard.

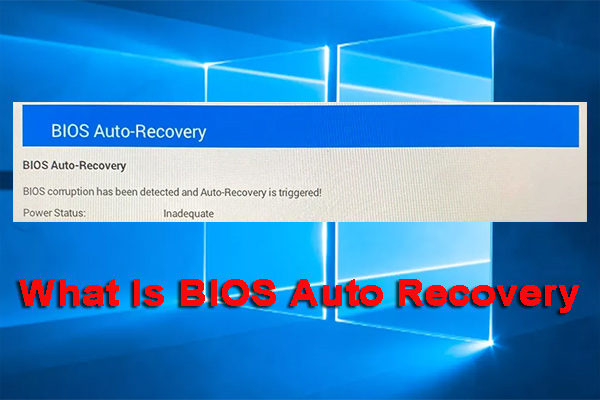
User Comments :