The transparency effect has been introduced in different sections of Windows such as taskbar and the Start menu, etc. Some users are satisfied with it, while others don’t think so. Here, MiniTool will show you how to enable and disable the Windows 10 transparent bar. You can select one operation based on your demand.
The transparency effects can offer some personalit for your Windows PC. If you are not pleased with it, you can also disable it. How to make taskbar transparent? How to set the Windows 10 invisible taskbar icons to visible? To enable/disable transparency effects, you can use the following 3 available methods.
Set Windows 10 Transparent Bar via Settings
Windows Settings is a Windows built-in utility, which enables you to enable/disable the transparency effects, troubleshoot issues with Windows, reset computer, uninstall programs, etc. This is very easy to use.
Now, the steps for enabling or disabling the Windows 10 transparent bar will be given to you.
Step 1: Open Settings by pressing Win and I keys, and then click on Personalization to go on.
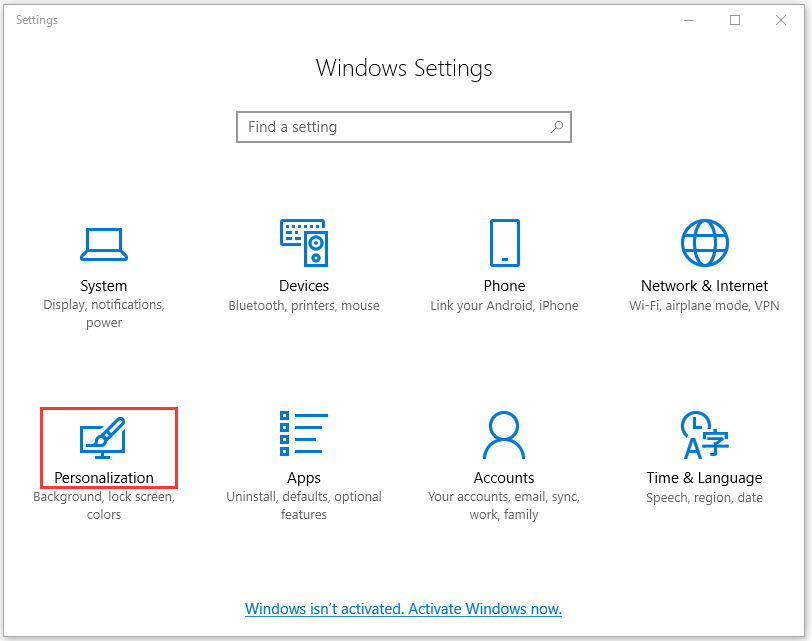
Step 2: In the left menu, click on Colors button, and then navigate to the right side of the page and change the status of the Transparency effects to On.
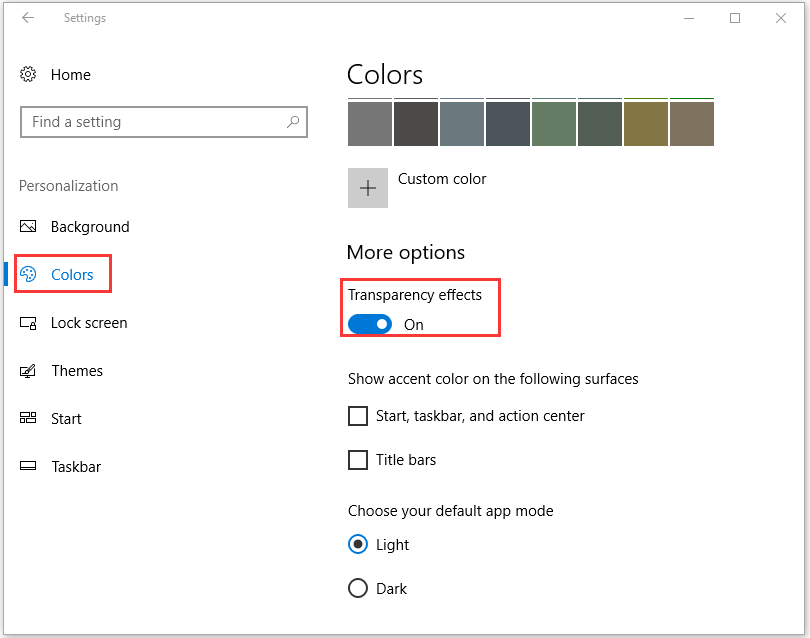
That’s the steps for enabling the Windows 10 transparent bar. If you want to disable the effect, just repeat the steps above and change the status of the Transparency effects to Off.
Set Windows 10 Transparent Taskbar via Ease of Access
You are able to enable or disable the transparent taskbar Windows 10 via Ease of Access only on the Windows 10 build 17025 version. If you have this version, you can follow the steps below.
Step 1: Press Win plus I keys to open the Settings, and then scroll down the main page and click on Ease of Access button.
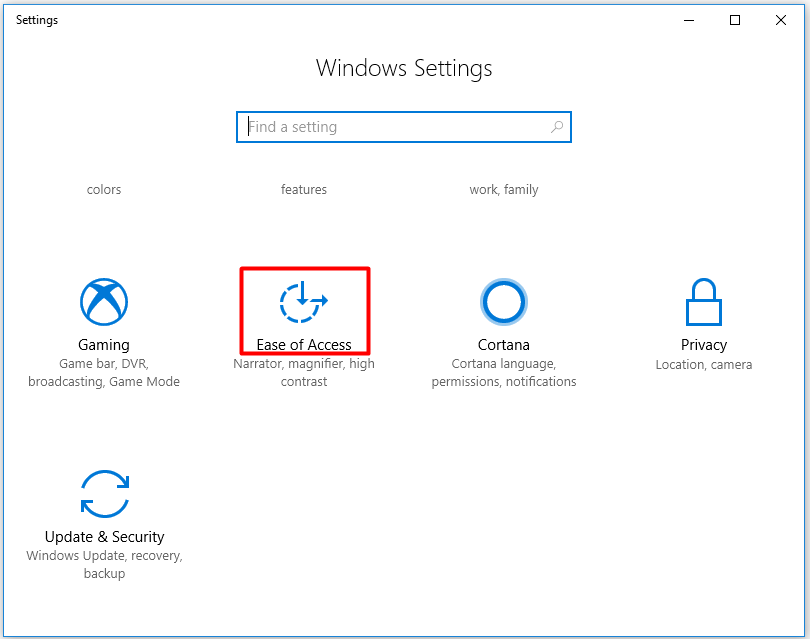
Step 2: In the left side of the next page, choose Display. After that, go to the right side of the page and set the status of Show transparency in Windows to On.
Similarly, if you would like to disable the transparent taskbar Windows 10, repeat the steps above and set the Show transparency in Window button to Off.
Enable or Disable Windows 10 Transparent Taskbar via Registry Editor
In fact, the above methods offer you a small amount of translucency to the taskbar. If you are going to get more translucent visual effect, you can utilize Windows Registry Editor.
Though other programs will also help you do this, the Registry Editor is still the most direct way. So, how to enable or disable Windows 10 transparent taskbar via Windows Registry Editor? Here are steps for you.
Step 1: After opening the Run window by pressing Win and R keys, type regedit and click on OK.
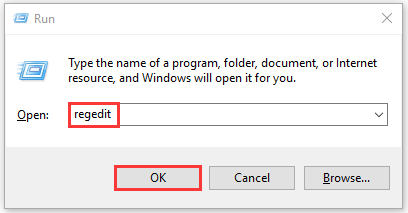
Step 2: Navigate to the final location by following this path.
HKEY_CURRENT_USERSOFTWAREMicrosoftWindowsCurrentVersionThemesPersonalize
Step 3: Go to the right side of the window, and then right click Enable Transparency and choose Modify to go on.
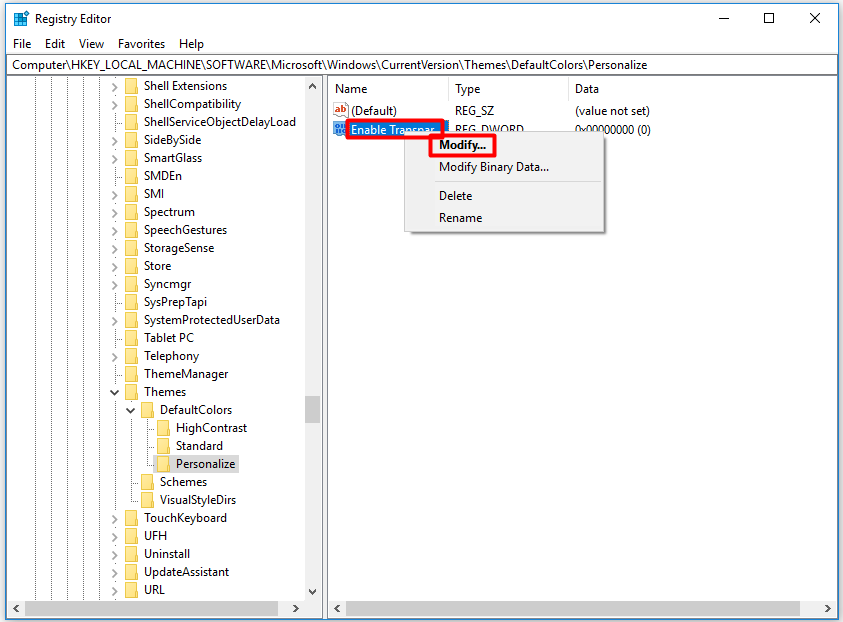
Step 4: In the next window, you can set the Value data based on you demands. After that, click OK to save the changes and exit the Editor.
- Enable the Transparency Effects: Value data=1
- Disable the Transparency Effects: Value data=0
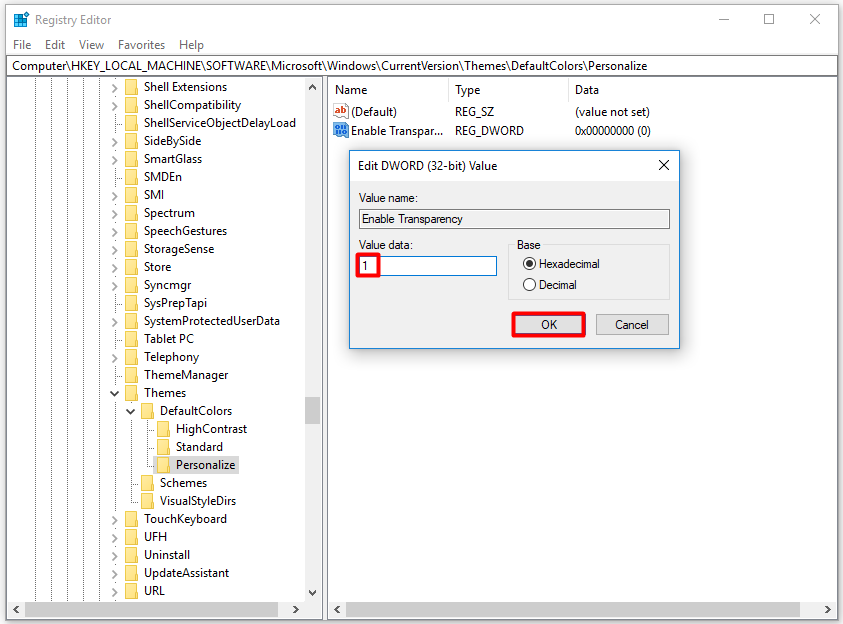
How Windows 10 make taskbar transparent? The given 3 methods are the answers to the question. Try them now!

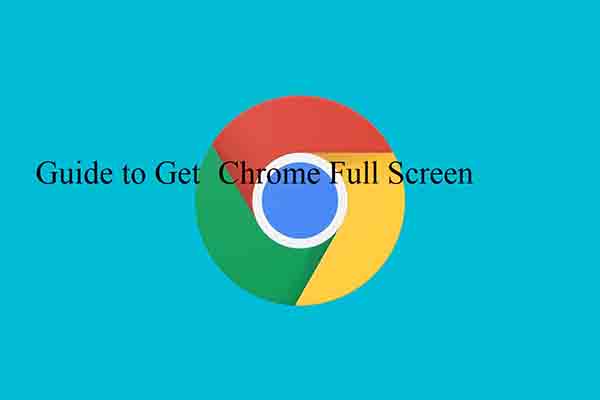
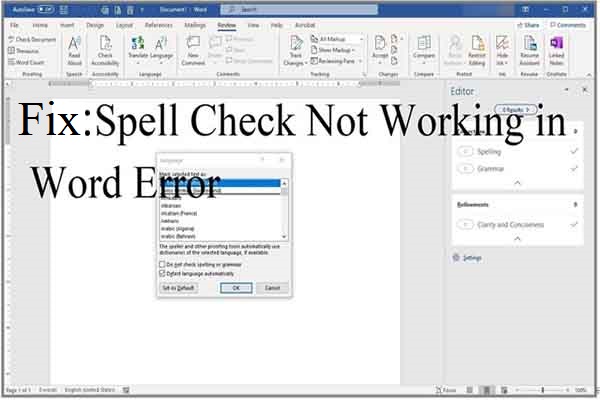
User Comments :