If you are wondering how to transfer Microsoft Office to another computer or how to transfer a Microsoft Office license, then this article is what you need. Here, MiniTool Partition Wizard provides a detailed instruction on how to transfer Microsoft Office to a new computer.
Microsoft Office is a family of client software, server software, and services developed by Microsoft. To get the complete features, most users would like to activate it with their paid license. And for certain reasons, some users want to transfer their Microsoft Office from the current computer to another one.
Actually, unlike transferring data to a new computer, transferring a paid program like Microsoft Office to another computer could be a little bit difficult. But don’t worry, you can refer to the guide displayed below.
Preparation Work
Before you transfer your Microsoft Office, here are some things you need to do in advance. Just check them below.
Check If Your License Is Transferable
You should know that not all the types of Microsoft Office licenses support transferring to another computer. If you want to transfer Microsoft Office, you have to make sure your license is transferable. Among all the Office license types, only a part of types can be transferred, just as follows:
- Retail edition
- FPP (Full Product Pack)
- HUP (Home Use Program)
- PKC (Product Key Card)
- POSA (Point of Sale Activation)
- ESD (Electronic Software Download)
If you don’t what type your Microsoft Office license is, you can follow the steps below to figure it out.
Step 1: Press Windows + R to invoke Run dialog. Input cmd and press Ctrl + Shift + Enter to launch Command Prompt as administrator.
Step 2: Input the command cd PATH and press Enter to locate your Office folder. Here, PATH should be replaced with the actual location of your MS Office.
Step 3: Now, type the command cscript ospp.vbs /dstatus and press Enter.
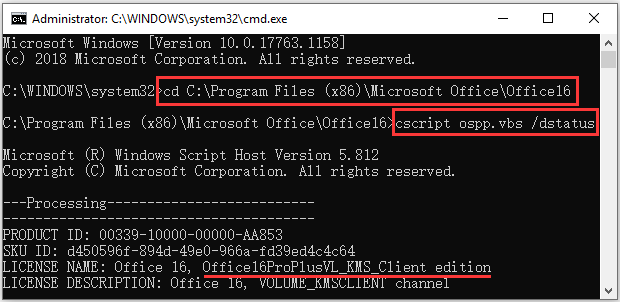
Then, the detailed information of your license will be listed in the console, and you can see your license type next to the LICENSE NAME.
Find Your Product Key
To complete the process of transferring your Microsoft Office license and use the application normally on another computer, you need to find your 25-character product key.
Commonly, you can find your product key inside the container that holds the installation media or by checking your purchase record.
How to Transfer Microsoft Office to a New Computer
How to transfer Microsoft Office to another computer? Or how to transfer a Microsoft Office license? Just keep reading to get the instruction.
Step 1: Uninstall Microsoft Office from the Original Device.
Open Control Panel, go to Programs > Programs and Features, right-click your Microsoft Office program and choose Uninstall. You just need to follow the onscreen instruction to uninstall the Office installation from the old computer.
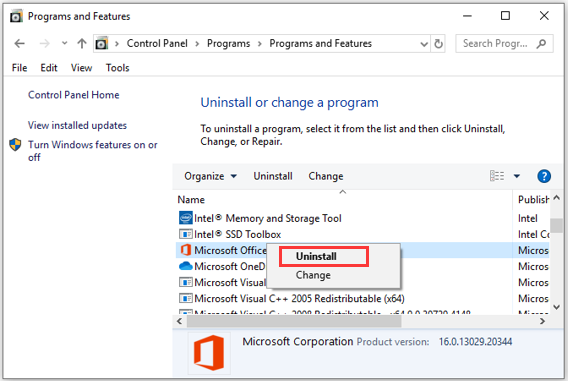
Step 2: Download and Install Microsoft Office on the New Computer.
Now, download and install the Microsoft Office suite that matches your license on the new computer. Alternatively, you can also install in via an installation media like CD.
Step 3: Re-activate Microsoft Office after Installation.
Finally, you need to re-activate the Microsoft Office with your product key on the new computer. After the installation is completed, open any MS Office suite like Excel or Word, go to File > Account, and click Change Product Key in the right pane. Then, input your product key to activate it.
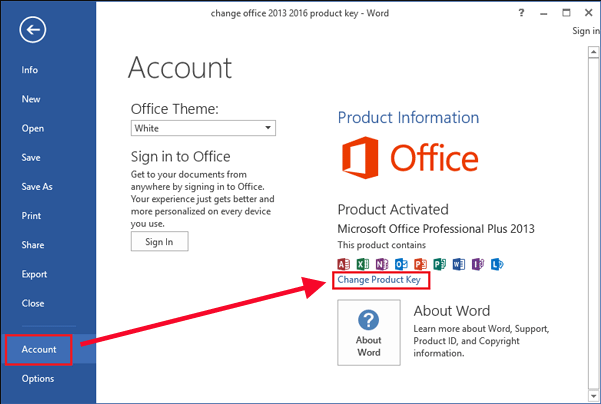

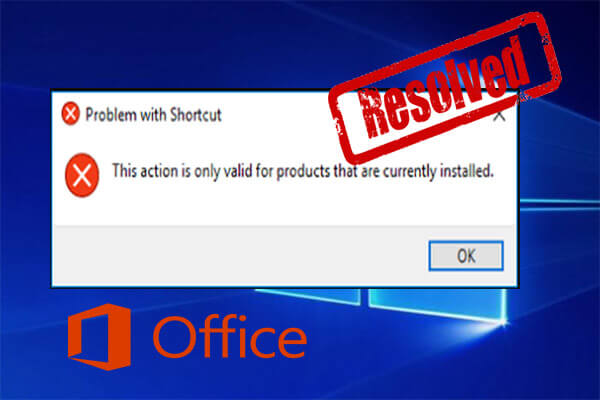
User Comments :