Can’t have fun with World of Warcraft due to the error “Transfer aborted instance not found”? This post from MiniTool Partition Wizard strives to help those who run into the error, offering 7 solutions. If you are also facing the issue and don’t know how to fix it, you can try these solutions one by one.
WoW Transfer Aborted Instance Not Found
Beginning in 2004, in the next 17 years, World of Warcraft has accumulated a huge number of players. Although the player count declines, World of Warcraft is still prevalent.
However, lots of players ran into “WoW Transfer aborted instance not found”, and here is an example from us.forums.blizzard.com:
I just finished my MC attunement and just wanna took a sneak peek. So, I talked to the NPC and have him teleport me, but I kept getting the error message: “Transfer aborted: Instance not found.” Anyone having this issue? So, do I have to enter MC in a raid team? Or are there some technical issues involved with addons? …
Well, how to fix “Transfer aborted: instance not found”? When running into the issue, please don’t panic. It might be a temporary issue, and you just need to wait a couple of minutes and try again. If the error keeps appearing, you might need to fix it through some solutions.
Fix One: Update Your IP Address and Flush DNS
The “Transfer aborted: instance not found” might be caused by connectivity issues. So, to fix it, you can try updating your IP address and flush DNS.
Here are the steps:
Step 1: Open Command Prompt as administrator.
- Type cmd in the Windows search bar.
- Right-click the search result and then choose the Run as administrator
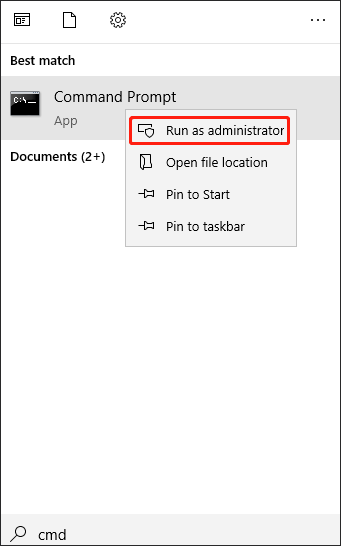
Step 2: Once you see the Command Prompt window, type the following three commands one by one and hit the Enter key after each typing.
ipconfig /release
ipconfig /renew
ipconfig /flushdns
Step 3: Close Command Prompt and run World of Warcraft again to see if the error “Transfer aborted: instance not found” appears again.
If the error persists, move to the next solution.
Fix Two: Restart your Network Devices
If the error “WoW Transfer aborted instance not found”, see if restarting your network devices would be helpful. For example, if you are using a router, you should:
- Turn off your computer and all other devices connected to the router.
- Pulling the connection cord of the router.
- Wait for about a minute and plug the router back in, and wait till the router boots up.
- Boot your computer and see if the error goes away.
Fix Three: Disable Startup Programs
“WoW Transfer aborted: instance not found” might be also caused by software conflicts. In this case, you can try disabling the startup programs (especially the game-related programs).
Here is how to disable Startup programs vis Task Manager:
Step 1: Right-click the taskbar on the Desktop and then choose the Task Manager from the menu.
Step 2: Switch to the Startup tab on the Task Manager window.
Step 3: Select one program and click the Disable button. Repeat these operations until all programs are disabled.
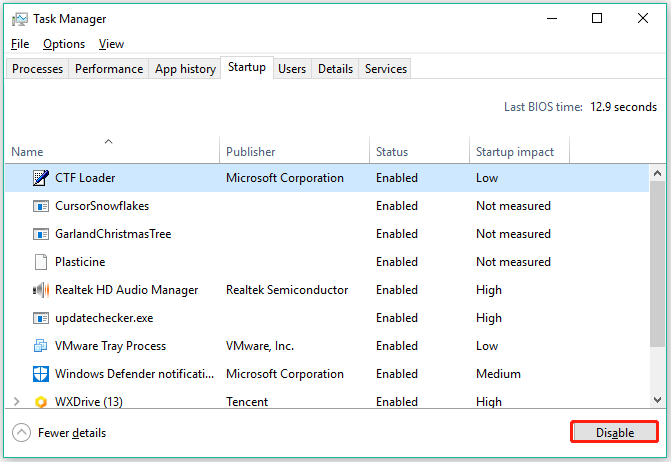
Step 4: Restart your computer.
Fix Four: Update Your Graphics Drivers
To play a game smoothly, it is important to ensure that the GPU drivers work well. Therefore, another Transfer aborted instance not found fix is to update your graphics drivers. There are many ways to update these drivers, and they are detailed in the following recommended article:
Fix Five: Reset Your WoW User Interface
Now try the “Transfer aborted instance not found fix” from Blizzard.
Step 1: Make sure the WoW is not running. Then, open Battle.net.
Step 2: Click the Options tab and then choose the Show in Explorer option.
Step 3: Go to the folder named _retail_ or _classic_ for the appropriate game version.
Step 4: Rename the three folders (Cache, Interface, and WTF) as follows:
CacheOld
InterfaceOld
WTFOld
Step 5: Login to WoW and see if the fix works.
Fix Six: Scan and Repair WoW Installation
Here is the sixth “Transfer aborted instance not found fix”.
Step 1: Open Bettele.net.
Step 2: Choose the Options tab and then select the Scan and Repair option.
Step 3: On the Scan and Repair Installation window, click the Begin Scan button.
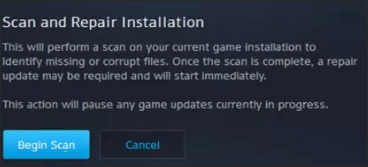
Step 4: Wait for the process to complete.
Fix Seven: Disable Optimize Network for Speed
Did you enable the Optimize Network for Speed option? If yes, please disable it. Some players solved the issue after disabling the option.
Here is the tutorial:
- Login to your WoW account.
- Once in game, press Esc to open Game Menu.
- Select the System option.
- Go to the Network option.
- Untick the checkbox related to the Optimize Network for Speed option.
- Click OK and Okay.
Check if “Transfer aborted instance not found” is fixed.
All fixes to “Transfer aborted: instance not found” have been displayed. Do you fix the error? Wait for your good news! If you have other solutions to the issue, please share them with us.

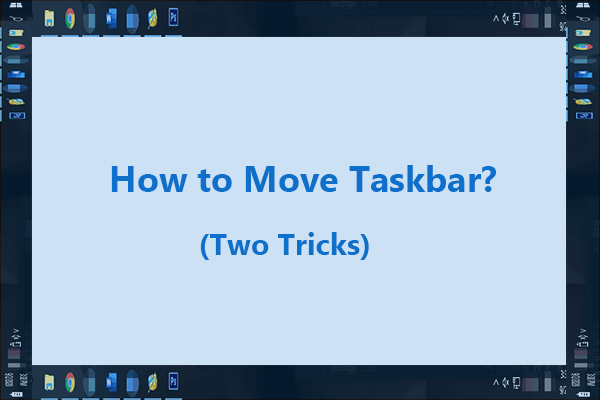
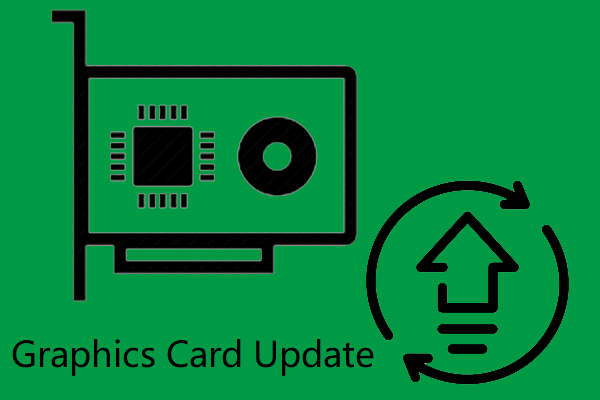
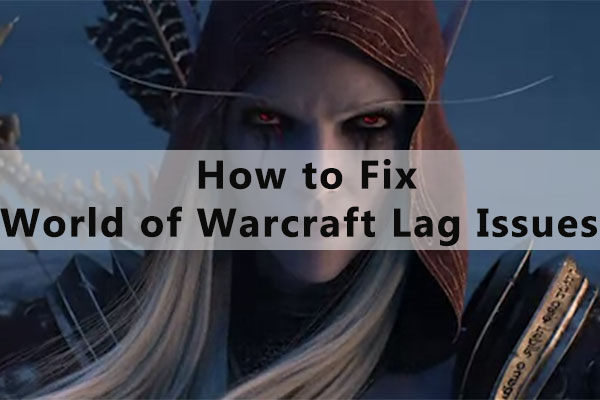
User Comments :