Are you experiencing the Toshiba SSD slow write speed issue? Why is Toshiba SSD slow write speed? How to fix it? This post of MiniTool Partition Wizard will introduce the possible causes and provide several feasible ways to fix the problem.
Toshiba SSD Slow Write Speed
As we all know, SSD has advantages over HDD in many aspects, especially in terms of reading and writing speed, power consumption, durability, etc. Among so many kinds of SSDs, the Toshiba SSD is very popular. Therefore, many people may choose to replace their existing HDD with a Toshiba SSD.
However, sometimes you may encounter a tricky problem with Toshiba SSD slow write speed. This problem can be very annoying. And, if you don’t fix this problem soon, your SSD may be irreparably damaged, which means you’ll lose all your data.
Why is Toshiba SSD slow write speed? How to benchmark Toshiba SSD write speed? Please keep reading.
Why Is Toshiba SSD Slow Write Speed?
Before learning the solutions, you should understand why your hard drive is experiencing this problem. There are many reasons why your Toshiba hard drive is slow. Listed below.
- Incorrect or incompatible port
- Not enough disk space
- SSD is damaged
- High temperature
- Firmware issues
- Background tasks
- Defragmentation
- Disk age
- Broken or missing SATA connection
How to Benchmark Toshiba SSD Write Speed?
How to benchmark your Toshiba SSD? Here we recommend you use third-party free disk partition software – MiniTool Partition Wizard to benchmark the read and write speed of SSD. As a professional and comprehensive partition manager, it can help you clone Windows 10 to SSD, and check SSD health, etc. Besides, it can be used as an SSD data recovery tool.
Here is a tutorial on how to benchmark the Toshiba SSD performance with MiniTool Partition Wizard.
Step 1: Click on the following button to download and install the program on your PC, and then run it to enter the main interface.
MiniTool Partition Wizard FreeClick to Download100%Clean & Safe
Step 2: Click on Disk Benchmark from the top toolbar, and then select the drive letter of your SSD from the drop-down menu and specify its parameters based on your needs. After that, click on the Start button.
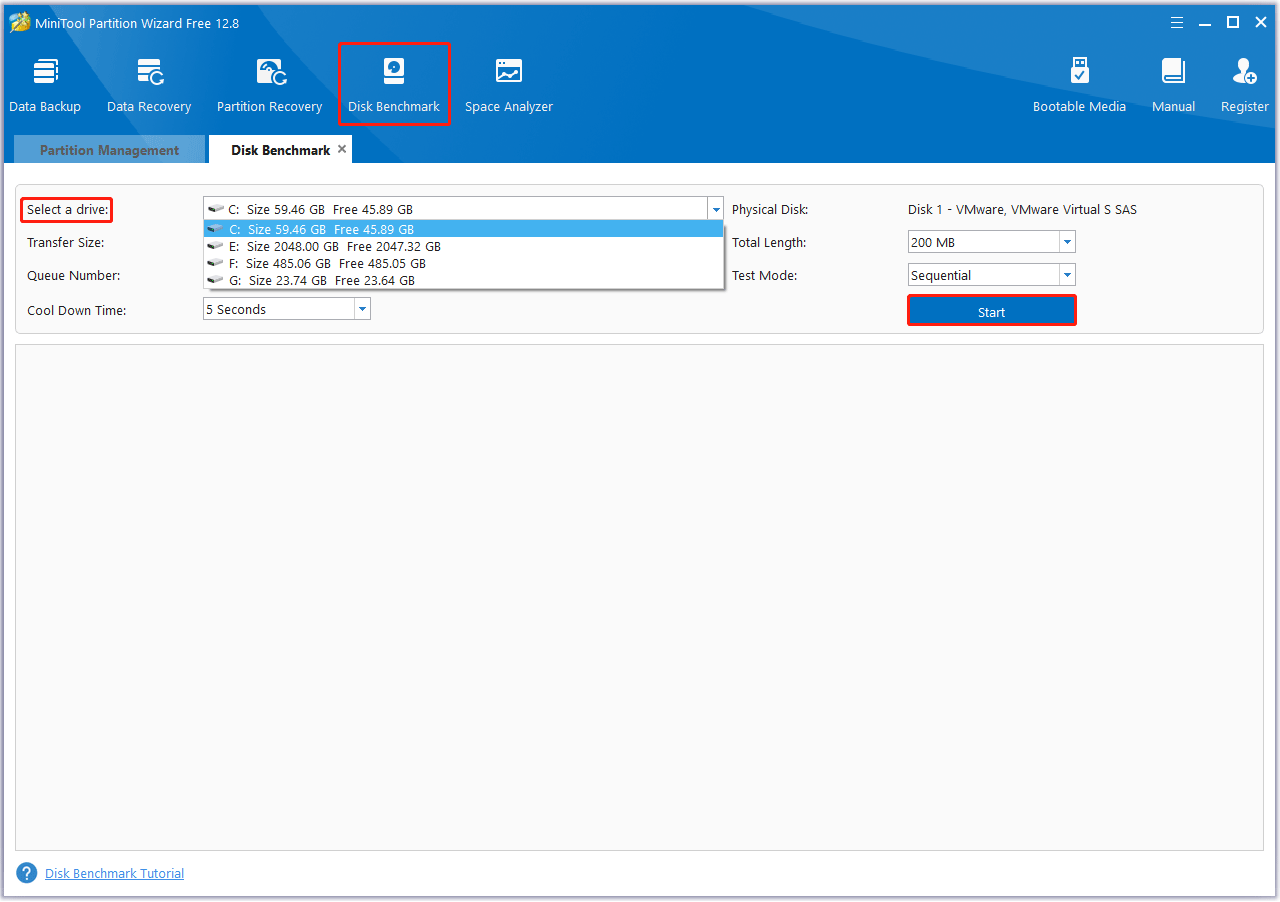
Step 3: Wait for some time to complete this disk benchmark. From this test result, you will know some important information including transfer size, random/sequential read, and write speed.
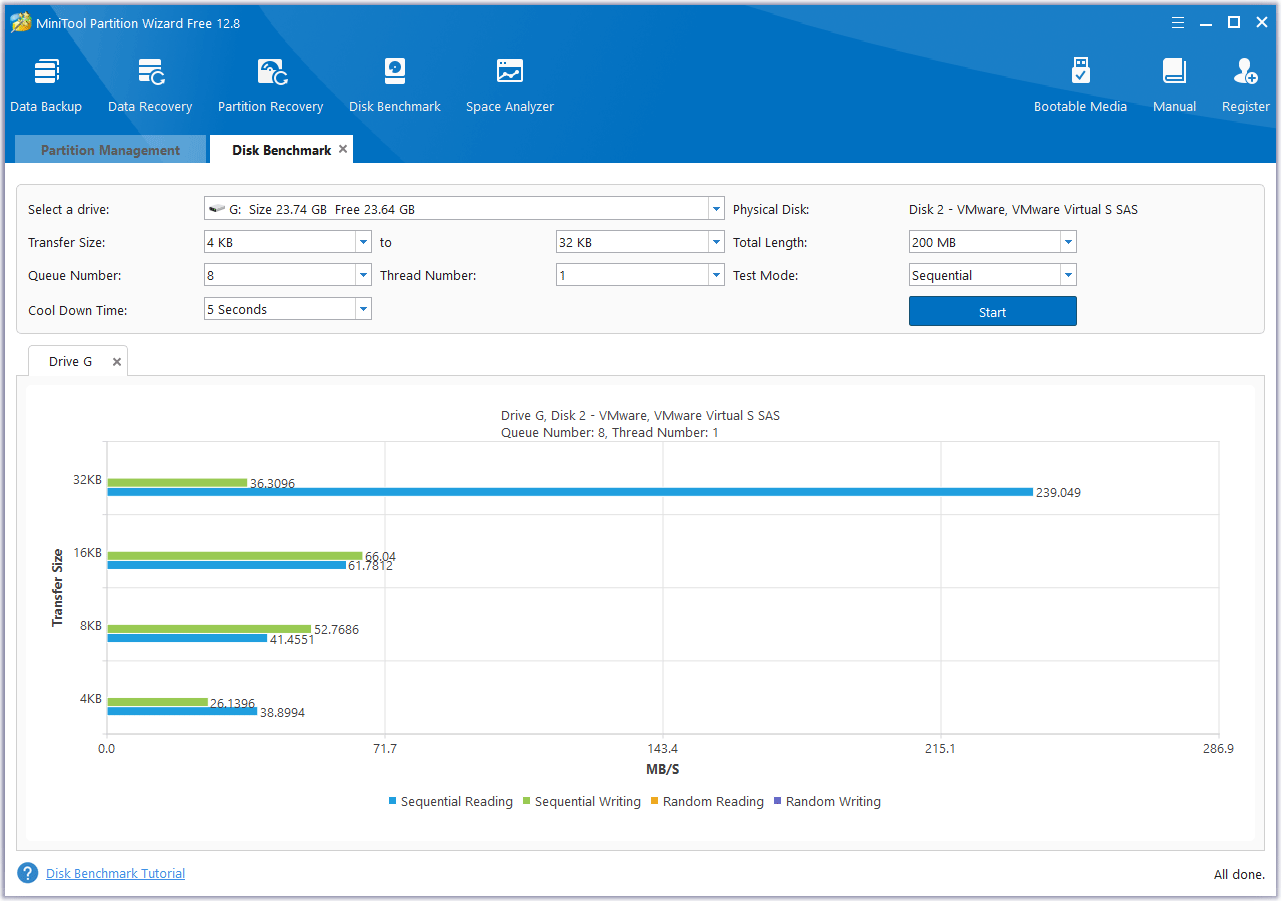
Now, let’s find out the practical solutions to your problem and increase the writing speed of Toshiba SSDs.
How to Fix Toshiba SSD Slow Write Speed
Based on the above possible reasons, we will show you some practical ways to solve the Toshiba SSD slow write speed Windows 10 issue and you will get the best SSD performance.
Fix 1. Check SATA Ports and Cables
The first thing you should do is check your SATA cables and ports. The poor condition of the SATA cable may affect the SSD’s write speed. To increase SSD read and write speeds, make sure the SATA cable on your computer is properly connected. If the connection is loose or torn, purchase a new SATA cable.
If this method doesn’t work for the “Toshiba hard drive is slow” issue, you can go to the following methods
Fix 2. Check Your Toshiba SSD Health
If your SSD has any health issues such as bad sectors or a corrupted file system, there is a high chance that it will slow down the SSD writing speed. Therefore, you need to check your Toshiba SSD health. To do this, you can use the Windows built-in tool -CHKDSK, but CHKDSK may not work in different cases.
So, I recommend you take advantage of MiniTool Partition Wizard. Its Check File System and Surface Test features can help you check your Toshiba SSD for errors.
MiniTool Partition Wizard FreeClick to Download100%Clean & Safe
Step 1: Launch MiniTool Partition Wizard on your computer to enter its main interface.
Step 2: Right-click the SSD and select Check File System.
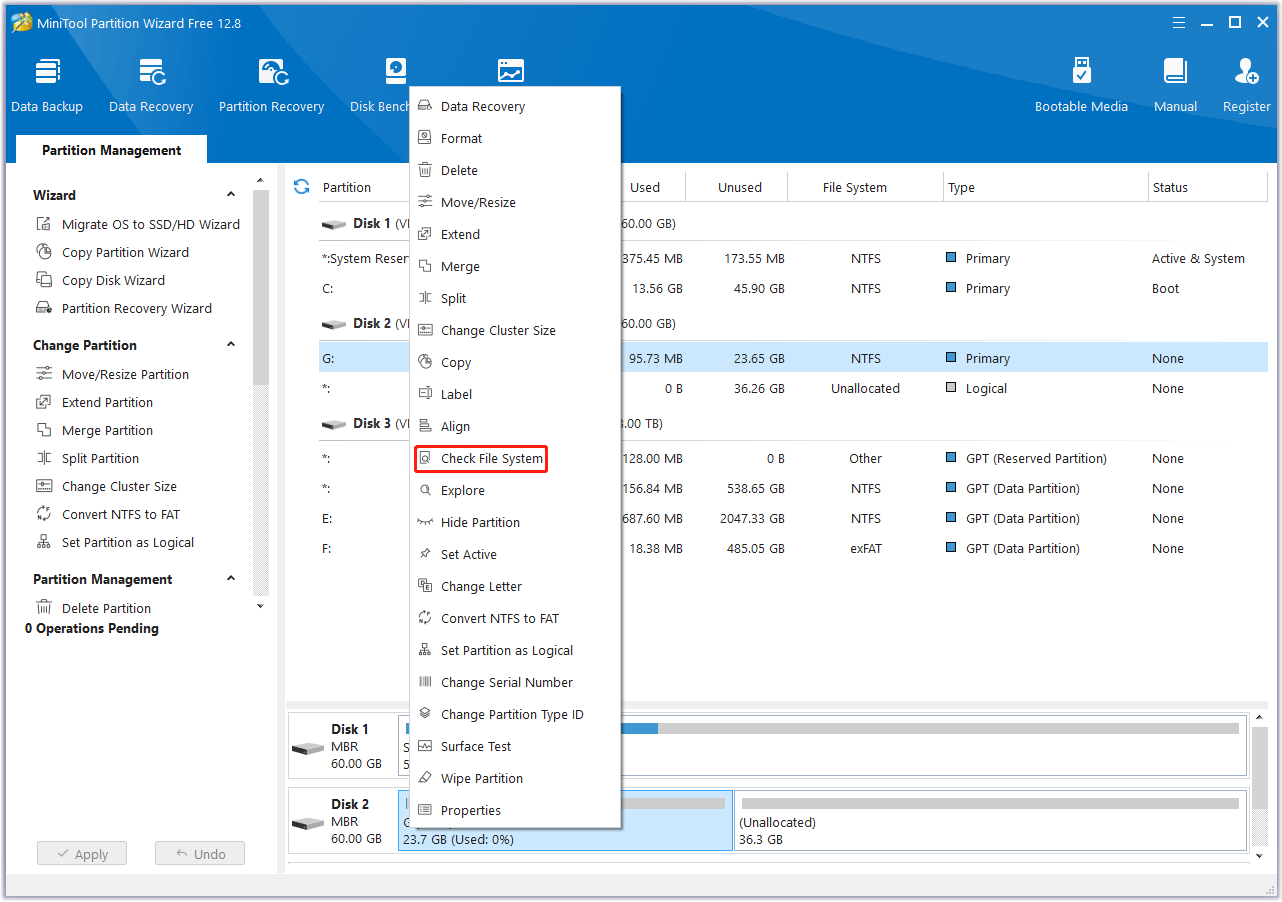
Step 3: Select Check & fix detected errors and click on the Start button.
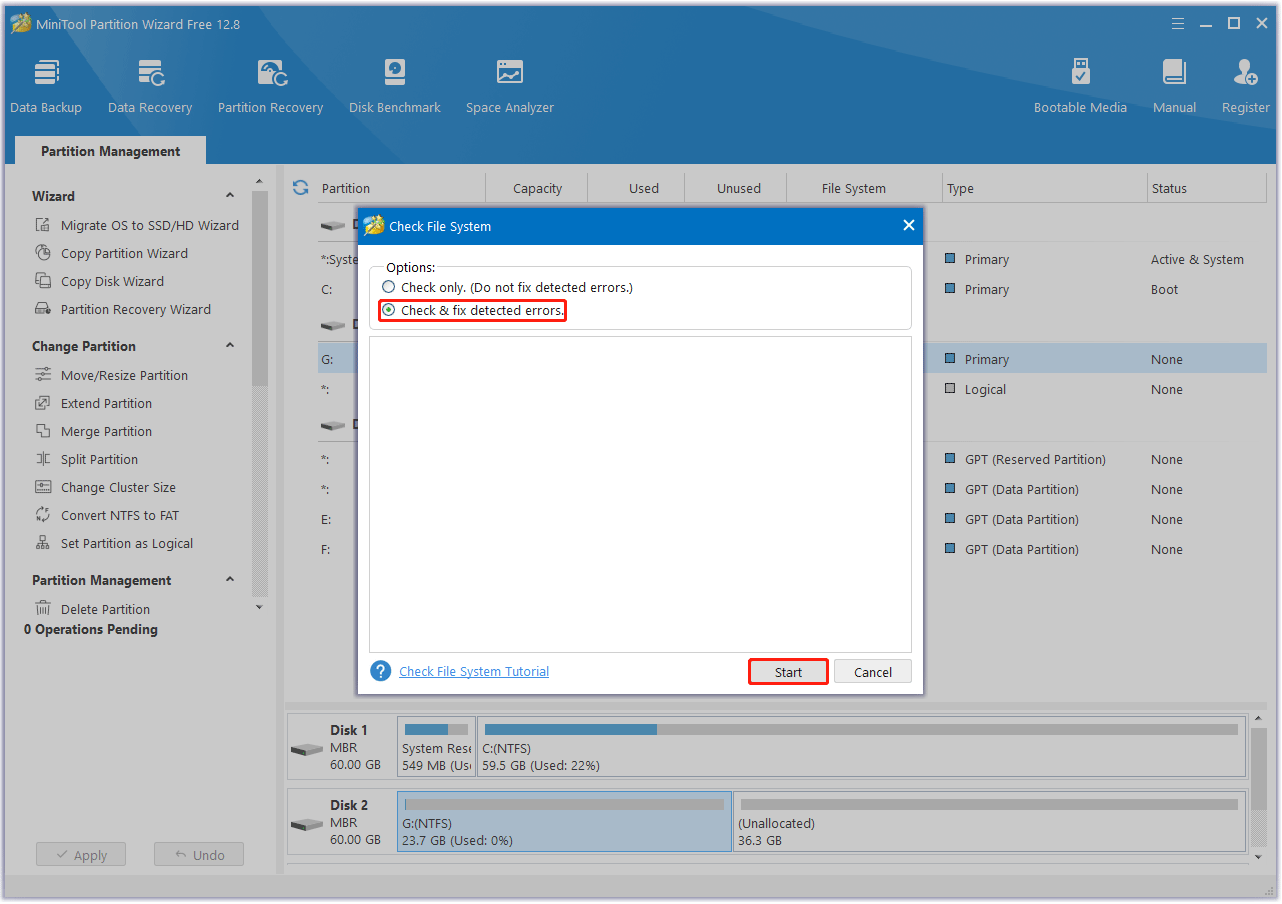
Step 4: Once the process ends, return to the main interface. Then right-click the Toshiba SSD and select Surface Test.
Step 5: In the pop-up window, click on the Start Now button to begin scanning bad sectors. If any blocks are marked red, it means there are bad sectors on the Toshiba SSD. Then you can follow this guide to fix make the bad blocks as unavailable.
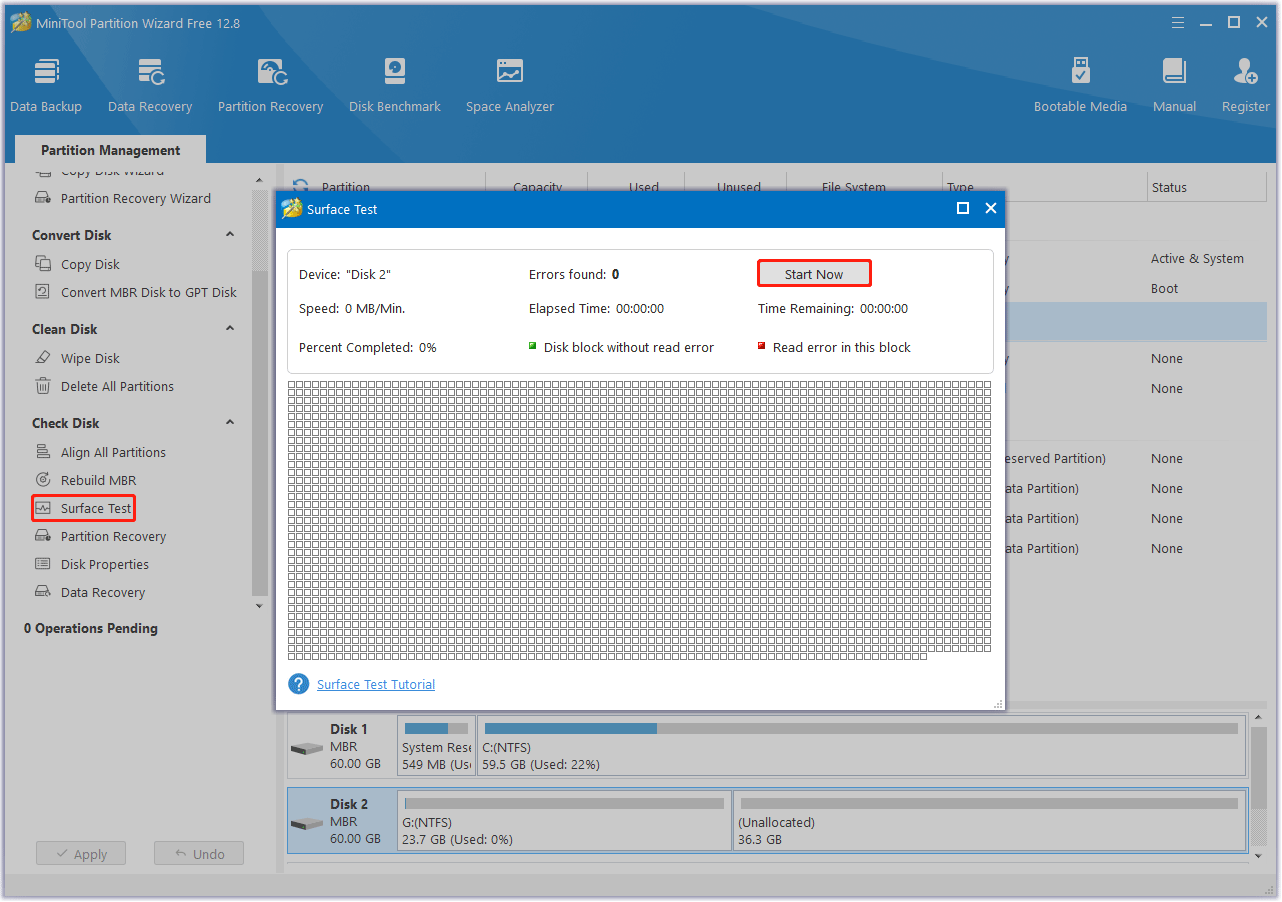
Fix 3. Align Toshiba SSD Partitions
4K alignment is a great way to ensure your Toshiba SSD runs at fast read and write speeds. It will maximize your SSD’s write speeds and help you improve its performance. If you run into the Toshiba SSD slow write speed Windows 10 issue, you can align this solid-state drive. To do this, you can use the Align Partition feature of MiniTool Partition Wizard.
MiniTool Partition Wizard FreeClick to Download100%Clean & Safe
Step 1: Launch MiniTool Partition Wizard to enter its main interface.
Step 2: Choose the Toshiba SSD and click on Align all Partitions from the left action panel.
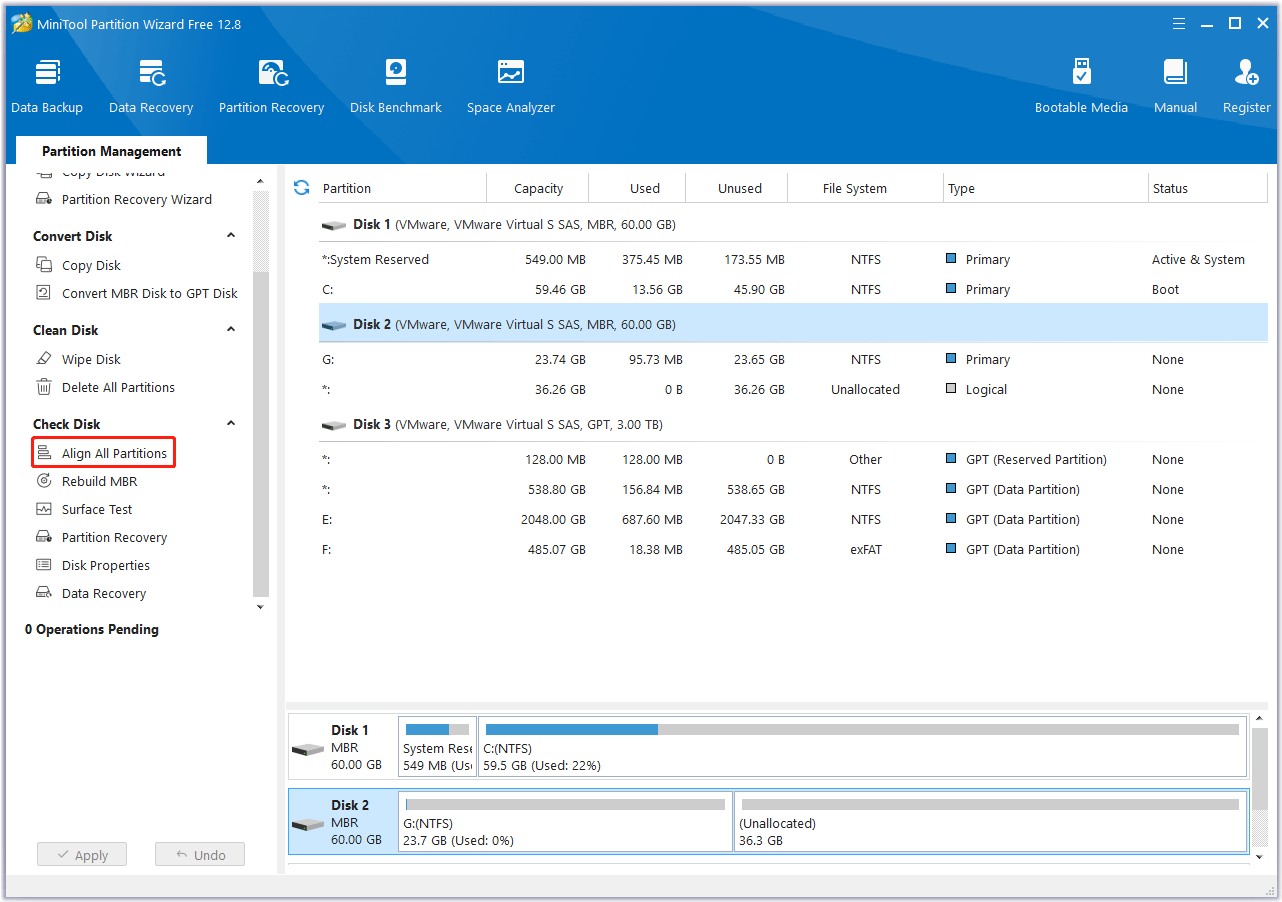
Step 3: This software will tell you how many partitions need to be aligned. Then click on Yes to continue.
Step 4: Click on Apply to execute the pending operation.
Fix 4. Turn off Windows Write Cache Buffer Flushing
Turning off Windows write cache buffer flushing is an effective solution to the problem of Toshiba SSD slow write speed Windows 10. Here are the steps to follow:
Step 1: Press the Win + R key to open the Run dialog box. Then type devmgmt.msc in the box and press Enter to open Device Manager.
Step 2: In the Device Manager window, expand the Disk drives category and right-click on the target Toshiba SSD to select Properties.
Step 3: In the new pop-up dialog box, switch to the Policies tab, and then check the Enable write caching on the device and Turn off Windows write-cache buffer flushing on the device box.
Step 4: After that, click on OK and then select Yes to reboot your PC to save changes.
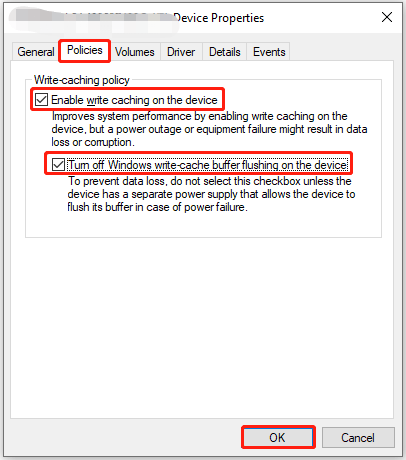
Fix 5. Update the Firmware of the SSD
If the SSD firmware is not up-to-date, your Toshiba SSD might not work properly. You can use the following steps to update the SSD firmware:
Step 1: Open the Device Manager again. Then right-click on the target Toshiba SSD and select Properties to continue.
Step 2: Switch to the Details tab, then expand the Property drop-down menu and select Hardware Ids. Note down the value for the SSD.
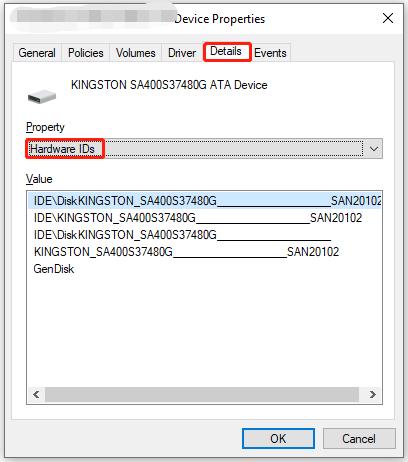
Step 3: Open your web browser like Chrome or Edge and search for the hardware ID you get. Then open the firmware update page from the official site.
Step 4: Download the firmware and run the setup to get the latest firmware for that SSD.
After these steps, you can check if the SSD is normal. If there are no changes, you can update the driver for the SSD to have a shot.
Fix 6. Free Up SSD Space
Most SSDs usually provides less storage space than traditional hard drives and can become full easily. Therefore, you should delete temporary files and content regularly to ensure good performance.
Step 1: Go to Explorer and navigate to This PC. Then right-click the SSD you want to clean up and select Properties.
Step 2: In the new pop-up box, choose Disk Clean-up.
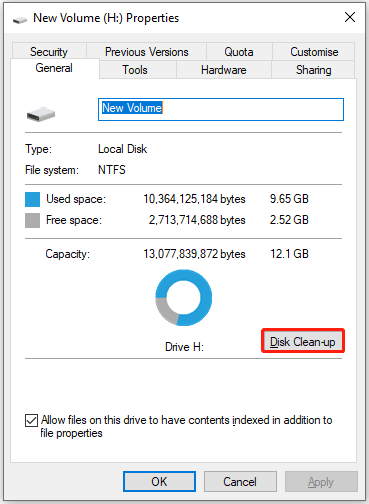
Step 2: After several minutes’ calculation, you will be given a new interface listing files in total that can be cleaned as well as the file size taken by each file type. At this time, check the ones you don’t want and click on OK.
Generally speaking, Windows File Explorer does not show hidden files. To view these hidden files in File Explorer, you need to click File in the upper left corner, select Change folder and search options, jump to the View tab on the Folder Options window, select Show hidden files, folders, and drives option and click on the Apply and OK buttons.
It can be seen that using Windows File Explorer to free up space is not that convenient. Here we recommend you use the MiniTool Partition Wizard. It also shows you hidden files and tells you which file is taking up the most space. Here is the guide:
Step 1: Launch MiniTool Partition Wizard to enter the main interface.
Step 2: Select the Space Analyzer feature on the top toolbar to launch the disk usage analyzer.
Step 3: In the next window, select the target disk from the drop-down menu. Then click on the Scan button.
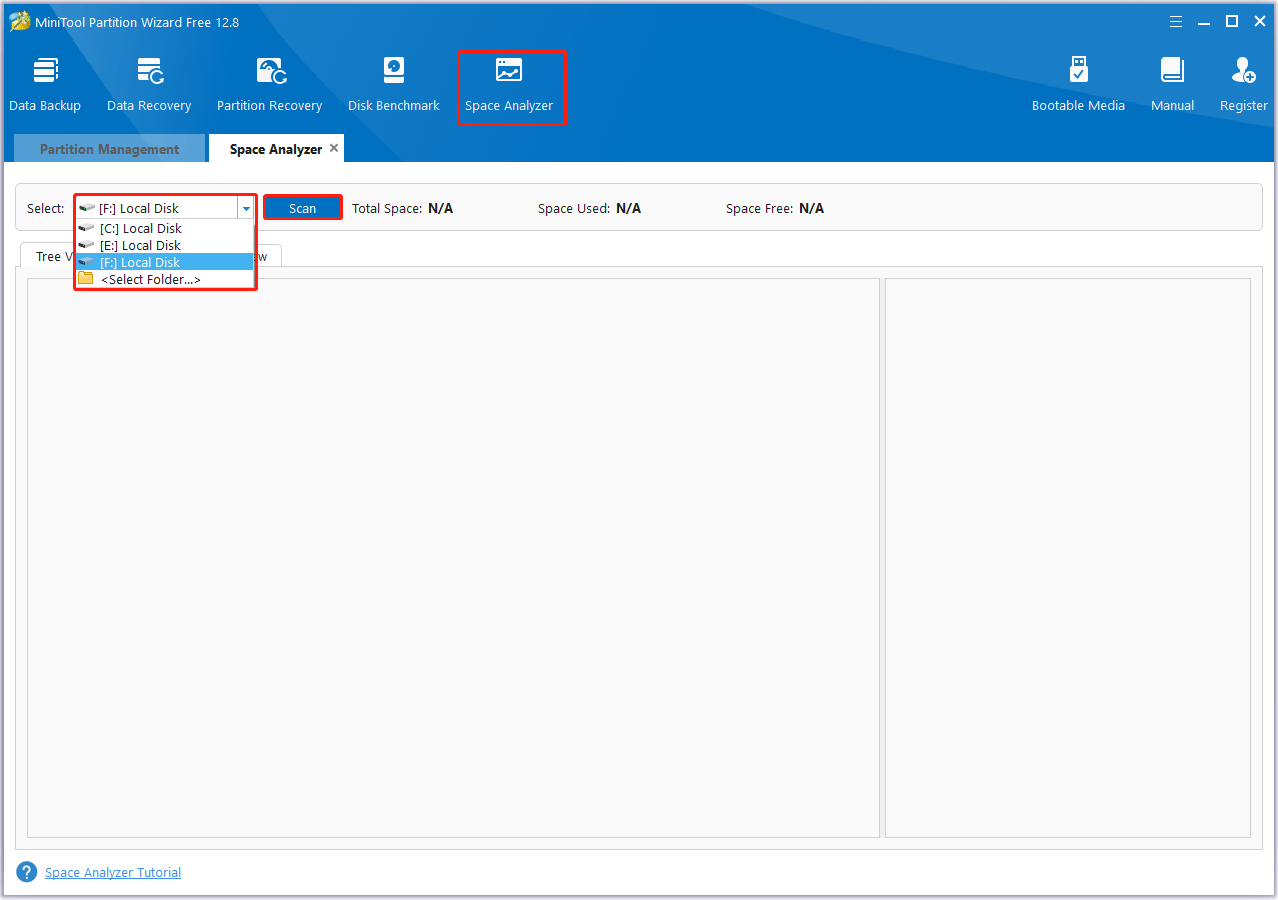
Step 4: Wait until the scanning completes. Right-click on the space-consuming and useless files/folders. Then select Delete (Permanently) to remove them.
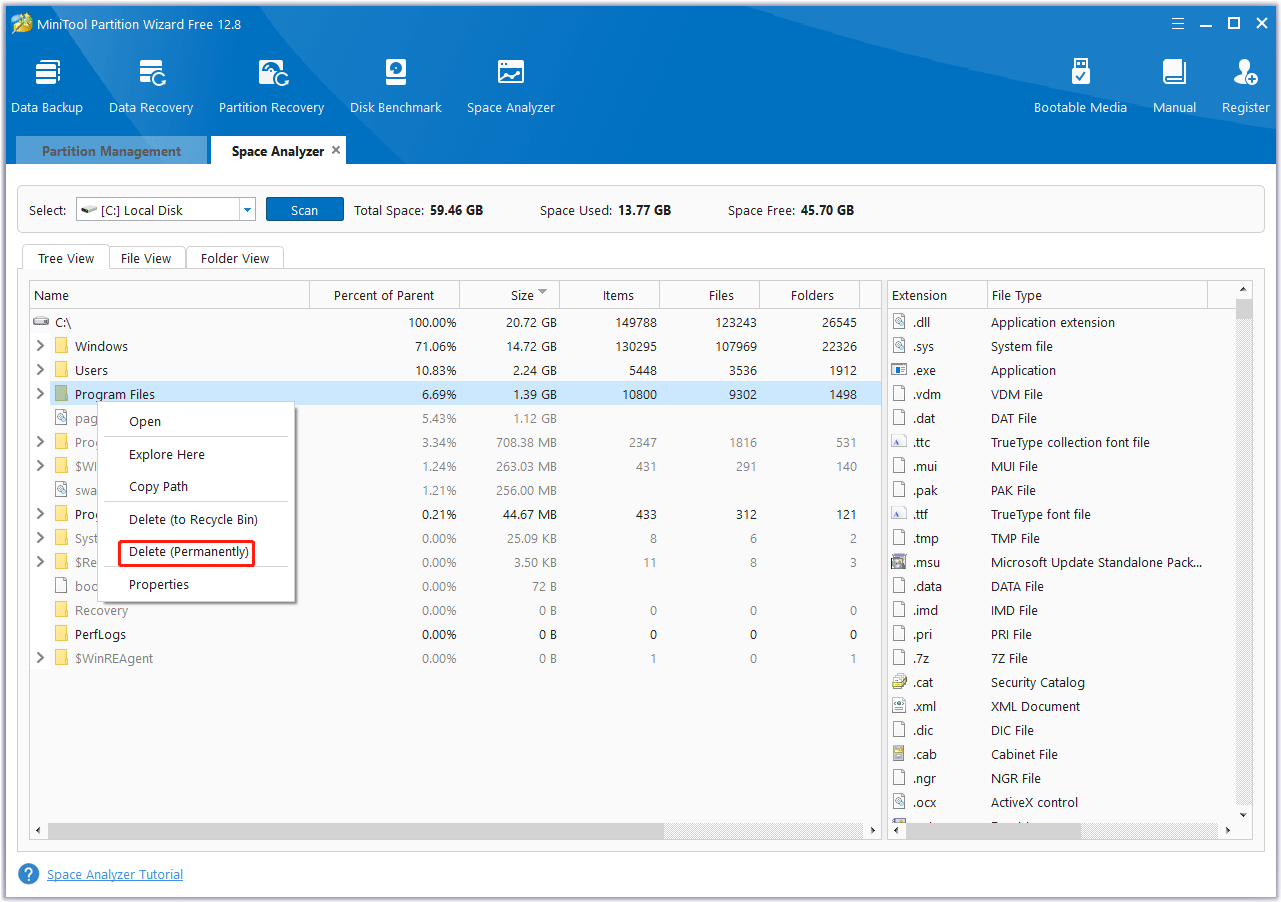
Bottom Line
This article introduces six practical fixes to solve the Toshiba SSD slow write speed problem. You can choose any method to deal with this problem, but we recommend you try MiniTool Partition Wizard.
Hope this article can help you solve this issue. If you have any other great solutions to this issue, you can share them with us in the following comment zone. Certainly, if you have any questions about or suggestions for MiniTool Partition Wizard, please do not hesitate to contact us via [email protected].

![[Solved] Nintendo Switch Keeps Asking to Format SD Card](https://images.minitool.com/partitionwizard.com/images/uploads/2023/09/nintendo-switch-keeps-asking-to-format-sd-card-thumbnail.png)
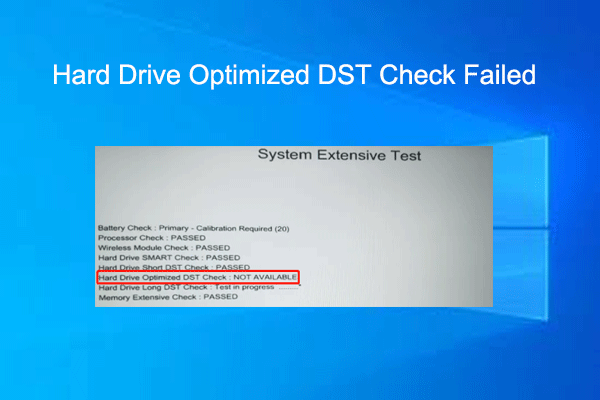
![[Solved] Windows Boot Manager Is the Only Option in BIOS](https://images.minitool.com/partitionwizard.com/images/uploads/2023/09/windows-boot-manager-is-the-only-option-in-bios-thumbnail.png)
User Comments :