When you attempt to install certain drivers or apps in your Windows 10/11, you may run into the “this installation is forbidden by system policy” issue from time to time. It’s a common and annoying Windows error and you have to repair it immediately. Or you will be prevented from installing the specific drivers or programs all the time.
What can you do when facing the “this installation is forbidden by system policy Windows 10/11” issue? There are some feasible solutions below.
Solution 1: Enable the Windows Installer Service
Sometimes, the “this installation is forbidden by system policy Windows 10/11” issue may occur if the Windows Installer service is disabled on your PC. Therefore, you should check your service first when you meet the issue.
Step 1: Press the Windows and R keys to open the Run dialog.
Step 2: Type services.msc in the text box and press Enter to open Services.
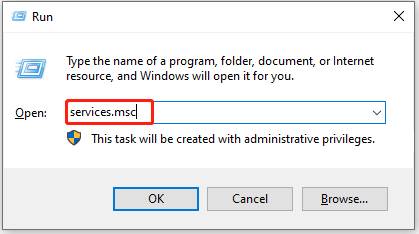
Step 3: Scroll down to find the Windows Installer service. Then right-click it and select Start to enable this service.
Step 4: After that, exit Services to check if the issue is fixed.
Solution 2: Modify Your Windows Registry
Another way you can try to solve the “this installation is forbidden by system policy windows 10/11” issue is to modify your Windows registry key.
Step 1: Open the Run dialog. Then type regedit and press Enter.
Step 2: Go to the following path: Computer\HKEY_LOCAL_MACHINE\SOFTWARE\Policies\Microsoft\Windows
Step 3: Right-click Windows and select New. Then select DWORD (32-bit value) to create a new value. Name the value DisableMSI.
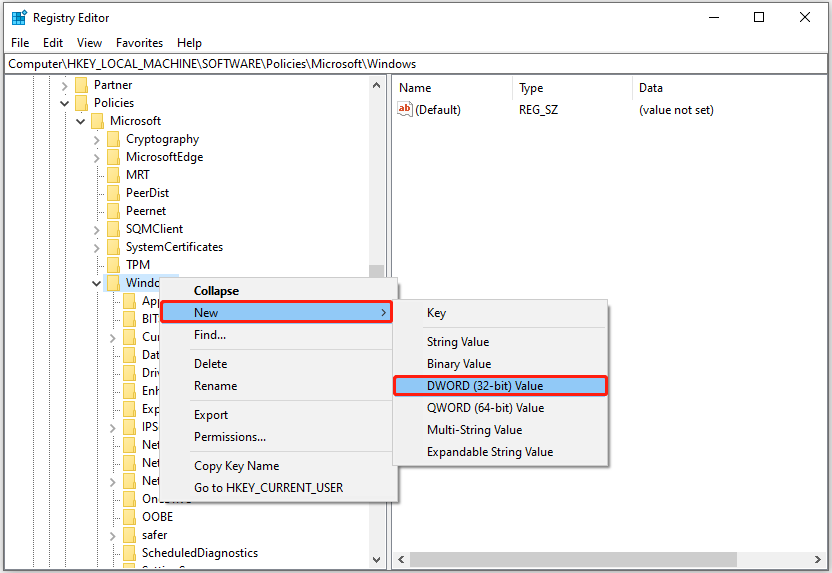
Step 4: Doble-click the DisableMSI value. Then set its value data as 0 and click OK.
Step 5: After you finish the operation, restart your computer to see if the issue is removed.
Solution 3: Check Local Security Settings
Checking and changing local security settings is also a feasible way that may help you get rid of the “this installation is forbidden by system policy” issue on your PC.
Step 1: Open the Run dialog and type secpol.msc and click OK to enter Local Security Policy.
Step 2: Go to Software Restriction Policies. If you see the “No Software Restriction Policies Defined” message in the right pane, right-click Software Restriction Policies and select New Software Restriction Policy.
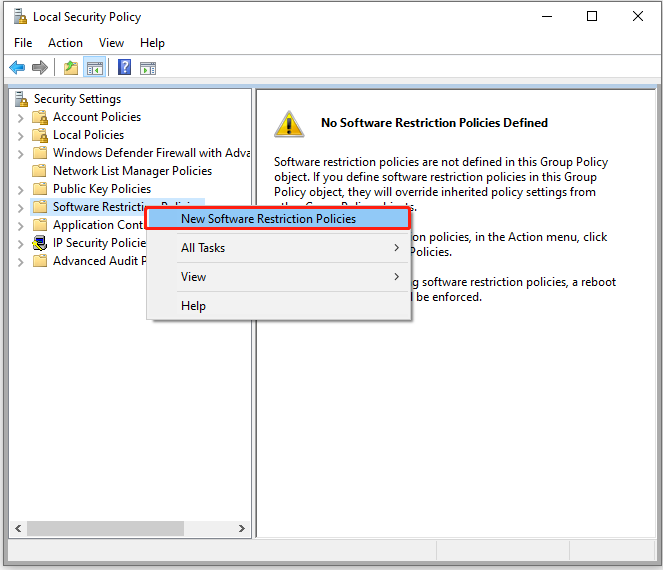
Step 3: After that, double-click Enforcement and then select All users except local administrators.
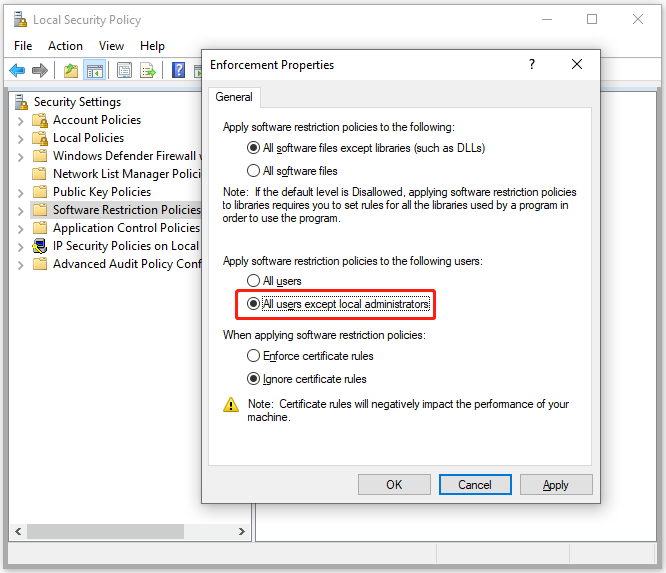
Step 4: Click Apply and OK to save the changes.
Once the operation completes, restart your computer and the issue might be repaired.
Solution 4: Change BIOS Settings
If you fail to install drivers on your computer with the “the installation of this device is forbidden by system policy” issue, it’s recommended to change the BIOS settings to see if it helps.
Step 1: Enter BIOS on your computer.
Step 2: Go to Wireless Switch and then uncheck the WLAN and Bluetooth options.
Step 3: After that, go to Wireless Device Enable and then check WLAN and Bluetooth.
Step 4: Once done, restart your computer to check if the “this installation is forbidden by system policy Windows 11/10” issue is resolved.
Solution 5: Edit Local Group Policy
If you are using Windows Pro, Enterprise, and Education editions, you can also try to fix the “the installation of this device is forbidden by system policy” issue by doing some changes in the Local Group Policy Editor. To do this, follow the steps below.
Step 1: Open the Run dialog on your computer.
Step 2: Type gpedit.msc in the box and then press Enter.
Step 3: After you enter Local Group Policy Editor, navigate to Computer Configuration > Administrative Templates > Windows Components > Windows Installer.
Step 4: Double-click the Prohibit non-administrators from applying vendor signed updates option from the right side. Then select Disabled in the pop-up window.
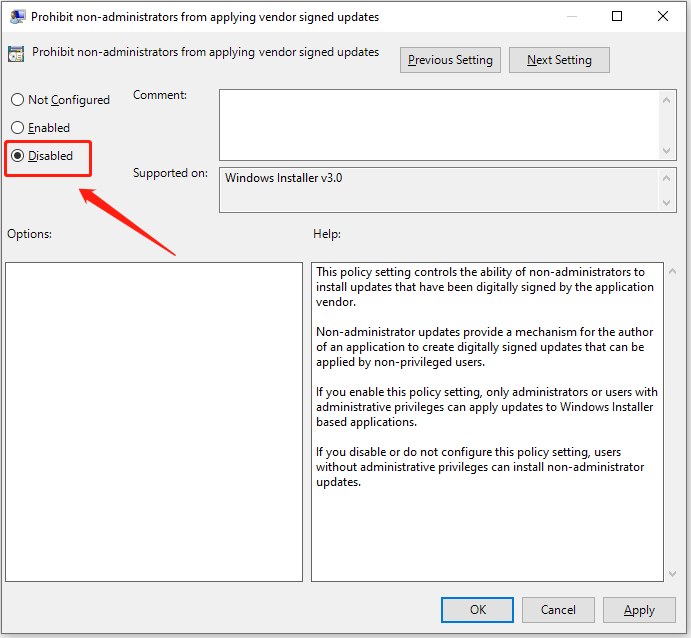
Step 5: Finally, click Apply and OK to save the changes.
After that, the “this installation is forbidden by system policy windows 11/10” issue may disappear.
When you get stuck in the “this installation is forbidden by system policy” issue, you can try the above solutions to solve it. If you have any other good ideas, you can leave a message in our comment part.
If you are interested in MiniTool Partition Wizard, the excellent partition manager, you can visit the official website to get more detailed information.

![[Full Guide] How to Fix Error Access Denied uTorrent?](https://images.minitool.com/partitionwizard.com/images/uploads/2022/07/error-access-denied-utorrent-thumbnail.png)
User Comments :