It is recommended to close all running programs before you shut down or reboot the Windows computer. If an application has unsaved data, it will stop you from shutting down the PC showing you the “This app is preventing shutdown” message.
Then you can either click on Shutdown anyway to continue the process or click Cancel and execute methods in the post. After that, you can turn off the PC without the occurrence of “this app is preventing you from restarting or signing out” or something like that.
Method 1: End Task via Task Manager
As the error message suggests, there are running apps on the computer that prevent you from shutting down the device. Hence, a simple way to solve the issue is to close the app.
Step 1: Right-click on the Windows icon and then click Task Manager in the pop-up menu.
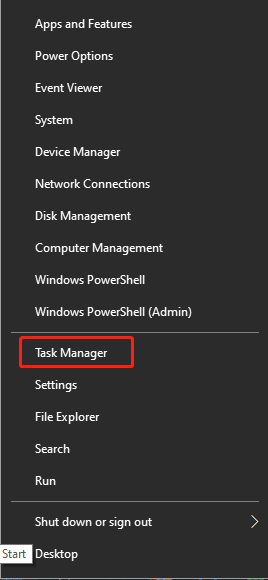
Step 2: Right-click on the target process and click End task.
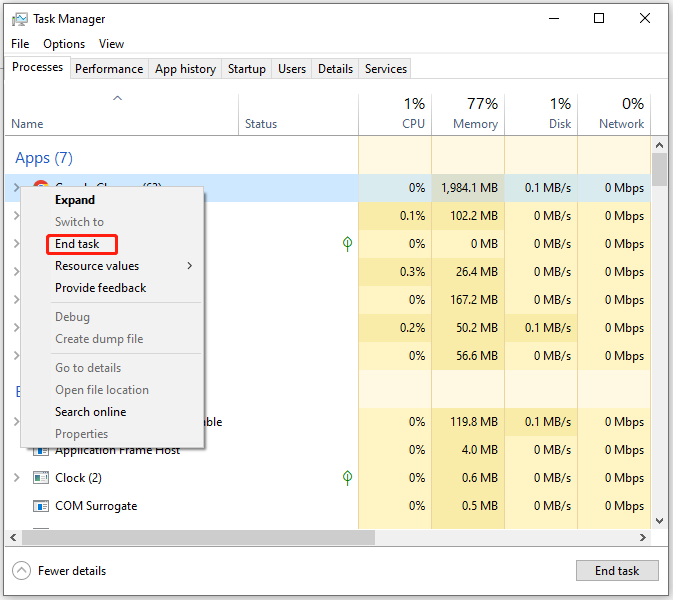
REFS_FILE_SYSTEM BSOD: Top 8 Solutions to Fix It
Method 2: Configure Auto End Task
Step 1: Open the Run window, type regedit, and hit Enter.
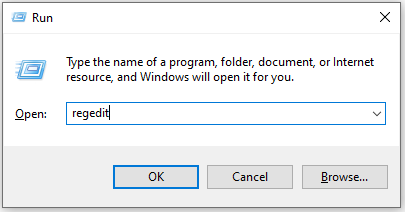
Step 2: Copy the path below and then paste it in the address bar of the Registry Editor window. Then click on the Enter key.
HKEY_CURRENT_USERControl PanelDesktop
Step 3: Right-click on the Desktop folder, hover over the New option, and click String value.
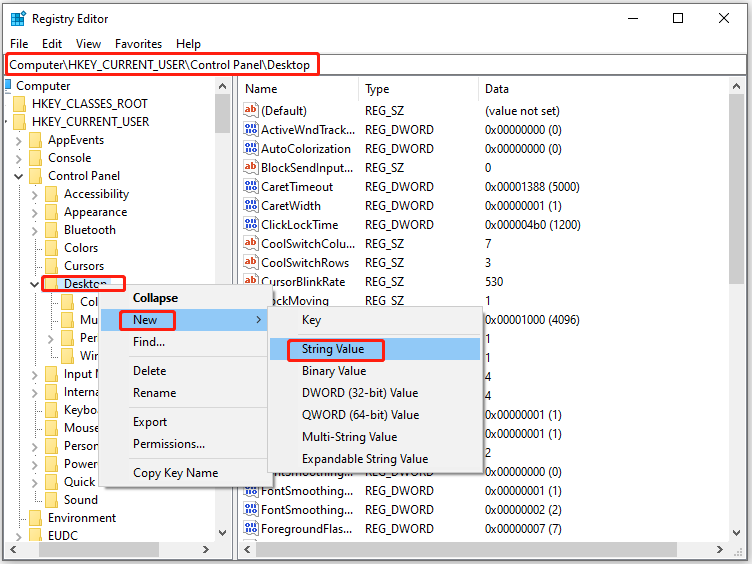
Step 4: Name the new value as “AutoEndTasks”. Then double-click on it and type 1 in the blank field. After that, click OK to save changes.
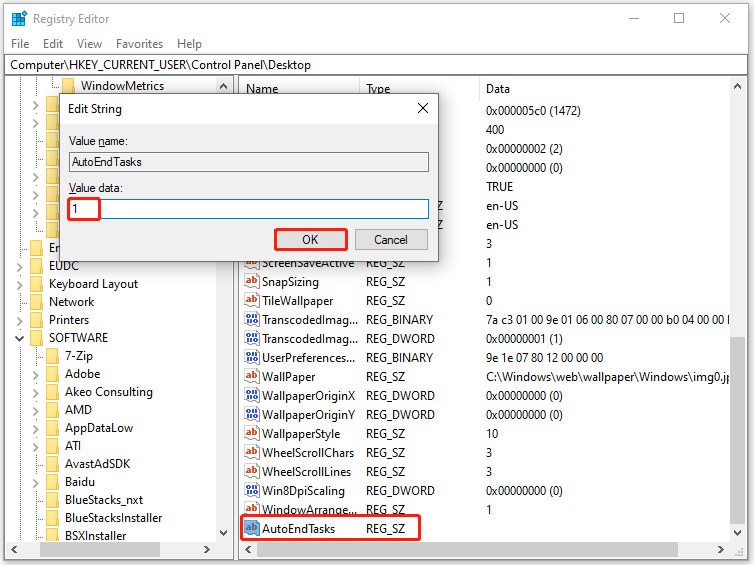
Step 5: Close the Registry Editor and restart the PC to check if the “This app is preventing shutdown” message disappears.
Method 3: Force Shutdown
A direct way to solve the privacy filter preventing restart error is to shut down the PC forcefully. You can do that by running a command.
Step 1: Open the Run window.
Step 2: Enter Shutdown /f /t 0 and click OK to run it in the Command Prompt.
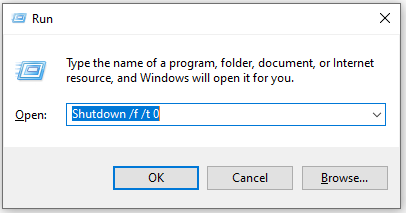
Step 3: Then your computer will be shut down forcefully. If this doesn’t work, force close the PC by holding the Power button.
Related article: Fixed: Shutdown Button Not Working on Windows 10/11
Method 4: Disable Fast Startup
According to user reports, disabling fast startup can fix the “this app is preventing you from restarting or signing out” issue.
Step 1: After opening the Run window, type powercfg.cpl and click OK.
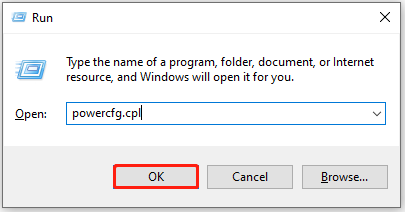
Step 2: Click the Choose what the power button does link.
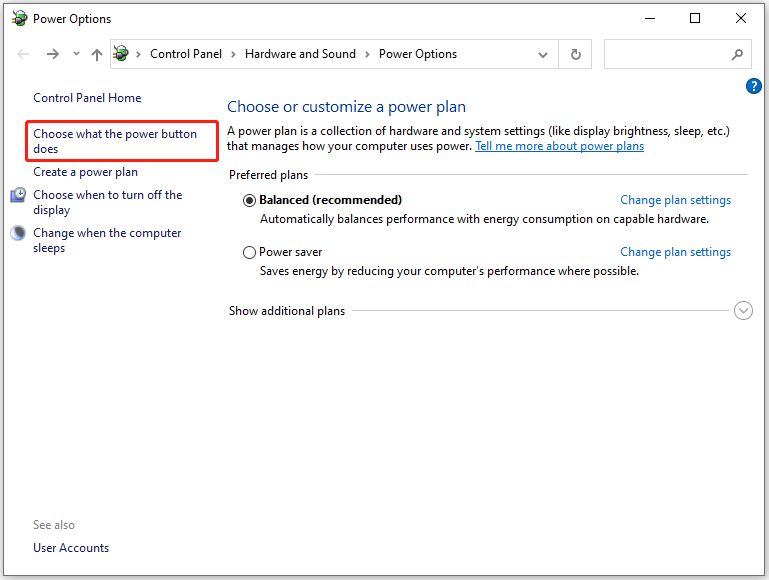
Step 3: Tap on the Change settings that are currently unavailable link.
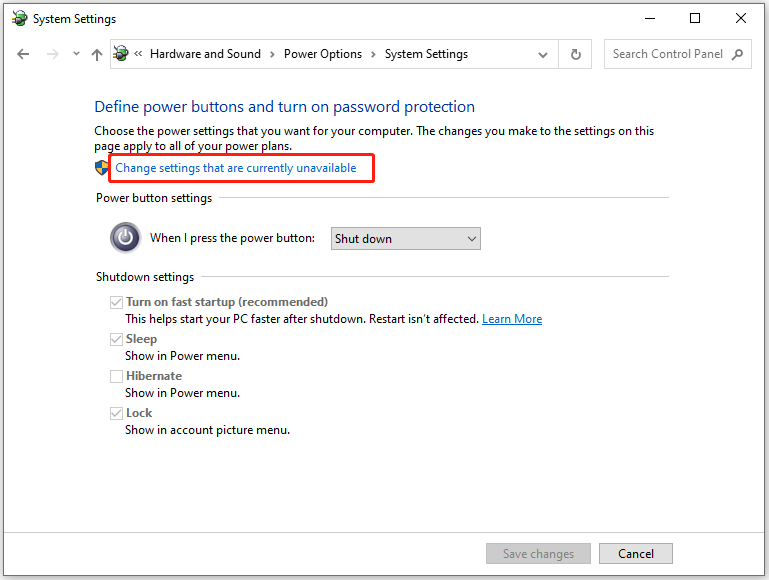
Step 4: Uncheck the Turn on fast startup option and click Save changes.
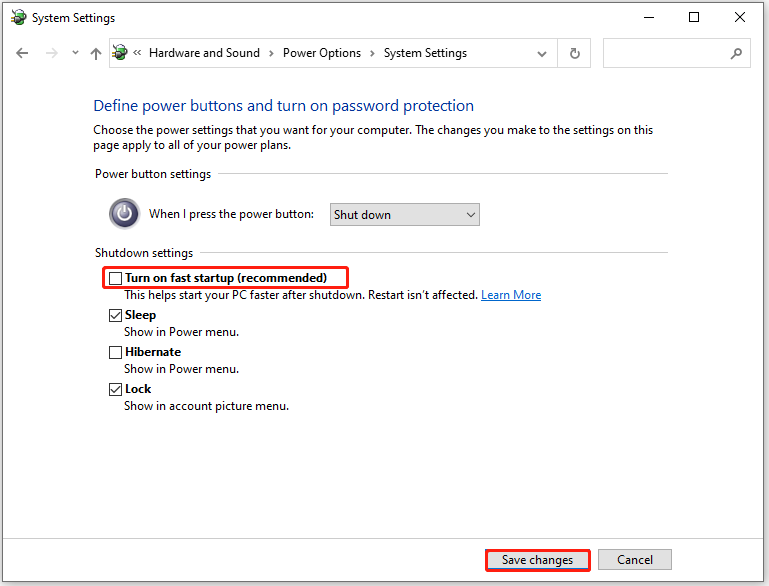
Step 5: Restart the PC to check if the privacy filter preventing restart error is solved.
Method 5: Run Power Troubleshooter
Windows built-in Power Troubleshooter can detect and fix any power-related bugs that prevent your system from shutting down. You can run it after you encounter the “this app is preventing shutdown” error.
Step 1: Open Settings by pressing Windows and I keys.
Step 2: Click Update & Security > Troubleshoot > Additional troubleshooters.
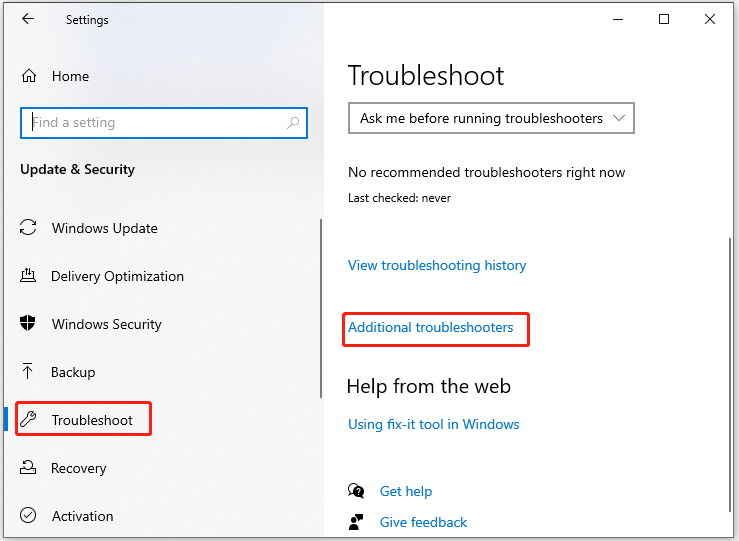
Step 3: Scroll down the items to find the Power option. Then click on it and tap Run the troubleshooter.
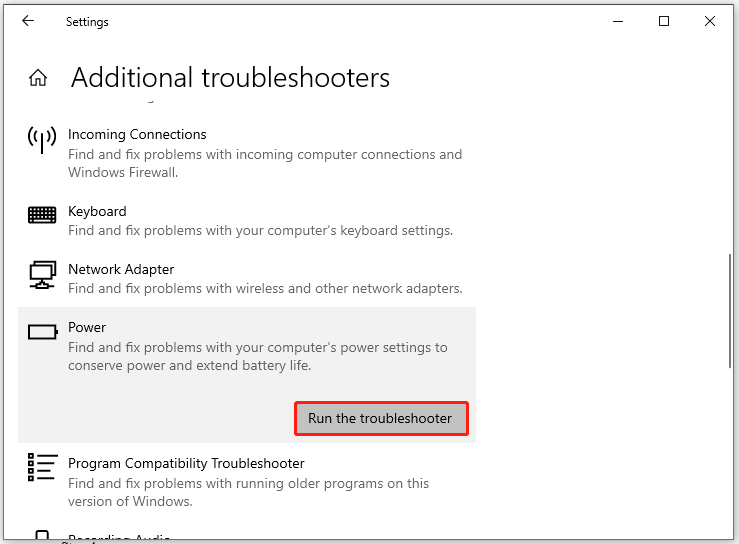
After you performing the above methods, you may be able to shut down the computer properly without receiving the “This app is preventing shutdown” message. To clean up and optimize your PC, try using MiniTool Partition Wizard – a good PC cleaner and optimizer.

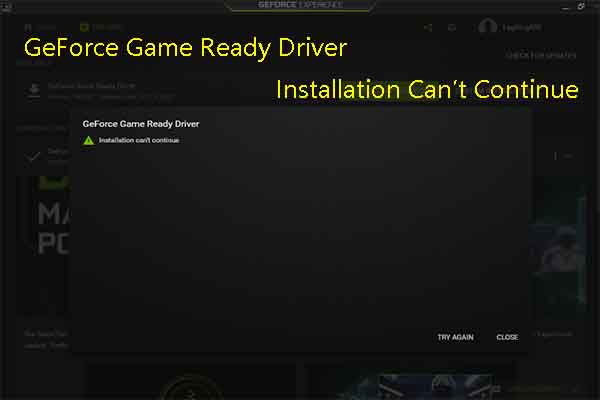
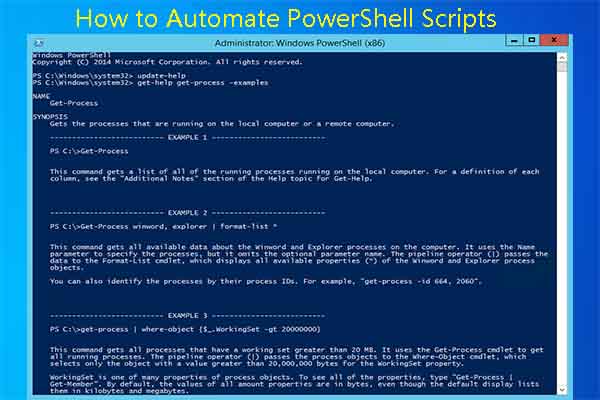
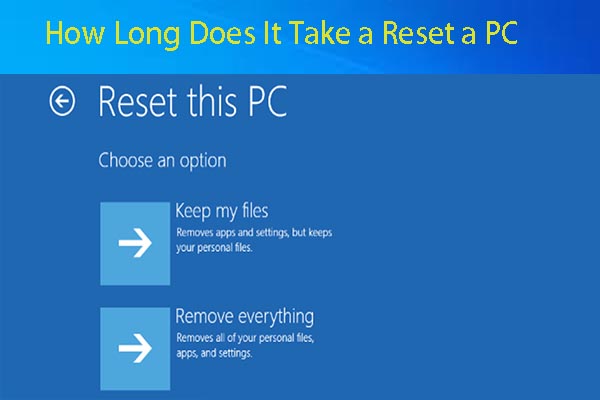
User Comments :