Causes of the “This App Does Not Support the Contract Specified or Is Not Installed” Error
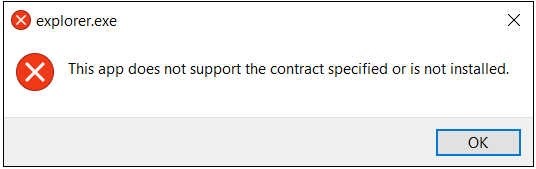
What causes the “this app does not support the contract specified or is not installed” error on your PC? Some of the major reasons are listed below.
- Apps on your computer do not support Windows or Windows updates
- Damaged system files
- Blockage by antivirus, firewall, or VPN
- Errors in the configuration of the Windows store
- Corrupted cache files for the Windows store
Solution 1. Repair System Files
If your Windows has any corrupted system files, you may encounter the “this app does not support the contract specified or is not installed” error on your computer.
To resolve this error, you can use the System File Checker (SFC) or Deployment Image Servicing Management (DISM). Both utilities allow you to scan and delete corrupt files. Here’re the steps:
- Click the Search icon from the taskbar and then type “command prompt” in the search box.
- Click Run as administrator from the right side of this window.
- Type “sfc /scannow” and press the Enter key.
- After that, type “Exit” and press the Enter key to close the Command Prompt window.
- Once done, restart your computer to check if this app does not support the contract specified error is fixed. If the error still exists, you need to run the DISM command.
- Run the Command Prompt as administrator again on your computer.
- Next, type “DISM.exe /Online /Cleanup-image /Scanhealth” and press Enter.
- Type “DISM.exe /Online /Cleanup-image /Checkhealth” and press Enter.
- Type “DISM.exe /Online /Cleanup-image /Restorehealth” and press Enter.
- After the process is done, close the Command Prompt window and restart your computer to check if the “this app does not support the contract specified or is not installed” error is fixed.
Solution 2. Disable Third-Party Antivirus Temporarily
Sometimes, the third-party antivirus can also cause the “this app does not support the contract specified or is not installed” error. It may consider any app as a possible threat to your computer and block it.
If you suspect the error on your computer is caused by the third-party antivirus, you’d better disable the antivirus temporarily to fix it.
Solution 3. Disable Firewall
The Firewall may block a particular app that was considered as a threat for your computer by it. So, if you encounter the “this app does not support the contract specified or is not installed” error, you can try disabling the Firewall on your PC to fix it. Here’re the steps:
Step 1. Press the Window and R keys simultaneously to open the Run window.
Step 2. Type “control” in the box and click OK to enter the Control Panel.
Step 3. Set the View by as Category and select the System and Security option.
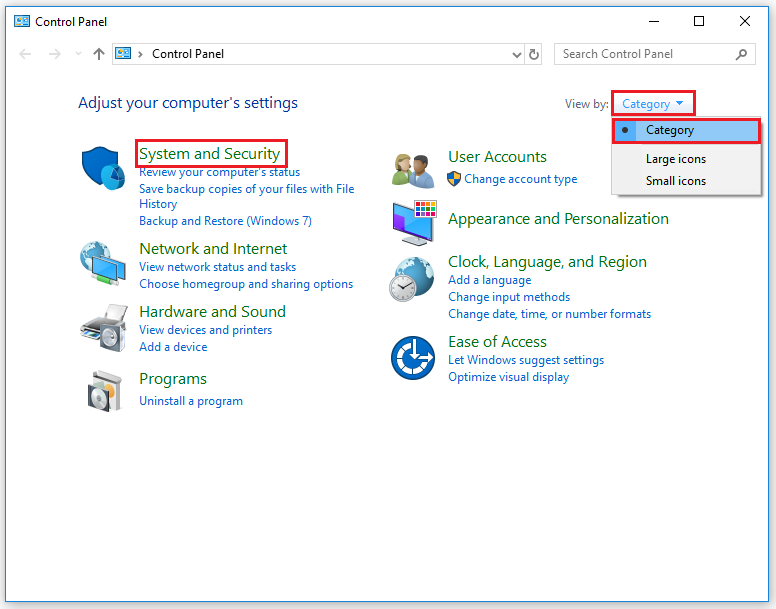
Step 4. Then click on the Windows Defender Firewall.
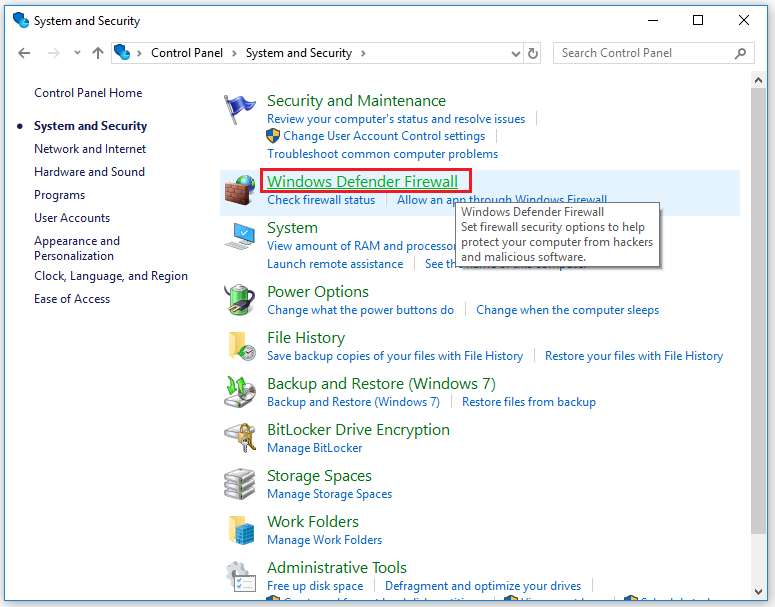
Step 5. Next, click Turn Windows Defender Firewall on or off on the left panel.
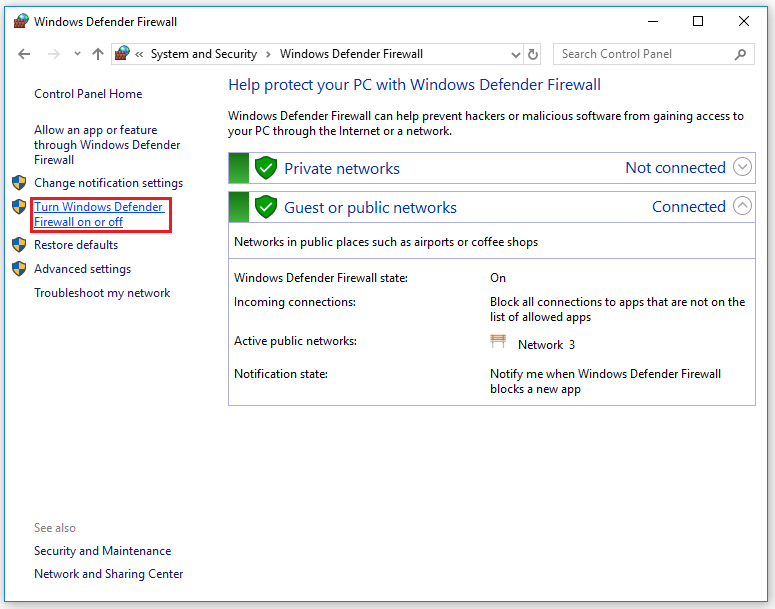
Step 6. Turn off the Firewall according to your needs.
- To turn off Windows Defender Firewall for Private network settings: checkmark “Turn off Windows Defender Firewall (not recommended)” under Private network settings.
- To turn off Windows Defender Firewall for Public network settings: checkmark “Turn off Windows Defender Firewall (not recommended)” under Public network settings.
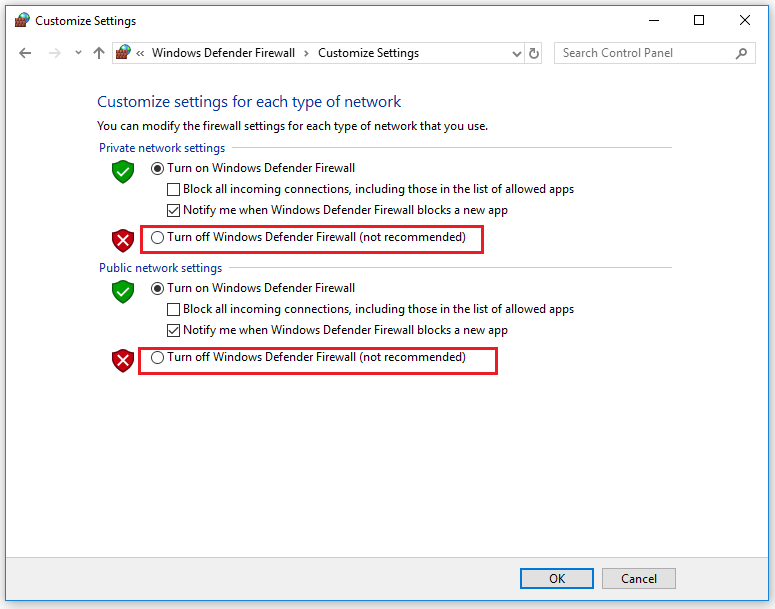
Step 7. After that, click OK to save the changes.
Solution 4. Disable VPN
Some VPN apps can also block a particular app on your PC and cause the “this app does not support the contract specified or is not installed” error. To resolve this error, you can try disabling VPN. Here’s how to do it:
Step 1. Click the Search icon on your taskbar and type “vpn” in the search box.
Step 2. Then you can see the VPN settings under Best match. You need to click Open on the right panel to open it.
Step 3. In the VPN window, toggle off the following VPN options under Advanced Options:
- Allow VPN over metered networks
- Allow VPN while roaming
Step 4. Once done, you can disable the VPN successfully.
Solution 5. Run Windows Store Troubleshooter
You can also run the Windows Store Troubleshooter to fix the “this app does not support the contract specified or is not installed” error. Here’s a full guide for this:
- Press the Windows and I keys simultaneously to open the Settings window.
- Choose Update & Security.
- Select Troubleshoot on the left panel.
- Then click on the Additional troubleshooters.
- Scroll down to select Windows Store Apps and then click on Run the troubleshooter button.
- Wait for Windows to fix the issues and reboot the PC.
Solution 6. Show Hidden Files and Folders
If files and folders in the app registry that have been hidden, the app may cause trouble and show this app does not support the contract specified error. You can try showing hidden files and folders to fix this error. Here’s the way:
- Click the search icon on the taskbar and type “file explorer options“, and then click “Open” on the right panel to open the File Explorer Options window.
- In the File Explorer Options window, select the View tab.
- In the Advanced settings section, locate Hidden files and folders and select Show hidden files, folders, and drives option.
- Click on Apply and then OK to save the changes.
- Next, open the File Explorer and click on This PC.
- Double-click on the C: Drive and open the Program Files folder.
- Then scroll down to find the WindowsApps folder.
- Right-click on the WindowsApps folder and select Properties.
- Go to the Security tab and click on the Advanced button to open the advanced settings.
- Click on the Continue tab for administrative permission.
- Change the permissions for the WindowsApp folder to Administrative Group.
- Finally, click Apply and then OK and reboot the PC.
Solution 7. Clear Microsoft Store Cache
The corrupted Cache files in your computer can also cause this App does not support the contract specified error. To solve this cache error, you can do as follows:
- Press Windows and R keys simultaneously to open the Run window.
- Type “WSReset.exe” and press the Enter key to reset the Microsoft Store.
- Then you can see an empty command prompt appear on your screen. You just need to wait for it to disappear.
- The Microsoft store app will open by itself and then you need to check if this app does not support the contract specified error is fixed.
Solution 8. Free Up Hard Disk Space
This app does not support the contract specified error can also be triggered by insufficient space on the hard disk. So, you can solve this error by cleaning up the disk.
1. Use Disk Cleanup
Disk cleanup is a maintenance utility that was developed by Microsoft for its Windows operating system. You can use it to free up space on your disk and boost system performance. Here’s the guide:
- Double-click on This PC on your desktop, and then right-click on the main partition and select Properties.
- In the Properties window, click on Disk Cleanup.
- Wait till the tool calculates how much space it could clean up.
- When a new window appears, click on the files and folders you want to delete.
- After that, click OK and then wait for the process to complete.
2. Use MiniTool Partition Wizard’s Space Analyzer to Free Up Space
MiniTool Partition Wizard is a comprehensive partition management application that offers a variety of features to assist you in managing your hard disk, such as Space Analyzer.
This feature is useful for disk cleanup when the hard drive is full. You can use this analyzer to scan a hard drive and see what’s taking up your drive space. Here’re the steps:
Step 1. Download and launch the MiniTool Partition Wizard on your computer.
MiniTool Partition Wizard FreeClick to Download100%Clean & Safe
Step 2. Select the Space Analyzer feature on the top toolbar.
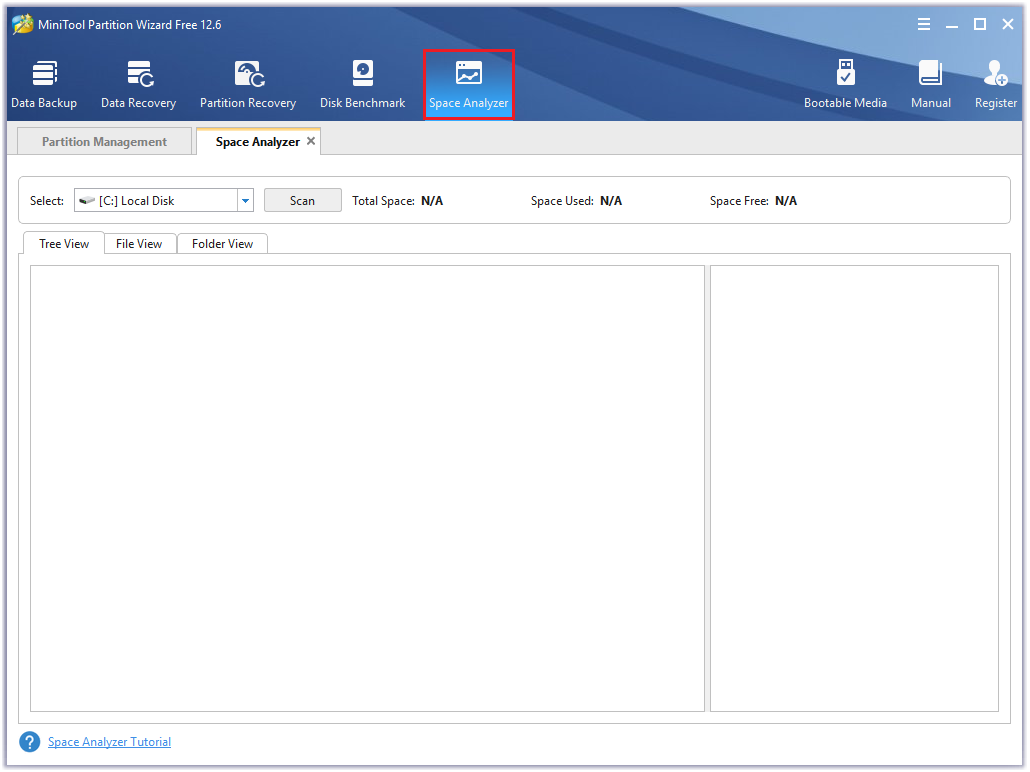
Step 3. Click the down arrow to choose a partition or a folder from the drop-down menu and click Scan. Once done, you can see Total Space, Space Used, and Space Free of the selected partition at the top of the page. And it provides you with three ways to view disk space usage.
- Tree View: It shows the disk usage of folders on the selected partition or folder in a hierarchical view.
- File View: It displays all files in descending order based on file size.
- Folder View: It lists all folders in the selected partition. Users can easily find which directory is using up too much space this way.
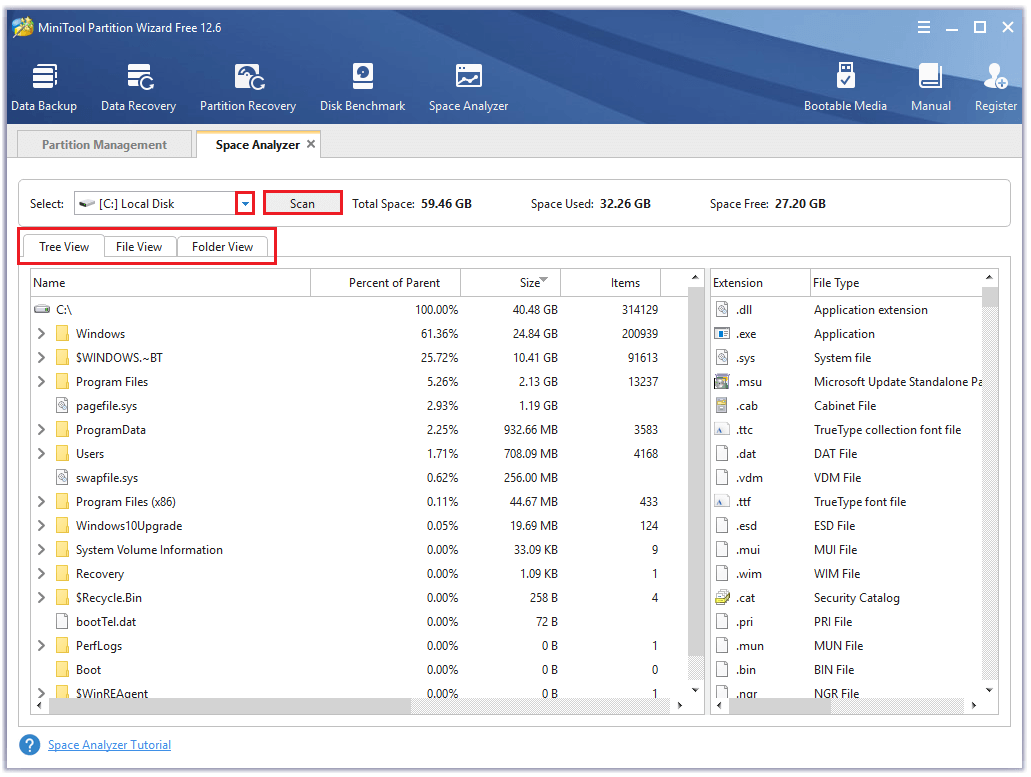
Step 4. Right-click the file you don’t want to keep, and then select either Delete (to Recycle Bin) or Delete (Permanently) according to your needs.
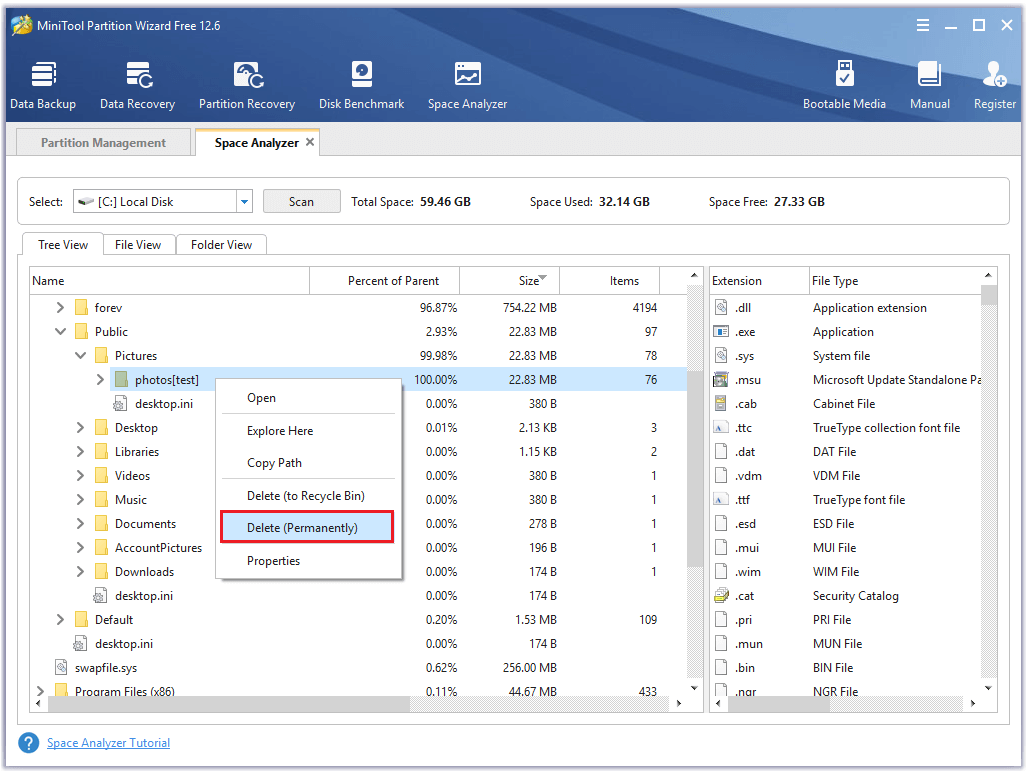
Solution 9. Update Microsoft Store Apps
If the apps on your computer do not support your Windows version, you can also encounter the “this app does not support the contract specified or is not installed” error on your PC. Here’s the way:
- Open the Microsoft Store.
- Click on the Profile icon, and then click on App Settings.
- Turn on the toggle for App Updates to allow the Microsoft Store to automatically update apps.
- Go back to the main menu, and select Library > Get updates.
- If there are updates, select Update all or choose which apps you want to update.
- Reboot your system next to this and check if the app starts working now.
Solution 10. Reinstall App
Reinstalling apps is also a useful way for you to solve this app does not support the contract specified error. You can do as follows:
- Click the search icon on the taskbar and type “control panel“, and then click Open.
- Set View by as Category, and then click the Uninstall a Program option under the Programs section.
- Find and right-click on the problematic program and click on Uninstall.
- After that, open the Microsoft Store and search for the app in the Store and install it.
Solution 11. Reset PC
If all the solutions above don’t work for this app does not support the contract specified error on your computer, you can suspect the error is caused by the bugs and errors in Windows 10. To solve the bugs and errors on your PC, you can try resetting your PC to solve it. Here’s how to do it:
- Press the Windows and I keys at the same time to open the Settings window.
- Now go to Update & Security > Recovery.
- Under Reset this PC, click on Get started
- Then choose either Keep my files or Remove everything option.
- Select your Windows version and click on Only the drive where Windows is installed.
- Next, select the Remove my files option and then click on the Reset button to start the process.
- Follow the on-screen instructions to reset your PC.
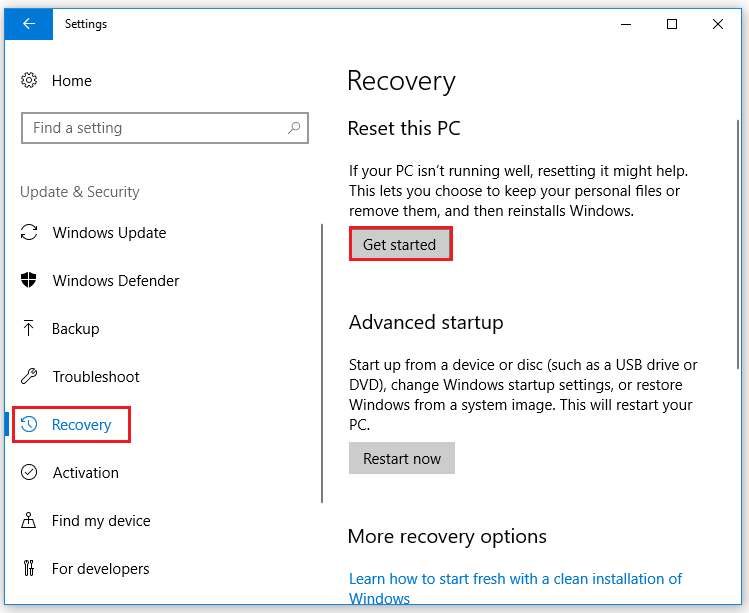
Bottom Line
Is this post useful to you? Do you know other solutions to the “this app does not support the contract specified or is not installed” error? Please tell your answers in the following comment zone. In addition, if there are any problems with MiniTool Partition Wizard when you use it, please send us an email via [email protected].

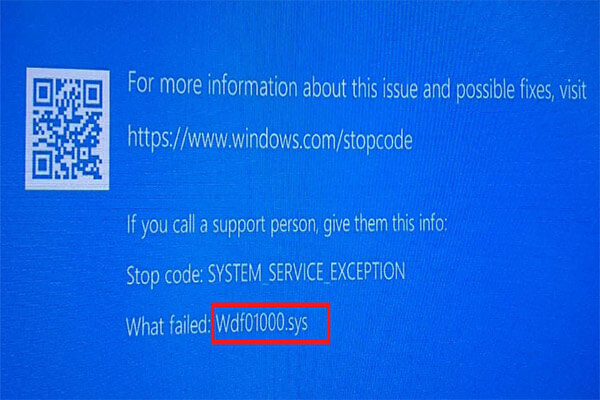
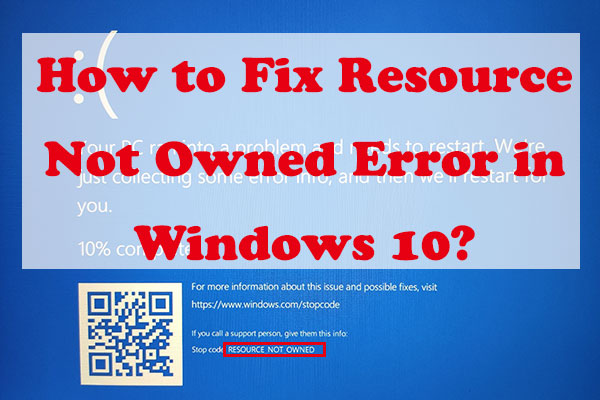
![[Fixed] Scripted Diagnostics Native Host Not Working](https://images.minitool.com/partitionwizard.com/images/uploads/2022/09/scripted-diagnostics-native-host-not-working-thumbnail.jpg)
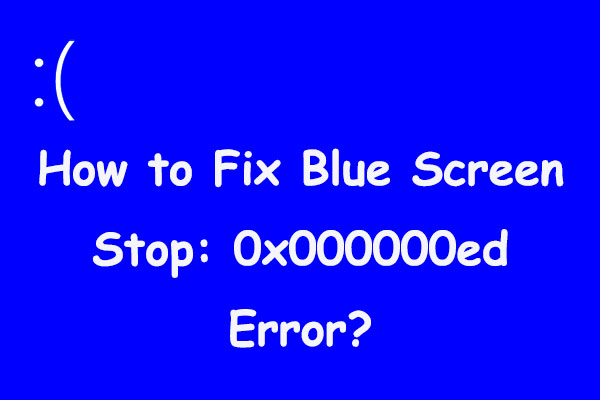
User Comments :