Steam, developed by Valve, is one of the largest video game digital distribution platforms around the world. With Steam, you can purchase, play and discuss games easily. It provides you with many conveniences.
Although Steam provides you with many conveniences, you may still encounter some problems with it. For instance, you might be prevented from playing games with the error message: there was an error communicating with the Steam servers. please try again later.
To get rid of this error, you can try these methods from the following guide.
Method 1: Check Steam Server Status
The error message “there was an error communicating with the Steam servers. please try again later.” may easily appear if Steam is down. Therefore, once you meet the Steam issue, you should check its server status first.
If any problems are reported, just wait patiently until developers repair them. If everything is running properly, you need to continue with other solutions.
Method 2: Allow Steam Through Antivirus
In some cases, the “there was an error communicating with the Steam servers. please try again later” issue may come out because the antivirus programs on your computer interfere with the operation of opening Steam. To fix the issue, you should add Steam as an exception to the antivirus so that it can run properly.
You can find the detailed steps for adding an exception in this article: How to Add an Exception to Avast (Software or Website)
Method 3: Check Your Internet Connection
A poor and unstable Internet connection can also lead to the error: there was an error communicating with the Steam servers. please try again later. In this case, you should check if your Internet connection is working perfectly. And to make sure you have a good Internet connection, you can try restarting your router.
If the Internet connection is stable but the “error communicating with Steam servers” issue is still here, you should go on with the next ways.
Method 4: Delete Steam Web Browser Cache
In some cases, the “there was an error communicating with the Steam servers. please try again later.” issue may occur due to certain corrupted cache files of Steam. So, to fix the issue, we recommend you delete the Steam Web Browser cache.
Step 1: Launch Steam on your computer. Then click Steam on the top-left corner and select Settings.
Step 2: Navigate to Web Browser. Then click DELETE WEB BROWSER DATA from the right side.
Step 3: In the pop-up window, click OK to execute the operation.
Step 4: After that, go to check if the “error communicating with the Steam servers” issue is fixed.
Method 5: Update Your Network Adapter Driver
Another way you can try when the “there was an error communicating with the Steam servers. please try again later.” issue shows up is to update your network adapter driver.
To do this, follow the steps below.
Step 1: Right-click the Start icon and select Device Manager.
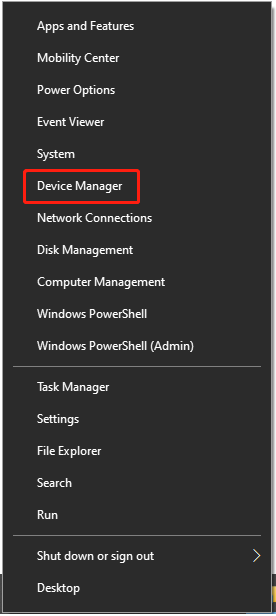
Step 2: Expand the Network adapters content. Then right-click your wireless network adapter and select Update driver.
Step 3: Follow the on-screen instructions to finish the update process.
After that, the “error communicating with Steam servers” issue might be resolved.
Method 6: Reinstall Steam
The “there was an error communicating with the Steam servers. please try again later.” issue may come out as well if there is something wrong with the Steam installation. In this case, it’s recommended to reinstall Steam to get rid of this error.
Step 1: Press Windows + R to open the Run dialog.
Step 2: Type appwiz.cpl in the text box and then press Enter.
Step 3: In the next window, find and right-click Steam. Then select Uninstall to remove it.
Step 4: After you uninstall Steam, reinstall it from Steam’s official website.
Once done, you may get rid of the “error communicating with the Steam servers” issue successfully.
When you are experiencing the “there was an error communicating with the Steam servers. please try again later.” issue, you can try the above methods to fix it. If you have any other problems with the issue, you can leave them in our comment zone.
Are you interested in the third-party software – MiniTool Partition Wizard? Click here and you can get more information about this comprehensive partition manager.

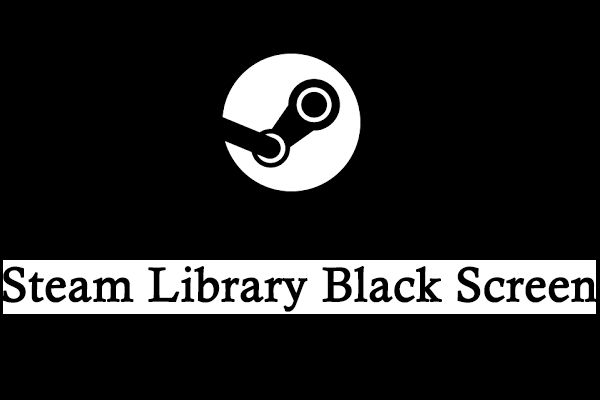
![[Solved] Get Stuck in Steam Application Load Error 3:0000065432?](https://images.minitool.com/partitionwizard.com/images/uploads/2022/08/application-load-error-3-0000065432-thumbnail.png)
User Comments :