What should we do when meet the error "The Volume You Have Selected May Not Be Extended"? This article will show perfect solutions that is to use the flexible features of best partition manager - MiniTool Partition Wizard.
Error: The Volume You Have Selected May Not Be Extended
Windows Server Plays an Important Role in Enterprise
Windows Server (2003&R2, 2008&R2, 2012&R2) is a group of operating systems designed to support enterprise-level management, data storage, applications, and communications. Server OS pursues stability, security, networking, and various improvements to file system and hardware support. Among these editions of Windows Server, Windows Server 2003 – released on April 24, 2003 – is very popular. On July 14, 2015, Microsoft ends the official support for Windows Server 2003, however, some businesses still hold on running this operating system, as it is being good enough.
Diskpart Always Failed to Extend Volume in Windows Server 2003
When storing data to Windows Server 2003, we tend to divide a hard drive into several partitions for data classification. As time goes by, it is hard to avoid low disk space warning. In this case, we should try to find a way to get out of the trouble. Among all solutions, extending Server volume is always the first way that comes to mind.
How to extend volume? In the first place we average users would think of Windows built-in Disk Management. However, this feature can only be found in Windows XP and the later versions. Thus, to extend volume by using Windows Server 2003 built-in tools, users have to turn to Diskpart.exe for help.
However, sometimes when attempting to extend a hard drive on Windows Server 2003 by using diskpart command, we may receive the following message:
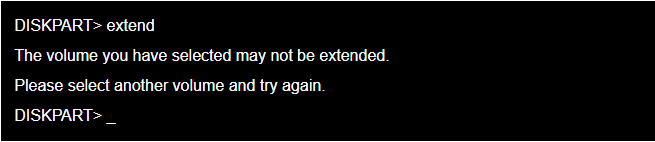
Let’s analyze the details (based on the classic Windows Server 2003).
Why Diskpart Failed to Extend Volume
About Diskpart.exe Command
“Diskpart is a command-line disk partitioning utility included in Windows 2000 and later, replacing its predecessor, fdisk. This utility prevents creating multi-partition layout for removable media such as flash drives. It is also used for partitioning internal hard drives.” –From Wikipedia
With Diskpart.exe, we can create partition, format partition, assign drive letter, set partition active, extend partition, etc. Thus, we can finish the basic management of our hard drive without installing any programs. But remember Windows built-in Diskpart.exe has many limitations in partition management, so does it in volume extension.
And we are going through them one by one.
Click this post to check the full diskpart command line options.
How Does Diskpart Work on Extending Server 2003 Volume?
1. There must be contiguous unallocated/free space following the target volume.
I will show you examples:
①: Use unallocated space to extend primary partition (in my case, it’s primary partition G: to be extended by adding the 50.09 GB unallocated space), succeed.
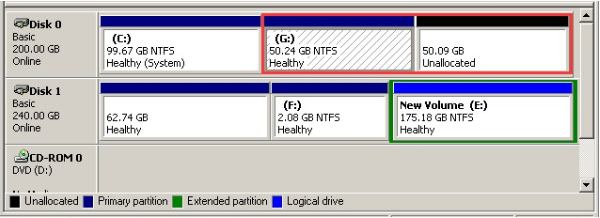
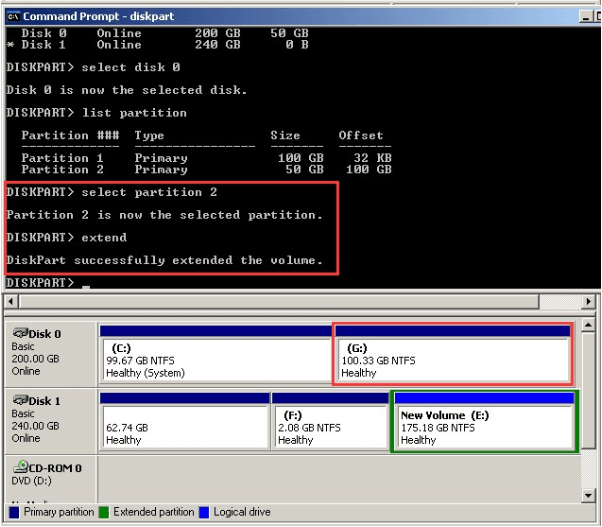
②: Use unallocated space to extend logical partition (in my case, it’s logical partition E: to be extended by adding the 105.61GB unallocated space), succeed.
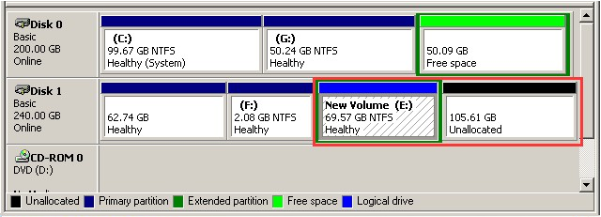
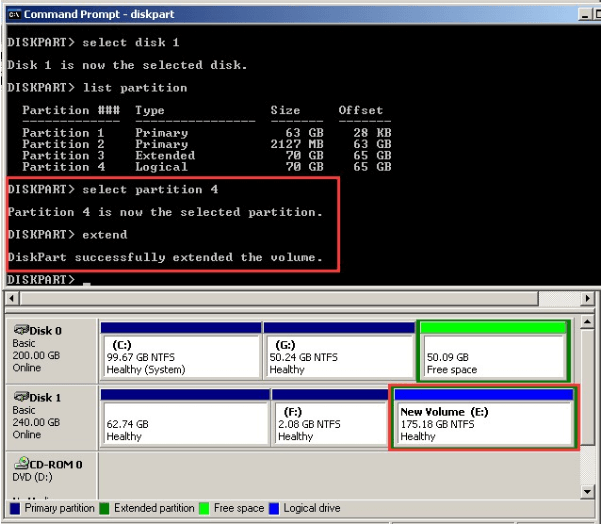
③: Use free space to extend logical partition (in my case, it’s logical partition F: to be extended by adding the 175.18 GB free space), succeed.
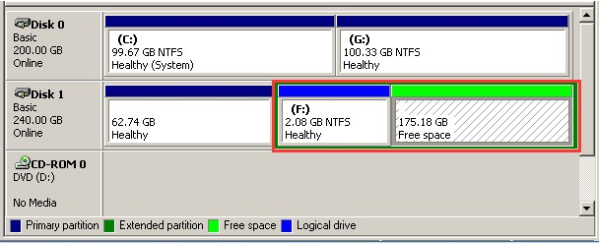
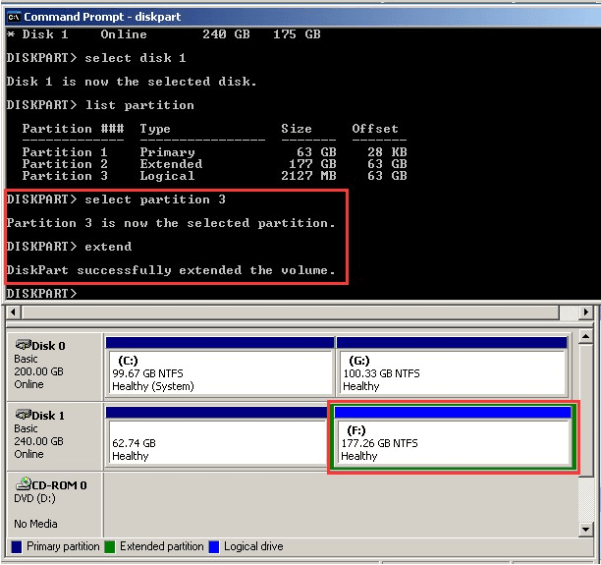
④: Use free space to extend primary partition (in my case, it’s primary partition G: to be extended by adding the 50.09 GB free space),FAILED.
Error: The volume you have selected may not be extended.
Please select another volume and try again.
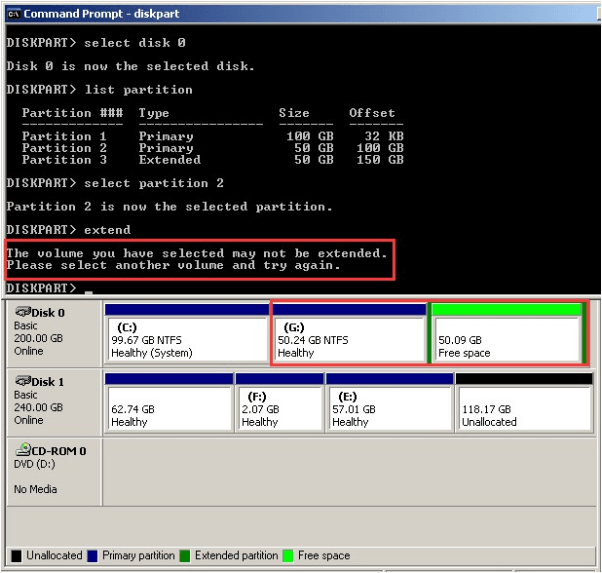
2. The volume to be extended must be in NTFS file system or RAW file system.
Diskpart.exe can only extend partitions whose file system are NTFS or RAW. Thus, partitions with other file systems such as FAT 32 (a most common used file system)cannot be extended.
Use FAT32 primary partition for example. Even though there is unallocated space following the target primary partition, the extension failed.
Error: Diskpart failed to extend the volume.
Please make sure the volume is valid for extending.
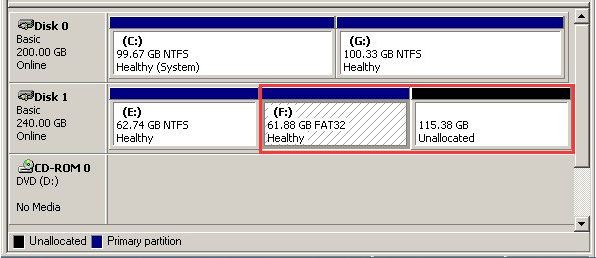
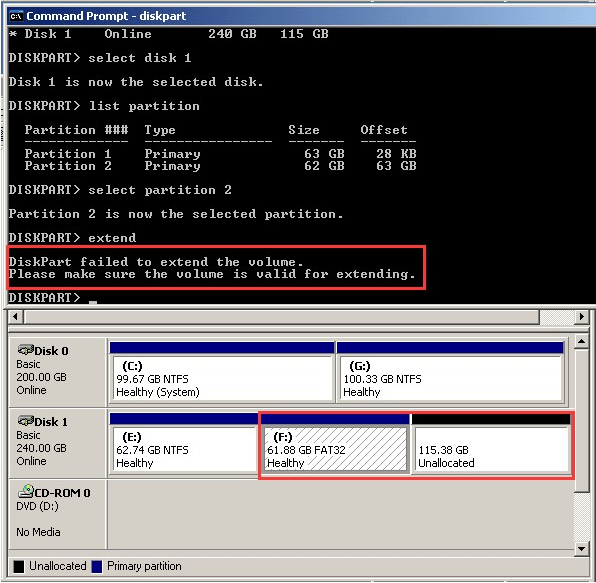
3. Extension only works on data volume.
Diskpart can only be used to extend data volume. That is to say, users cannot extend the system partition in Server 2003 by using Diskpart.exe. (In my case, I just try to extend partition C with the 100.33GB unallocated space, and IFAIL. Note in case ①, I succeed because the target partition is data volume, that’s what makes sense.)
Error: The volume you have selected may not be extended.
Please select another volume and try again.
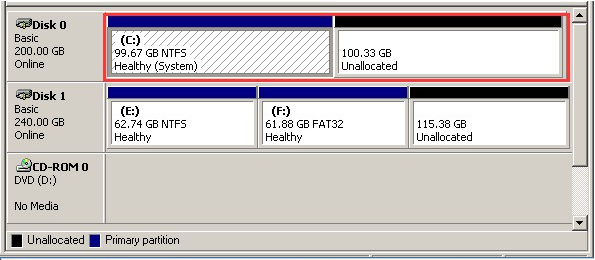
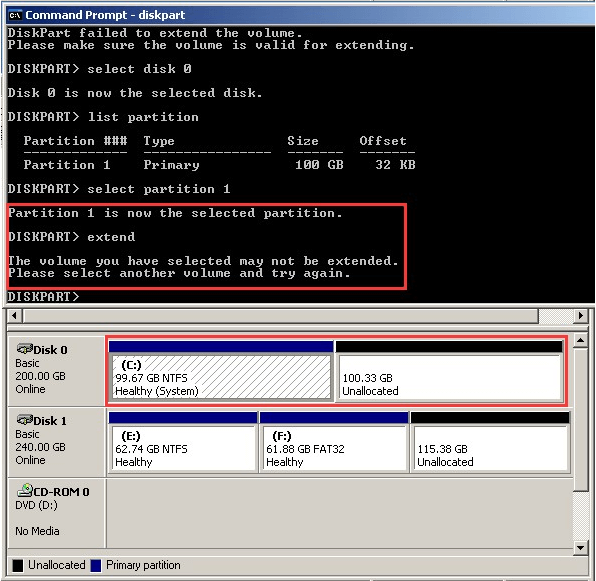
4. If the system is pre-SP2 for Windows 2003, users may need to install Microsoft KB841650- hotfixes of Diskpart.exe.
If this error occurs on Windows Server 2003, you may need to install Microsoft KB841650.If you are premier customer, you can just go to http://premier.microsoft.com/, login and search for the KB841650 and download the hotfix directly. Otherwise you will have to call Microsoft Help Desk on this page: http://support.microsoft.com/contactus/?ws=support. You’ll find the phone number for your country.
Here I just list four limitations on extending volume by using diskpart.exe. If you are careful enough, you may have found the fifth point, that is you cannot adjust the amount of unallocated space/free space you need to take but the full volume.
And if you want, you can find more limitations.
How to Extend Partition in Windows Server 2003 Freely
Now, we know the reasons that cause Diskpart failed to extend the volume. So the next explanation should be: how to solve this error to easily extend volume in Windows Server 2003 and other Server OS?
Fortunately, this error can be fixed.
The preferred solution (if there are many) is to find a professional disk management tool to get rid of these limitations. Currently MiniTool Partition Wizard Server is such a program aiming at solving all kinds of disk partition management issues, and has gained great reputation around the world.
About Partition Wizard Server
As Server 2003 Partition Magic alternative, MiniTool Partition Wizard Server is specially designed for general administrators and advanced users to manage both server and non-server disk partitions, such as the disks in Windows Server 2003, 2008, 2011, 2012R2, as well as in Windows XP/Vista/7/8/10 (All improving packages, both 32 & 64 bit OS.).
MiniTool Partition Wizard Server is divided into Demo Edition and Full Edition. The only difference between Demo Edition and Server Edition is that Demo Edition allows users to do everything on disk management except to Apply Changes in the end. It was designed to enable users to have an experience before purchasing.
Next I will show how does Partition Wizard Server get rid of the limitations in Diskpart.exe by using it in Windows Server 2003. And I will compare their performance by stimulating the same situations. Note the following part was explained with the Demo Edition.
Use Partition Wizard Server to Extend Server Volume Freely
First of all, download and install Partition Wizard Server, then launch it to the main interface. All disks connected to computer are listed in the middle pane and the details are shown there.
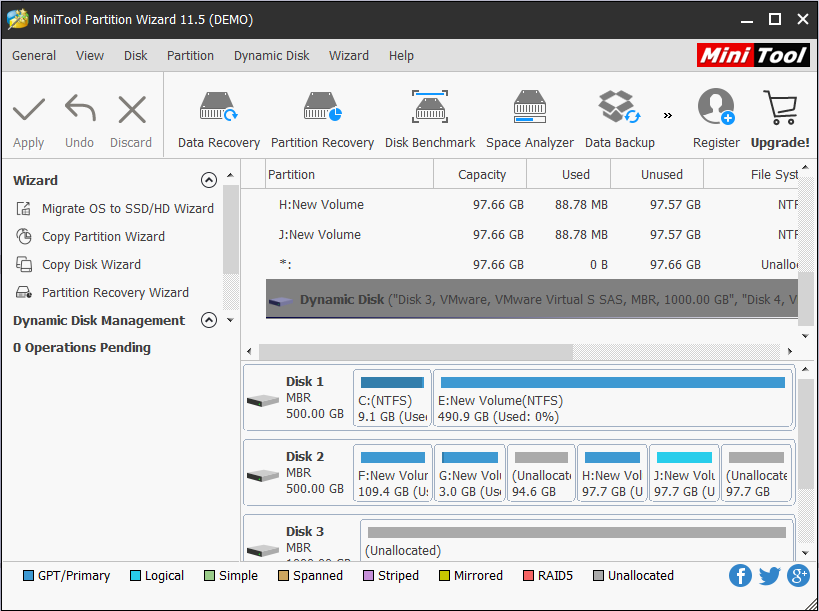
This example is used to show users that Partition Wizard regards both unallocated space and free space as unallocated space:
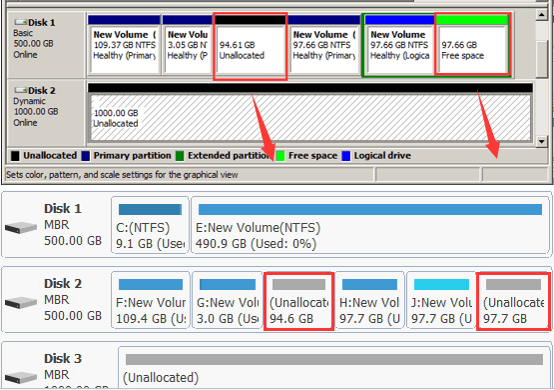
Then let’s see the miracles Partition Wizard Server brings to us in extending Server 2003 partitions.
1. Extend primary& logical partition with continuous unallocated space.
If there is unallocated space adjacent to the target partition, then we can employ “Move/Resize Partition” to occupy part of/all unallocated space. In my case, it’s partition E: to be extended.
Step 1: Click on partition E: and select “Move/Resize Partition“.
Step 2:In the pop-up window, drag the slider bar to decide how much unallocated space you want to take.
Step 3:Press “OK” and “Apply” in sequence.
Superiority over Diskpart.exe:
a. MiniTool Partition Wizard Server allows users to extend volume in Windows Server with adjacent unallocated space, no matter it is on the left side or right side.
b. The unallocated space in Partition Wizard Server can be freespace in Disk Management.
c. The volume to be taken fromthe unallocated space is volatile.
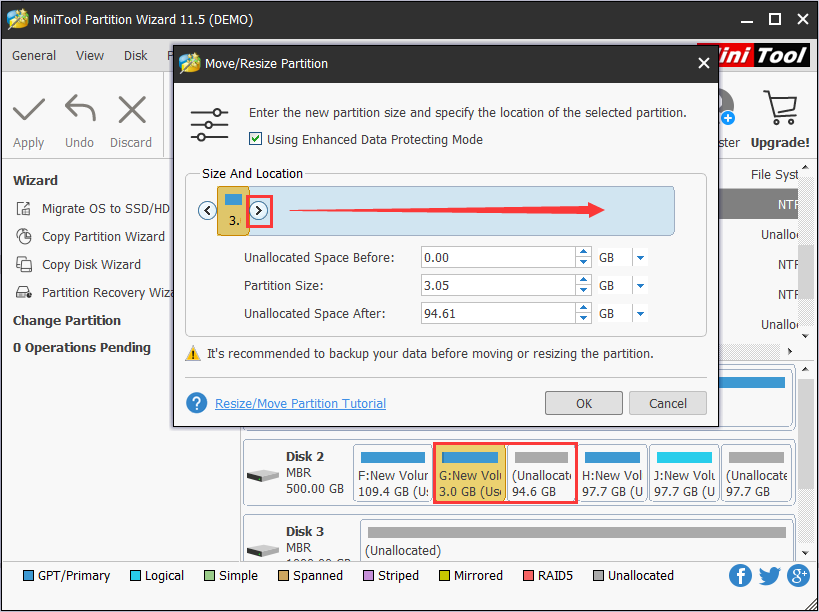
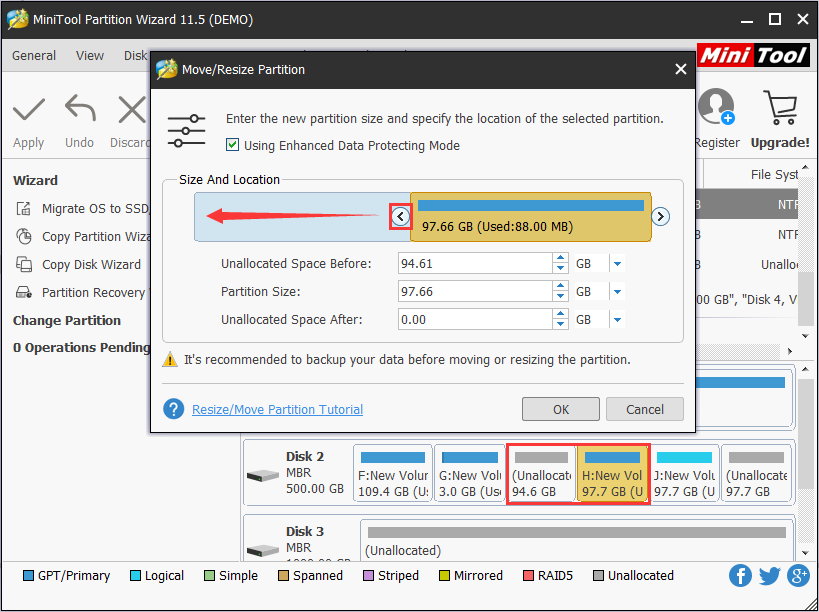
2. Extend primary & logical partition with nonadjacent unallocated space.
If the unallocated space is nonadjacent to the target partition, then we can carry out “Extend Partition” to get storage space from the distant unallocated space. In my case, it’s Partition G: to be extended.
Step 1: Click on partition E: and select “Extend Partition“.
Step 2: In the pop-up window, drop down the box to select the unallocated space and drag the slider bar to take the desired volume.
Step 3: Press “OK” and “Apply” in sequence.
Superiority over Diskpart.exe:
d. MiniTool Partition Wizard Server allows users to extend partition with nonadjacent unallocated space.
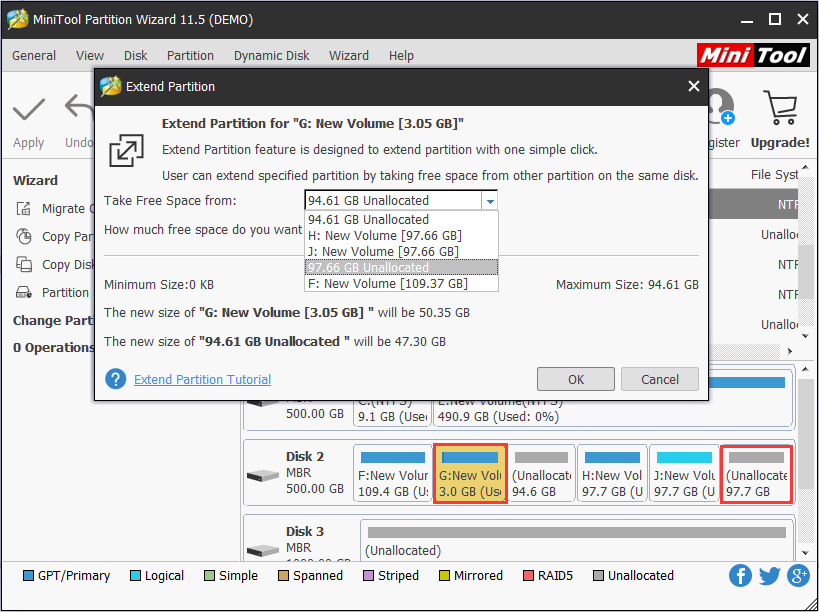
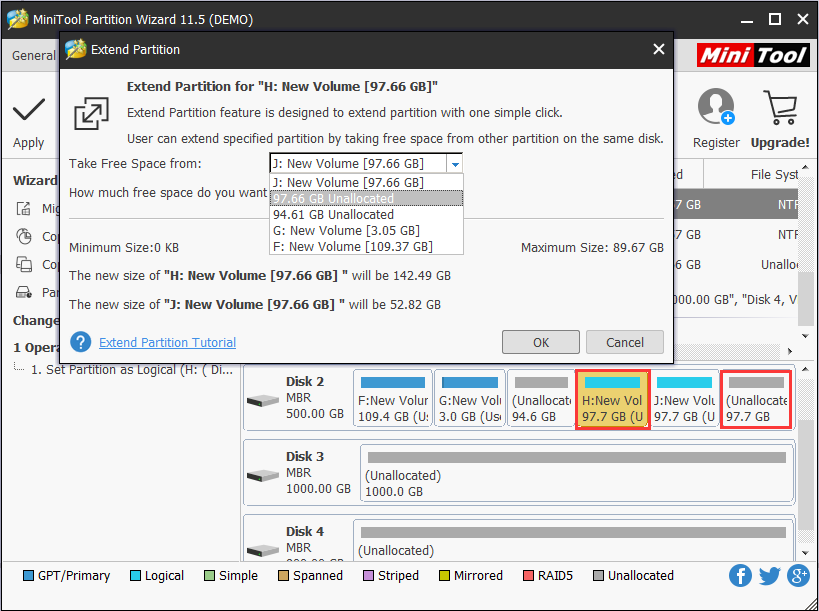
3. Extend primary & logical partition with no unallocated space.
If there is no unallocated space on the same drive, we can also employ “Extend Partition” to borrow some free space from other partitions on the same disk. In my case, it’s partition E: to be extended.
Step 1: Click on partition E: and select “Extend Partition“.
Step 2: In the pop-up window, drop down the box and choose a partition that is able to provide some free space to the target partition. Then drag the slider bar to decide how much free space we need.
Step 3: Press “OK” and “Apply” in sequence.
Superiority over Diskpart.exe:
e. Partition Wizard Server enables to take some free space form other partitions to extend volume in Windows Server.
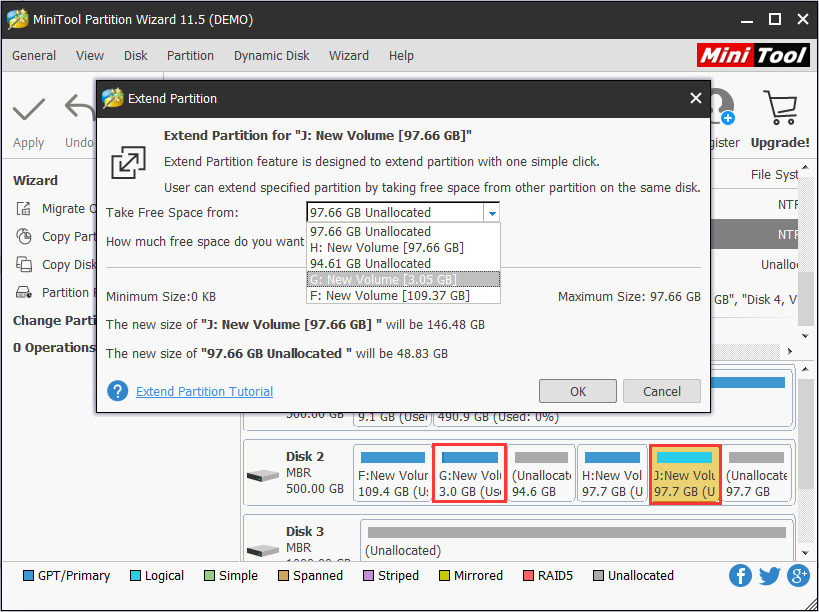
4. Extend NTFS and FAT partition freely.
Remember in the former part, we have said that diskpart can only extend NTFS&RAW partition? MiniTool Partition Wizard Server is helpful in extending not only NTFS partitions, but also FAT partitions. In my case, it’s partition F: to be extended.
Step 1: Click on partition F: and select “Move/Resize Partition” or “Extend Partition“, depending on whether there is unallocated space.
Step 2: Follow the instructions above to take volume from unallocated space or some free space from other partitions.
Step 3: Press “OK” and “Apply” in sequence.
Superiority over Diskpart.exe:
f. Partition Wizard Server is able to extend FAT volume.
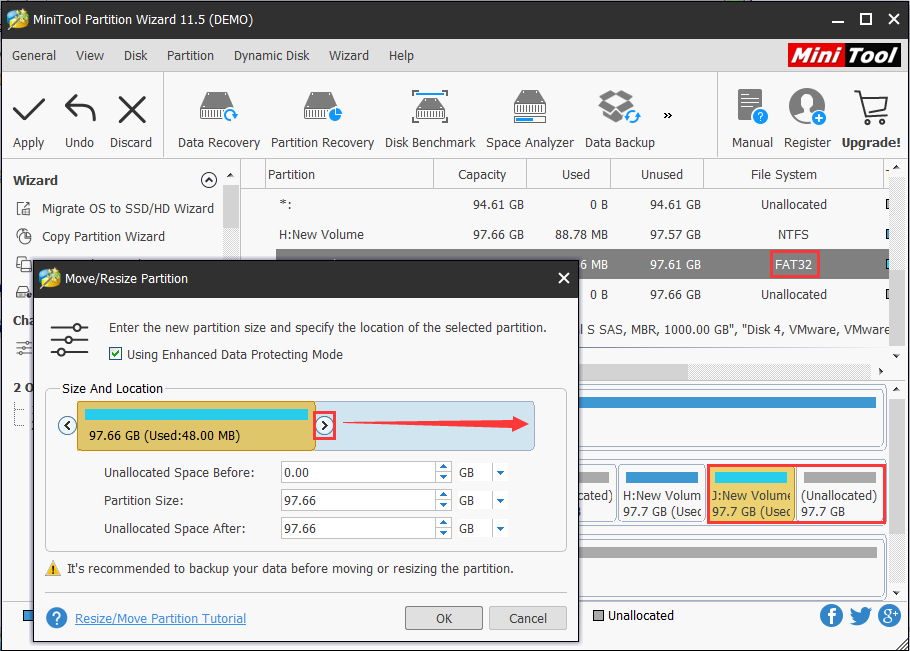
5. Extend system partition with unallocated space or free space on other partitions.
Remember Diskpart.exe in Server 2003 only allows us to extend data partition? Now you do not need to worry about this embarrassment, because Partition Wizard Server brings system expanding to you.
Step 1: Click on partition C: and select “Move/Resize Partition” or “Extend Partition“, depending on whether there is unallocated space.
Step 2: Follow the instructions above to take volume from unallocated space or some free space from other partitions.
Step 3: Press “OK” and “Apply” in sequence.
Superiority over Diskpart.exe:
g. Partition Wizard Server is effective in extending both system volume and data volume in Server 2003, and is able to extend system partition without reboot.
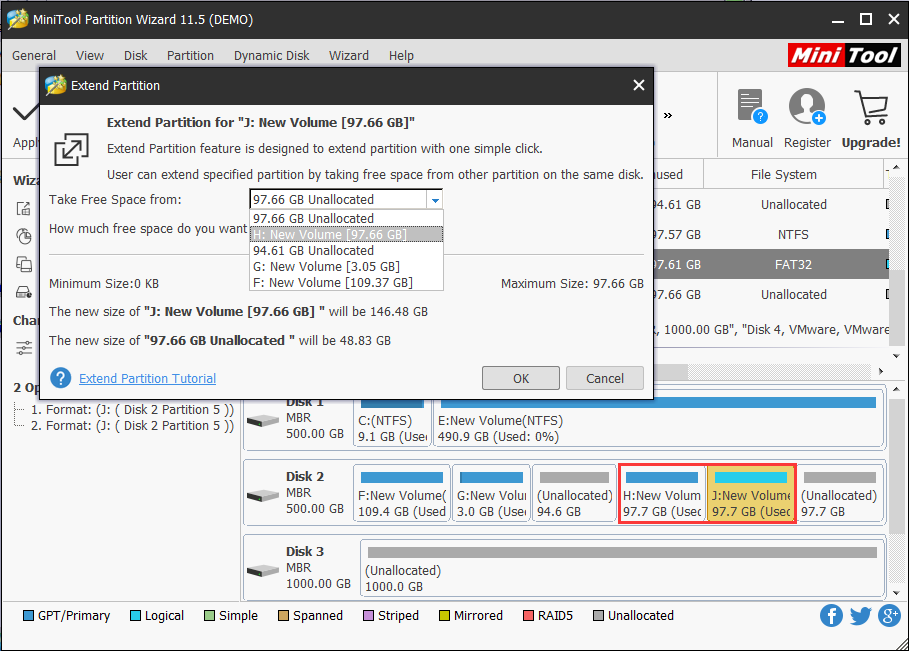
Verdict
Now we know the error “The volume you have selected may not be extended” is a common issue in Windows Server 2003, and we have also put forward the perfect solution – MiniTool Partition Wizard Server – by showing its flexible solutions in all cases. In this bottom line, we would like to repeat that Partition Wizard Server is also a Partition magic for Server 2008 and Server 2012 (all packages, both 32 and 64 bits).If you are troubled by “diskpart failed to extend volume”, you can purchase Partition Wizard Server to help you out. For any questions and suggestions, you can leave us comments below and help us make progress.

User Comments :