When trying to extend partition on Windows Server OS, it is possible for us to see error message "The volume cannot be extended because the number of clusters will exceed the maximum number of clusters supported by the file system." How to resolve this problem? Now get the quick solution provided by MiniTool Partition Wizard.
Windows Server is most commonly used to handle a large amount of data and the used space of a partition continues to grow quickly. In many cases, users need to extend server volume. However, if they expand volume in Windows Disk Management, they are likely to see an error message which reads:
“The volume cannot be extended because the number of clusters will exceed the maximum number of clusters supported by the file system.”
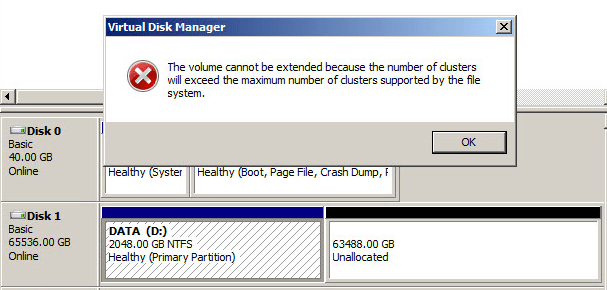
What does this mean? And how can you remove this error message so as to extend partition Windows Server successfully? By reading this post, you will learn the responsible causes as well as the best solutions.
Quick Video Guide:
How to Extend Partition Windows Server Freely
When Disk Management is unable to extend Windows Server caused by cluster size number limit, usually we have two options to address this issue, and they are:
- Change Cluster Size Before Extend Partition
- Extend Partition Directly in Partition Wizard
Please double check if there is enough free space available on the partition because changing cluster size requires a lot of free space when there are numerous files stored. Generally, free space is required to be at least one-third of the data volume, and the more the better. If there is not enough free space, it is recommended to extend partition directly in MiniTool Partition Wizard.
Let’s talk them one by one in detail. Please finish reading before you take a way to solve “The volume cannot be extended because the number of clusters will exceed the maximum number of clusters supported by the file system.”
Change Cluster Size Before Extend Partition
To adopt the first way, we need to change Server cluster size first. This is what matters, for you had better find a way to change cluster size without bringing any data loss. (We believe that you are seeking for a way to safely extend instead of going for data-destroying formatting and recreation.)
And here we strongly recommend using MiniTool Partition Wizard Server edition to change Server cluster size safely.
MiniTool Partition Wizard is regarded as the best partition magic alternative that can be used to manage hard drives on Windows PC and Windows Server. With clear interface and easy to follow instructions, all operations can be carried out without any doubts.
To change cluster size Windows Server, first of all, you need to purchase a valid license. Press the button below to get the full edition.
MiniTool Partition Wizard DemoClick to Download100%Clean & Safe
Now follow the simple guidelines below to extend partition Windows Server.
Step 1. After installation, double-click the desktop shortcut to launch this server partition magic and get it registered with your license code.
Step 2. Select the server volume that needs to be extended and choose Change Cluster Size from the left action panel.
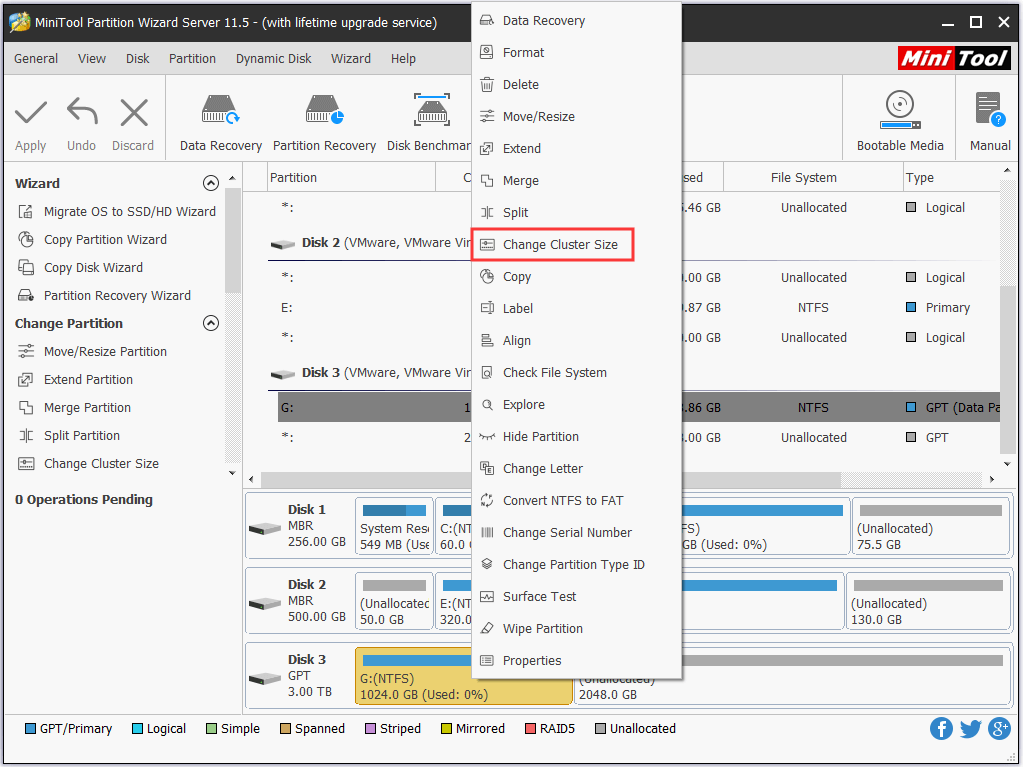
Step 3. In the pop-up window, drop down the cluster size box and choose a larger cluster size that will bring you a bigger server volume. Then click OK to confirm.
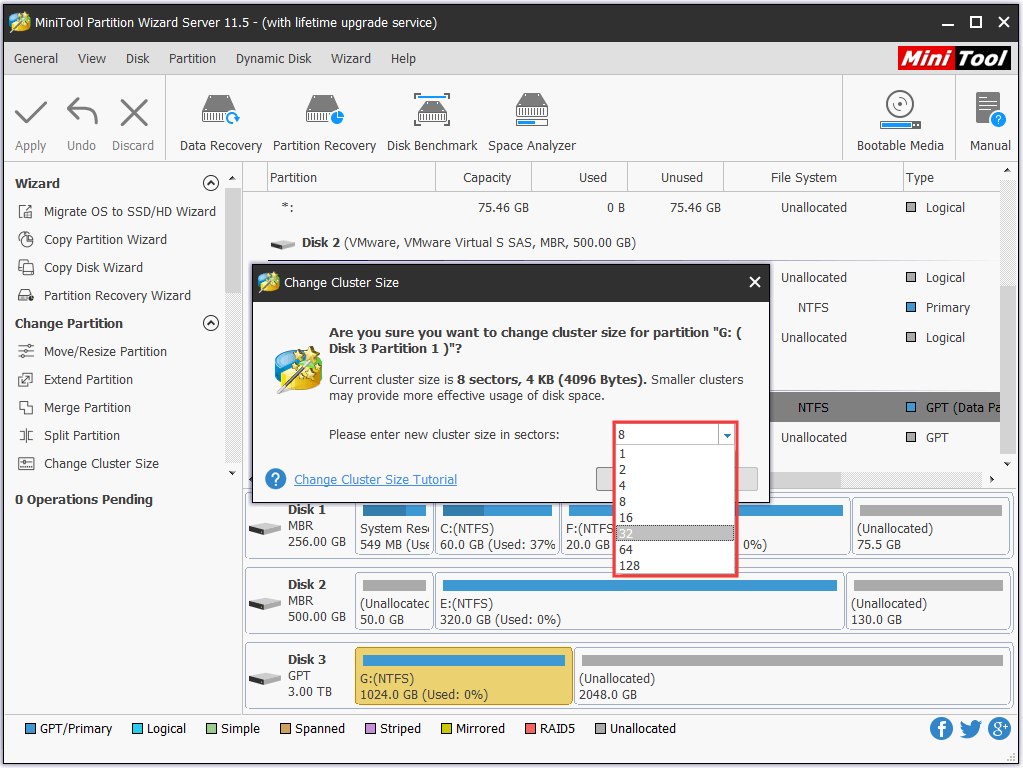
Step 4. Here you are back to the main interface. At this time, click Apply button.
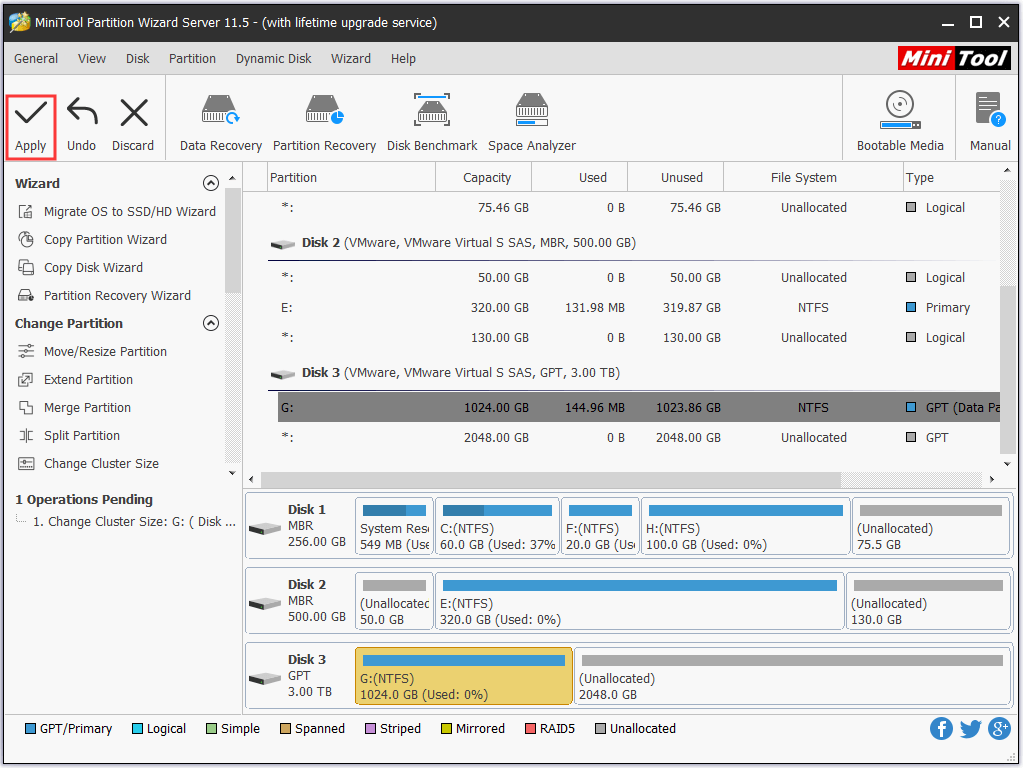
Step 5. You will be asked to confirm whether or not you want to apply the changes. Besides, MiniTool Partition Wizard suggests closing all other applications. You need to agree by clicking Yes. Please wait patiently until MiniTool Partition Wizard Server finishes changing cluster size.
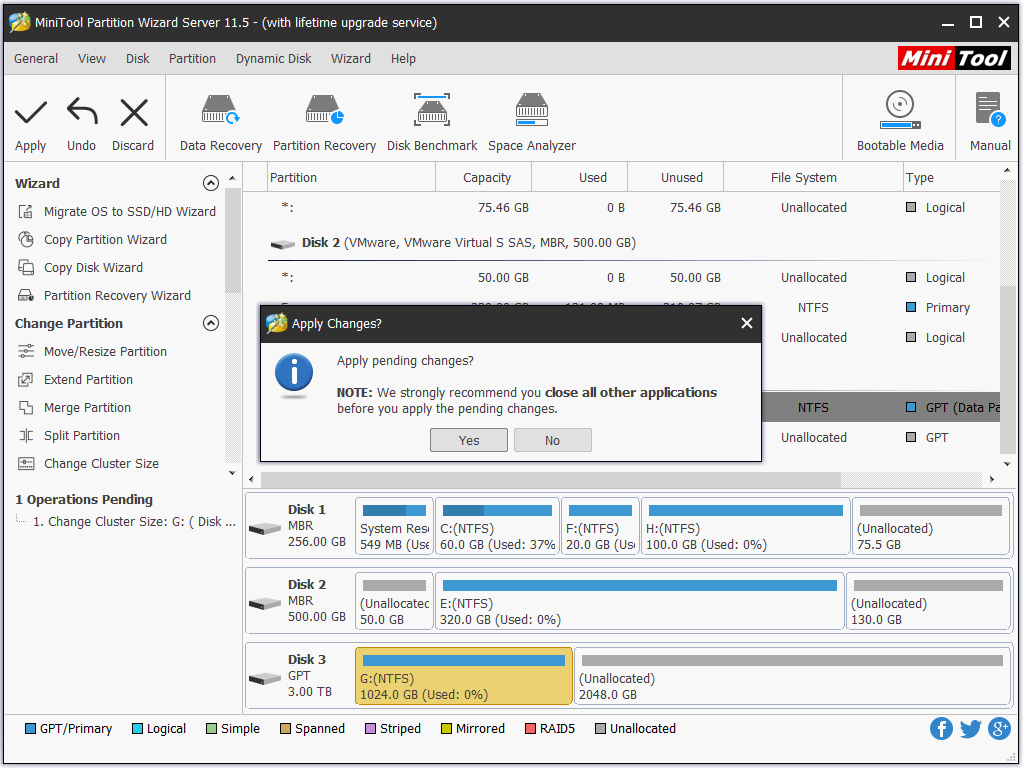
Since you are here, now it is time for you to extend partition Windows server. And you can continue using MiniTool Partition Wizard Server edition. Just keep reading.
Step 6. Select the partition to be extended and choose Move/Resize Partition (when there is adjacent unallocated space) or Extend Partition (when there is no adjacent unallocated space) to extend partition Windows Server.
Take Move/Resize Partition for example. In the pop-up window, drag the slide bar to cover more free space and then click OK. When you are back to the main interface, click the Apply button.
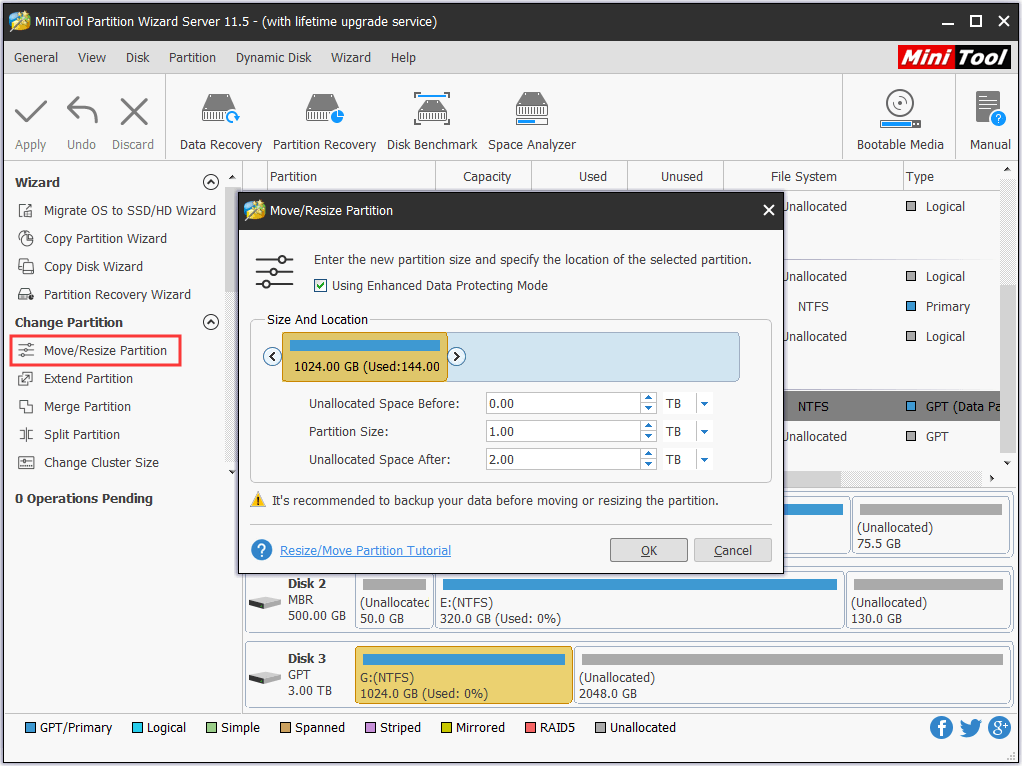
By using MiniTool Partition Wizard to change cluster size Windows Server, you won’t come across “the volume cannot be extended because the number of clusters will exceed the maximum clusters supported by the file system” error when extending partition in Windows Server.
Also, you can go ahead to load Windows Disk Management and use this tool to extend partition Windows Server after you have changed the cluster size. Just right-click the target volume, choose Extend Volume and follow the wizard to finish.
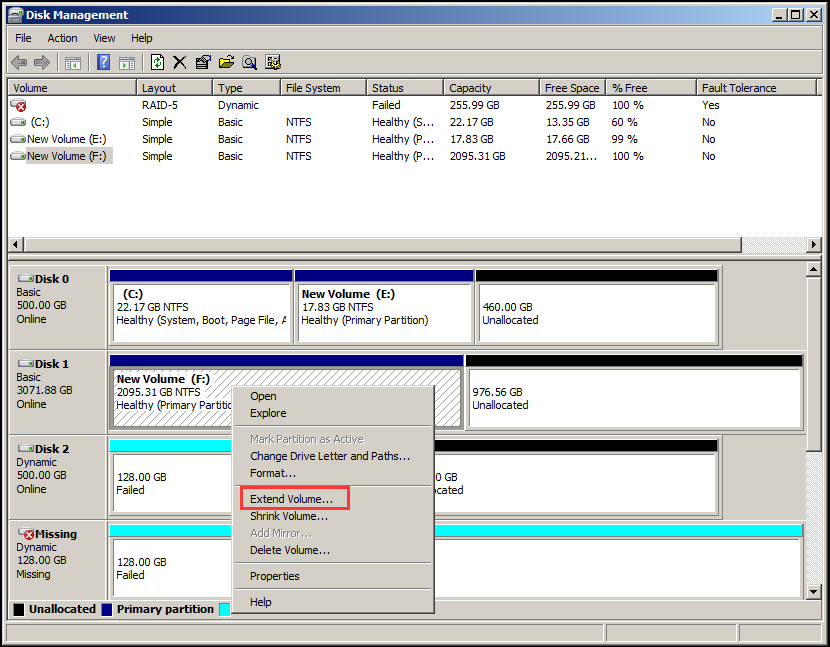
Extend Partition Directly in Partition Wizard
In fact, you do have an easier way to extend partition Windows Server instead of going to change cluster size first. What we say is to use MiniTool Partition Wizard to do the partition expansion. Yes, you are thinking it right. MiniTool Partition Wizard Server helps extend Server partition size directly.
All you need to do is displayed here:
Step 1. Launch MiniTool Partition Wizard Server to get the main interface. Then from the disk map area, select the partition which needs to be expanded and choose Move/Resize Partition or Extend Partition from the action panel.
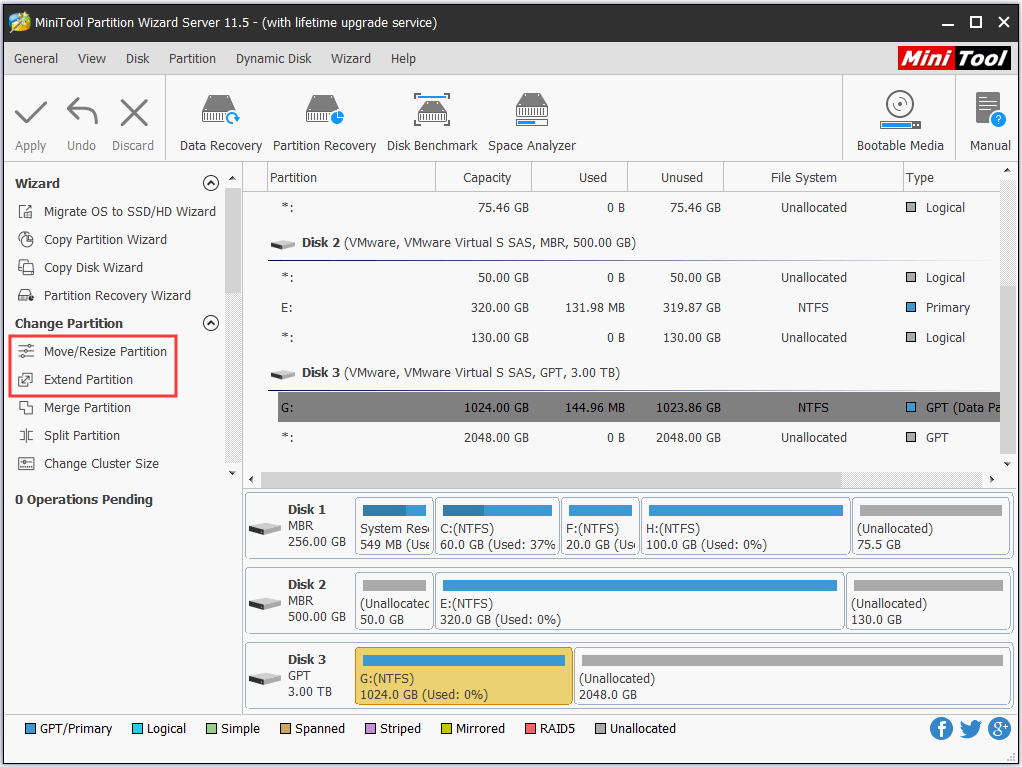
Step 2. Take the later one for example. In the pop-up window, you can drop down the box to select a partition or unallocated space to take some free space from. And, you are able to drag the slider to decide how much free space you want. After that, click OK button.
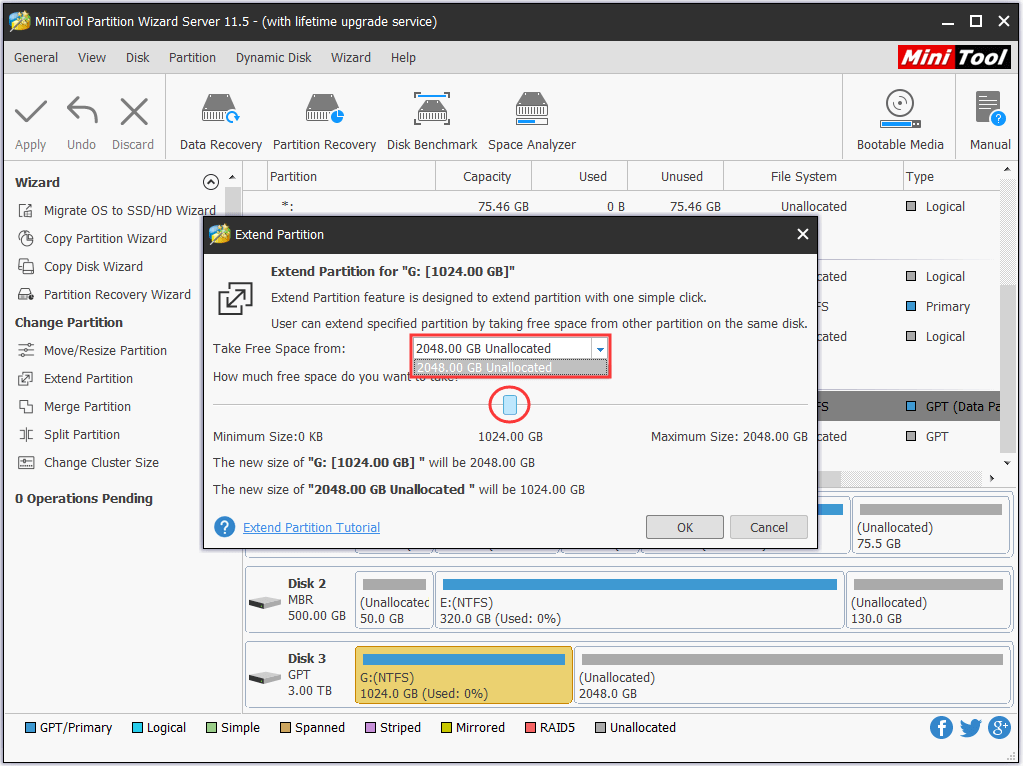
Step 3. Finally, you need to click the Apply button and go through the rest steps as mentioned in the former part.
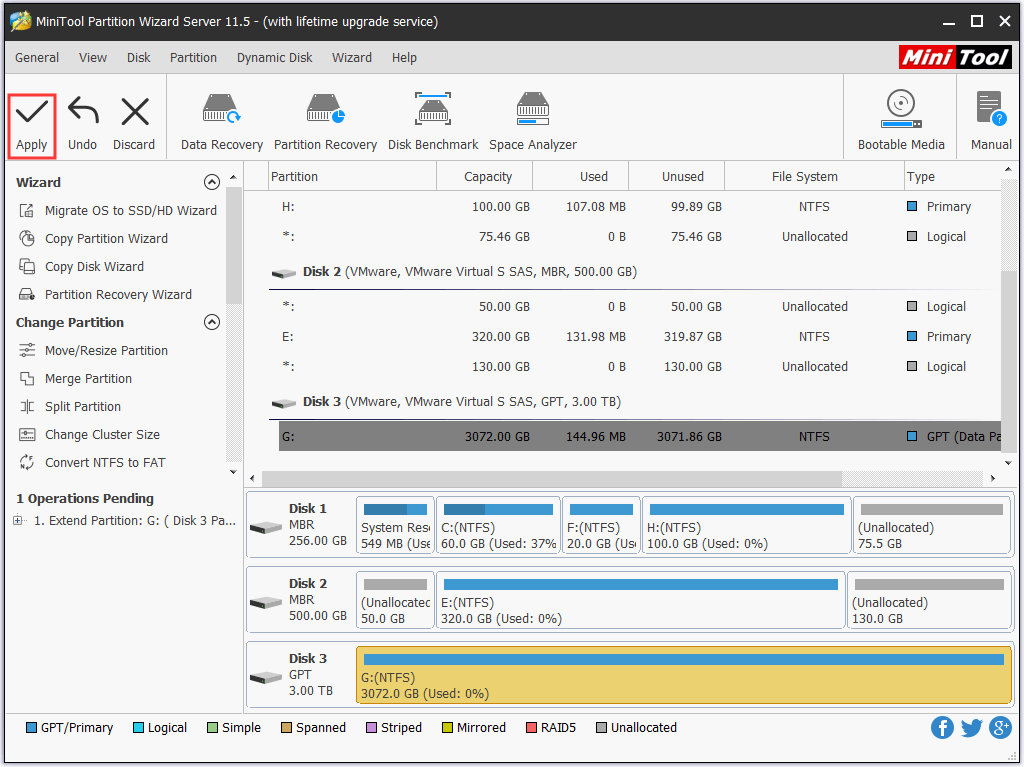
During the extension, MiniTool Partition Wizard will automatically adjust the cluster size and make it possible to extend the server partition without reporting “the volume cannot be extended because the number of clusters will exceed the maximum clusters supported by the file system”.
Now it is your turn to have a try. If you are unable to extend an NTFS volume, don’t hesitate to get MiniTool Partition Wizard Server!
MiniTool Partition Wizard DemoClick to Download100%Clean & Safe
Extend Partition Windows Server in Disk Management
To say the least, if you do not want to rely on MiniTool Partition Wizard Server or any other similar software, you do have the last straw, that is to destroy data inside and then recreate or extend partition Windows Server.
What’s the meaning? Well, two options for you (data backup is required but guess you would not prefer).
Option 1: Delete the Partition and Then Recreate
During the process of creating Server partition, you have the chance to change the cluster size. With larger cluster size, you are able to create a larger partition in Windows Server. The steps are: delete partition -> select New Simple Volume feature -> allocate larger cluster size in the wizard -> confirm.
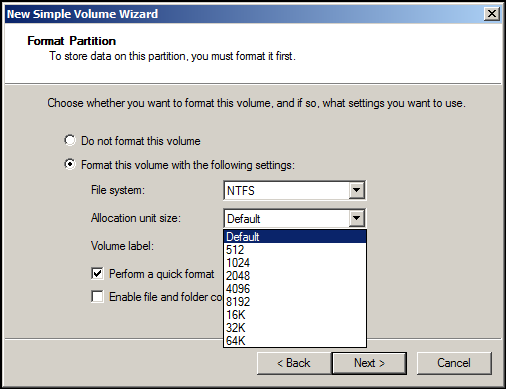
Option 2: Format the Partition and Then Extend
This way also brings data loss. During the process of formatting, you are able to select a larger cluster size and then with the new cluster size you are able to let Disk Management perform partition extension.
The steps are: select the target partition to format -> choose a larger cluster size -> confirm formatting -> select the target partition to extend -> allocated some free space to extend (must have some unallocated space/free space on the adjacent right size of the target primary/logical partition).
By comparison, we can draw a conclusion that using MiniTool Partition Wizard Server to extend partition Windows Server is obviously a better way because it keeps your data safe. With two options provided, you can relax and rely on this software to do all the things good to you.
About Cluster Size
Knowing the way to extend partition Windows Server, we would like to talk about something that is related to cluster size to help you get a better understanding of this topic.
In computer science, a cluster (also called allocation unit since DOS 4.0) is a unit of disk space for files and directories.
A cluster is the smallest logical unit made up of sectors. On a disk that uses 512-byte sectors, a 512-byte cluster contains one sector, whereas a 4K cluster contains 8 sectors. Depending on the file size, one file can occupy multiple clusters but one cluster can only be used to store a single file even if it has a lot of sectors unoccupied.
The meaning of changing cluster size is to make use of disk space more reasonably. For instance, if a partition is mainly used to save documents, pictures, and other small files, the default 4K cluster size saves disk space. For partitions that save large files like high definition films, larger cluster size should be adopted to accelerate disk read-write speed overall.
On the other hand, changing cluster size helps to create a partition with larger volume size. When you create a partition, its maximum volume size equals the number of cluster size multiples each cluster size (sectors). This is also the reason for unable to extend an NTFS volume.
From this point of view, you may need to change cluster size from time to time to adjust each partition size. To know which cluster size you need so as to create large volume size, you can refer to the following table before you use MiniTool Partition Wizard Server.
| Volume size | Default cluster sizes for NTFS in Windows Server 2003 and above |
| 7 MB–512 MB | 4 KB |
| 512 MB–1 GB | 4 KB |
| 1 GB–2 GB | 4 KB |
| 2 GB–2 TB | 4 KB |
| 2 TB–16 TB | 4 KB |
| 16TB–32 TB | 8 KB |
| 32TB–64 TB | 16 KB |
| 64TB–128 TB | 32 KB |
| 128TB–256 TB | 64 KB |
| > 256 TB | >Not Supported |
–source from support.microsoft.com
Bottom Line
Above are the way to resolve “the volume cannot be extended because the number of clusters will exceed the maximum clusters supported by the file system” when extending Windows Server partition. you can try it out by yourself and we hope they are helpful.
For any questions towards using MiniTool Partition Wizard, you can leave us comments in the following comment section or you can contact us by sending an email to [email protected]. We read every thread!

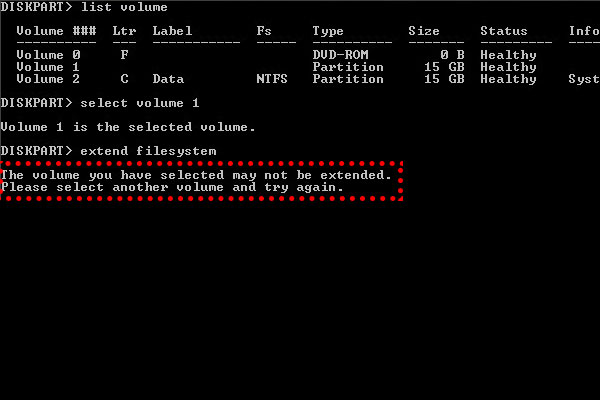

User Comments :