Disk Management and DiskPart are widely used disk partitioning utilities that can format/create/delete partitions, online/offline disk, convert disk, etc. However, they have limitations and often run into various errors, such as “Virtual Disk Service error the object is not found”, “Virtual Disk Service error: the operation timed out”, and the one discussed in this post.
I ran diskpart from the Win 10 Pro install disk. The hard disk is a Toshiba 3 TB drive. I then boot from the Win 10 install/repair and try to convert to GPT and it tells me that "the specified disk is not convertible.
https://social.technet.microsoft.com/Forums/windows/en-US/7c3cf3a1-cf74-477a-800b-26af2b5288cc/the-specified-disk-is-not-convertible?forum=w8itproinstall
According to user reports, the “The specified disk is not convertible” error can occur when converting disk to GPT using Disk Management or DiskPart. The detailed information of the error message varies in different situations. There are 2 main cases that occur with the “The specified disk is not convertible” error.
Case 1: Convert a Disk to GPT Using Disk Management
The specified disk is not convertible because the size is less than the minimum size required for GPT disks.
Case 2. Convert a Disk to GPT Using DiskPart
The specified disk is not convertible CDROMs and DVDs are examples of disk that are not convertible.
What causes the “The specified disk is not convertible” error? How to fix it on Windows 10/11? Here we will discuss the error from the following 2 cases and provide corresponding fixes. Let’s keep reading.
Case 1: The Specified Disk Is Not Convertible Because the Size Is Less Than the Minimum Size Required
In this part, we analyze the possible causes of the “The specified disk is not convertible because the size is less than the minimum size required GPT” error and explore several effective fixes.
Possible Causes
After investigating extensive user reports, the error often occurs when they failed to initialize a disk or convert a disk to GPT using Disk Management. If your hard disk is offline or read-only, you may receive the “The specified disk is not convertible because the size is less than the minimum size required GPT” error when initializing the disk to GPT.
In addition, too many bad sectors and file system corruption on the hard disk can trigger the “Virtual Disk Service Error The specified disk is not convertible” as well. Here you can try the following methods to get rid of the error.
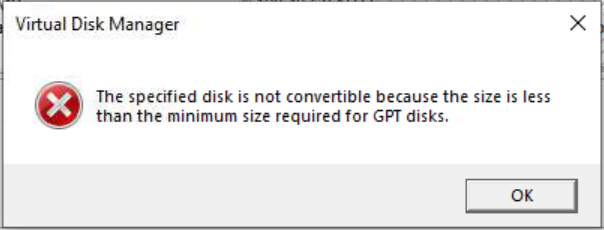
Fix 1. Use An Easier Alternative to Disk Management
When a hard drive is connected to the computer, users need to initialize the disk to MBR or GPT first in Disk Management. However, many users got the “The specified disk is not convertible because the size is less than the minimum size required” error while initializing the disk to GPT.
In this case, we highly recommend you use a professional disk manager – MiniTool Partition Wizard. It can not only initialize a disk to GPT/MBR but also convert MBR to GPT without data loss. Besides, it helps you create/extend/resize/format/copy partitions, convert NTFS to FAT, change cluster size, migrate OS, rebuild MBR, etc.
MiniTool Partition Wizard FreeClick to Download100%Clean & Safe
Step 1. Make sure the hard disk is installed on your PC properly.
Step 2. Launch the MiniTool software to enter its main interface, select the disk, and click on Initialize to GPT Disk.
Step 3. Click on Apply to execute the pending operation.
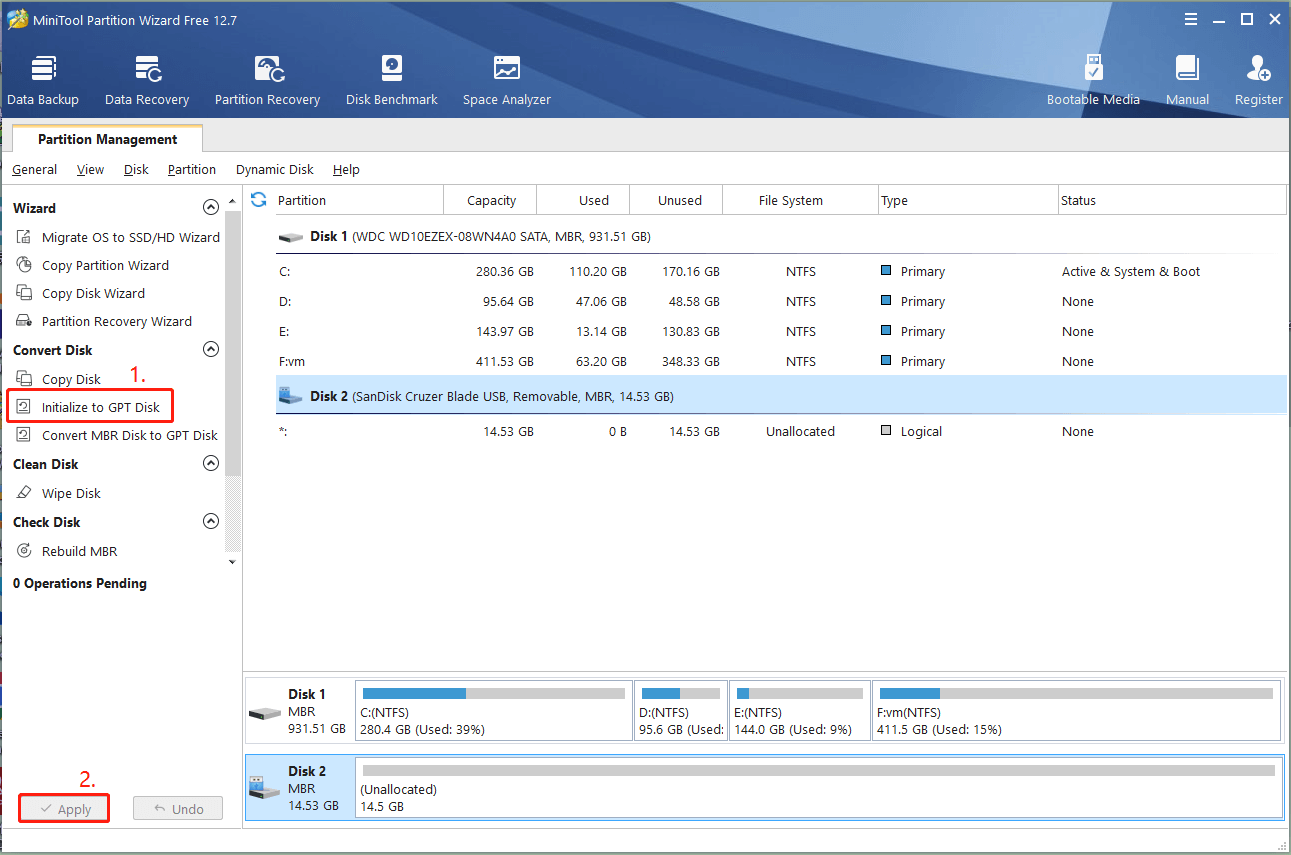
Fix 2. Clear the Read-Only Status via DiskPart
As discussed above, the read-only status of the disk is also responsible for the “Virtual Disk Service Error The specified disk is not convertible” issue. You can follow the steps below to clear read-only on the disk.
Step 1. Type cmd in the search box, right-click the Command Prompt app, and select Run as administrator.
Step 2. In the elevated Command Prompt window, type diskpart and hit Enter.
Step 3. Type the following commands one by one and press Enter after each one.
- list disk
- select disk * (replace * with the disk number that you want to clean read-only)
- clean
- convert gpt
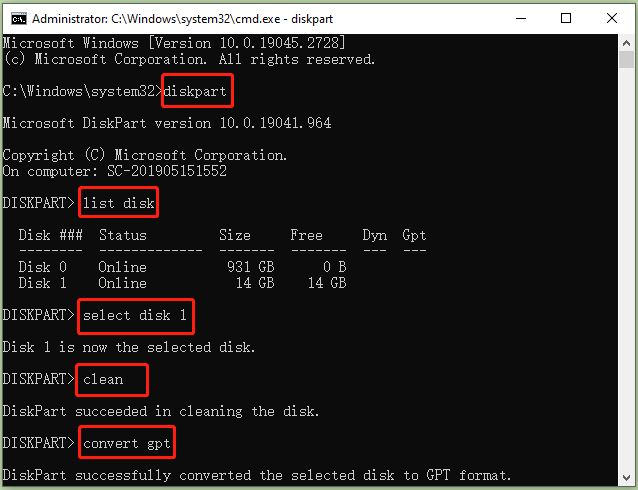
Fix 3. Check If the Disk Status Is Online
If the hard disk is offline, you may encounter the “Virtual Disk Service error The specified disk is not convertible” error. Let’s check that via the following guide.
Step 1. Press Win + R keys to open the Run dialog box, and then type diskmgmt.msc in the box and hit Enter to open Disk Management.
Step 2. If the disk status shows as Offline, right-click it and select Online. Wait for a few seconds until the disk is changed to online. Then you can try initializing it to GPT.
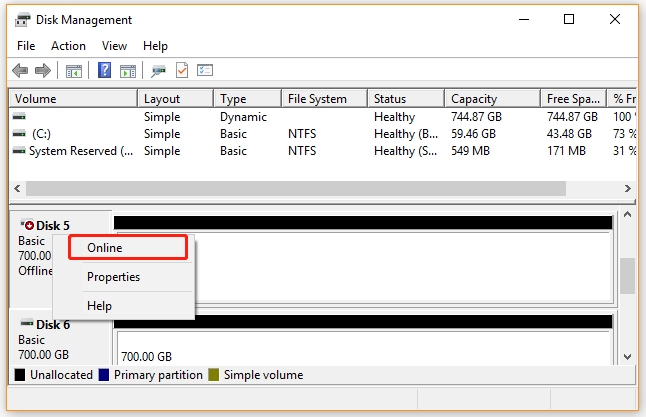
Fix 4. Check Hard Disk Errors
Sometimes bad sectors and file system corruption on the hard disk can trigger the “The specified disk is not convertible” error too. So, you’d better check the hard disk errors using CHKDSK.
Step 1. Open the elevated Command Prompt window again.
Step 2. Type the following command and hit Enter to check and repair hard drive errors.
chkdsk /f /r
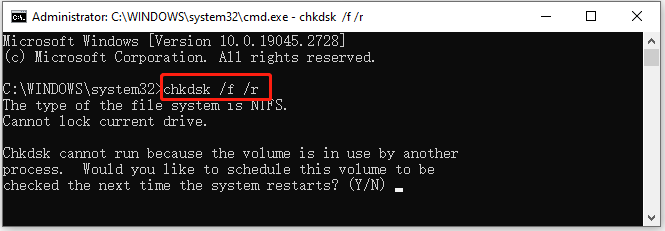
If the CHKDSK can’t run smoothly or gets stuck on some errors like “CHKDSK cannot run due to recently installed software” and “CHKDSK write-protected”, you use MiniTool Partition Wizard. Its Surface Test and Check File System features can help you check bad sectors and repair file system errors on the disk.
MiniTool Partition Wizard FreeClick to Download100%Clean & Safe
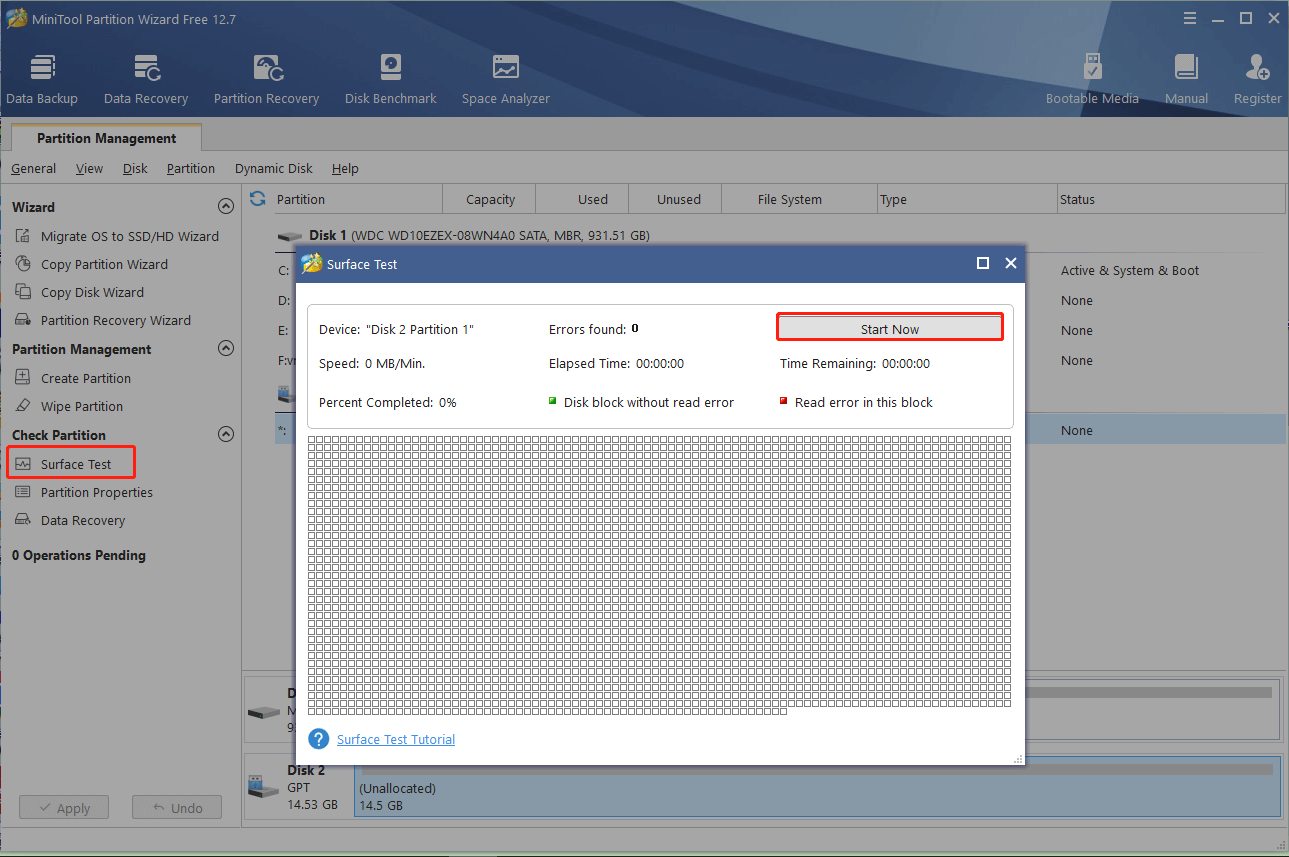
Case 2. The Specified Disk Is Not Convertible CDROMs and DVDs Are Examples of Disks That Are Not Convertible
This part will analyze the reasons for the “The specified disk is not convertible CDROMs and DVDs are examples of disk that are not convertible” error and provide some fixes.
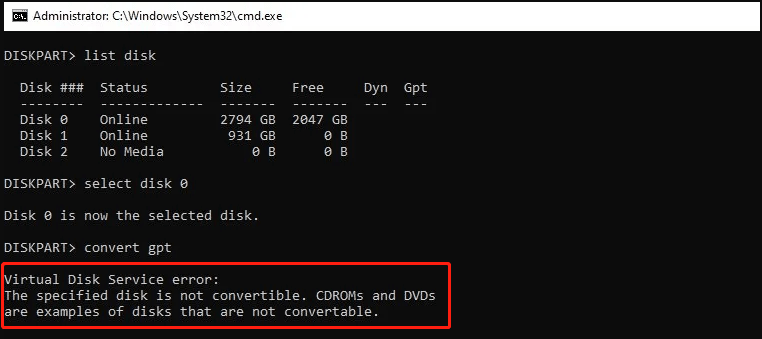
Possible Causes
Some other people encounter the “The specified disk is not convertible CDROMs and DVDs are examples of disk that are not convertible” error when converting the disk to GPT via DiskPart. According to a survey, the problem usually occurs when there are partitions/volumes left on the disk. This is because Windows cannot convert a disk to GPT/MBR if it is not empty.
In addition, if Windows is running on the disk, users are not allowed to make changes on the hard disk, such as converting the disk to GPT, changing the file system, and so on.
Fix 1. Delete All Partitions on the Hard Disk and Initialize It to GPT
If there are partitions or volumes on the hard disk, you cannot directly convert it to GPT/MBR using the Windows tools. To convert it to GPT successfully, you need to remove all partitions/volumes on the disk and initialize it to GPT.
Keep in mind that this operation will delete all data on the disk. So, make sure you make a full backup of your computer in advance.
Step 1. Press Win + X to open the Windows context menu and select Disk Management.
Step 2. Right-click the partition on the disk and select Delete Volume > Yes. Then repeat the same procedure to delete other partitions on the disk.
Step 3. Once wiped, right-click the disk and select Initialise Disk.
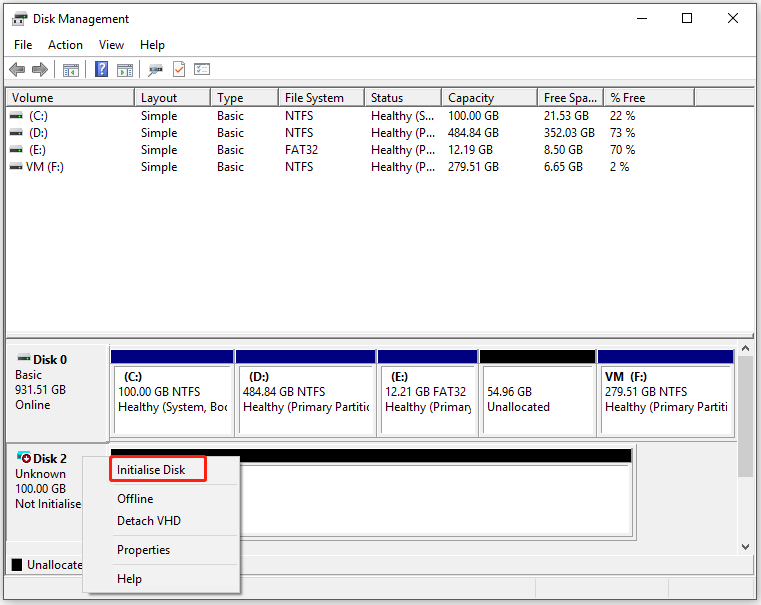
Step 4: In the prompted window, select GPT (GUID Partition Table) and click OK to save the change.
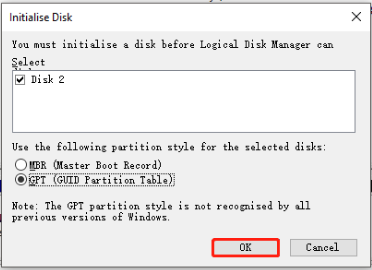
Sometimes, however, you may encounter some errors like “Disk Unknown not initialized”, “disk is offline because of policy set by an administrator”, etc. In this case, you can seek help from a professional disk conversion tool.
Fix 2. Convert MBR to GPT Without Data Loss Using MiniTool Partition Wizard
When it comes to converting a disk to MBR/GPT, most people may want to use the MBR2GPT tool via DiskPart or Disk Management. However, the Windows tool has certain limitations or always runs into various issues. So, we highly recommend you use a multifunctional disk conversion tool – MiniTool Partition Wizard.
This MiniTool utility can help you convert MBR to GPT without data loss, convert dynamic disk to basic without data loss, and so on. Here’s how to use it.
To convert a data disk to GPT, you can use the MiniTool Partition Wizard Free Edition. To convert an OS disk to GPT, you need to use the MiniTool Partition Wizard Pro Edition.
MiniTool Partition Wizard DemoClick to Download100%Clean & Safe
Step 1. In the main interface, select your desired disk and click on Convert MBR Disk to GPT Disk from the left action panel.
Step 2. Click on Yes to confirm if you are required to enable UEFI Boot mode from BIOS after applying this change.
Step 3. Click on Apply to execute the pending operation.
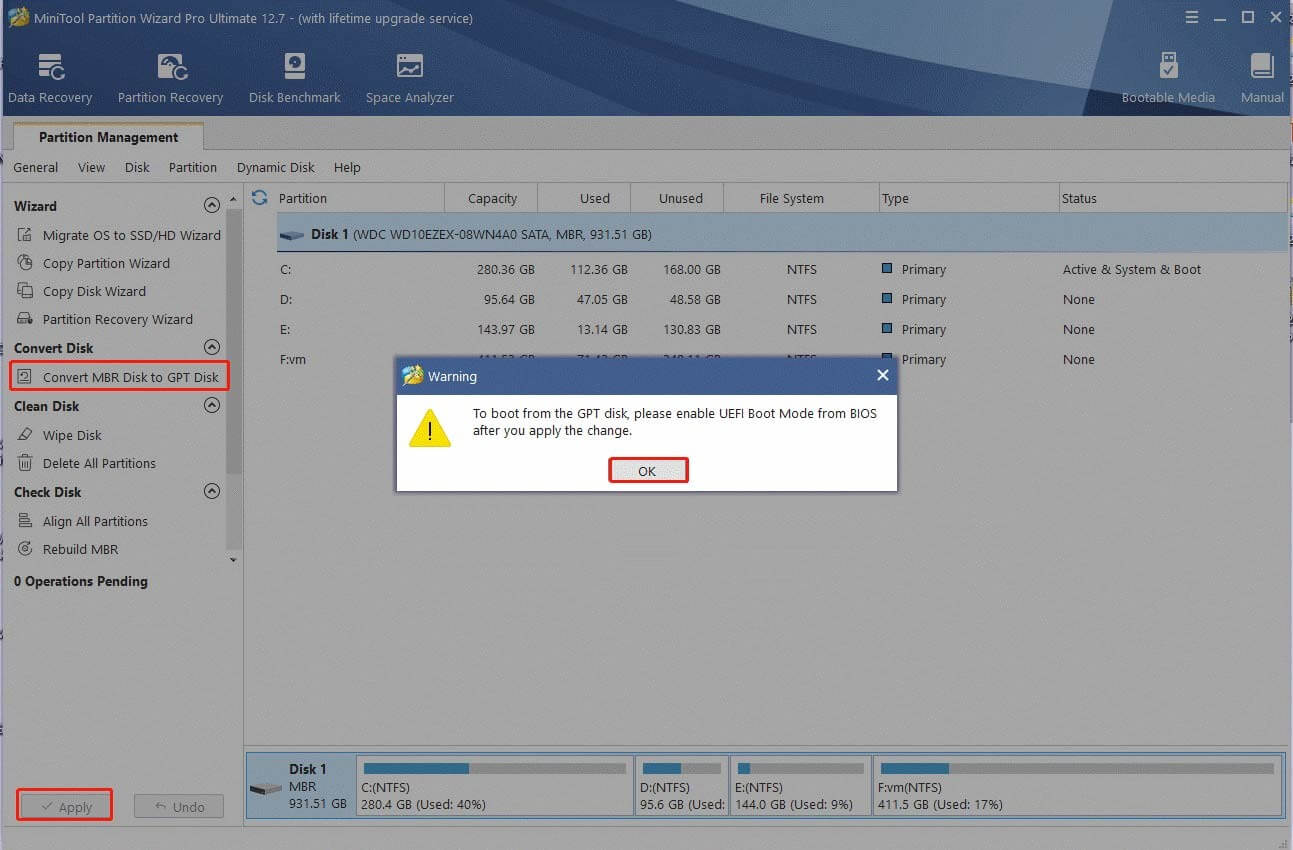
Step 4. Once done, you need to make sure the boot mode is set to UEFI. Here are detailed steps:
- Power on your computer, and then press the F2 keys or other function keys (F1, F3, F10, or F12) and the ESC or Delete keys to enter the BIOS Setup utility window.
- Navigate to the Boot tab by pressing the right arrow key.
- Select the UEFI/BIOS Boot Mode, and press Enter.
- Select UEFI by pressing the up and down arrow keys. Then press the F10 key to save the change and exit the window.
- Once done, your computer should restart and run into UEFI mode.
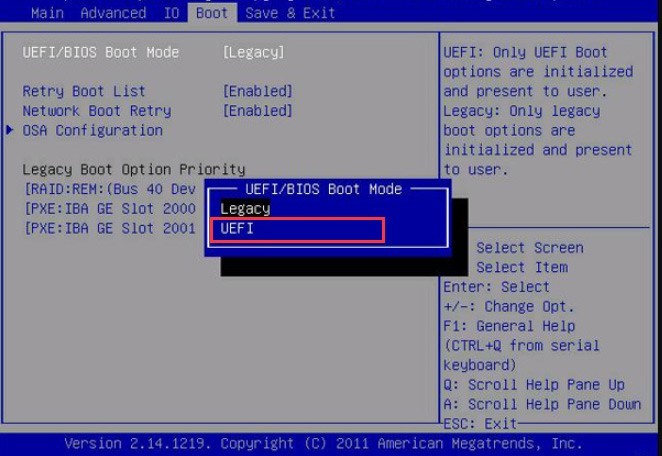
What’s Your Opinion
This post focuses on 2 cases of the “The specified disk is not convertible” error. You can choose corresponding solutions according to your situation. If you can’t convert or initialize a disk to GPT using the Windows tools. MiniTool Partition Wizard is a good choice.
If you have any confusion or options about this topic, share them with us in the following comment area. Also, you can send us an email at [email protected] if you have difficulty using the MiniTool software, and we will get back to you as soon as possible.

User Comments :