A lot of users receive the “The process cannot access the file because it is being used by another process.” error when using certain programs. Don’t worry. This post of MiniTool will analyze the possible causes and provide corresponding fixes.
According to user reports, the “the process cannot access the file because it is being used by another process write to disk” error can occur with certain apps such as BitTorrent and uTorrent. This error often appears when trying to download/write a file via the torrent client. Here’s a true example from the stackoverflow.com forum:
BitTorrent: The process cannot access the file 'file path' because it is being used by another process. I have some code and when it executes. What does this mean, and what can I do about it?
https://stackoverflow.com/questions/26741191/ioexception-the-process-cannot-access-the-file-file-path-because-it-is-being
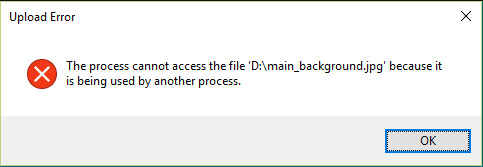
The Process Cannot Access The File Because It Is Being Used by Another Process?
What causes the “uTorrent the process cannot access the file because it is being used by another process” error? As the error message suggests, the main reason is related to the interfering processes. This situation is often caused by a Finder, Windows Explorer, and ISO mounting software.
If the torrent file is downloaded in cloud storage apps like OneDrive, Dropbox, and Google Drive, you may also encounter the error. In addition, third-party antivirus software and even Firewall blocks can trigger the “The process cannot access the file because it is being used by another process BitTorrent” error.
How to Fix the “The Process Cannot Access The File Used by Another Process” Error
After analyzing extensive user reports and references, we summarize the 5 proven ways below to fix the “The process cannot access the file because it is being used by another process write to disk” error. Let’s start trying.
# 1. Close All Interfering Applications
The first and simplest solution is to close all conflicting apps and programs in Task Manager. Here you should end the process that is writing data to the same files as you encounter the error.
Step 1. Press Ctrl + Shift + Esc keys to open the Task Manager window.
Step 2. In the Process tab, right-click the conflicting process like Finder and select End task. Then repeat this procedure to end other processes.
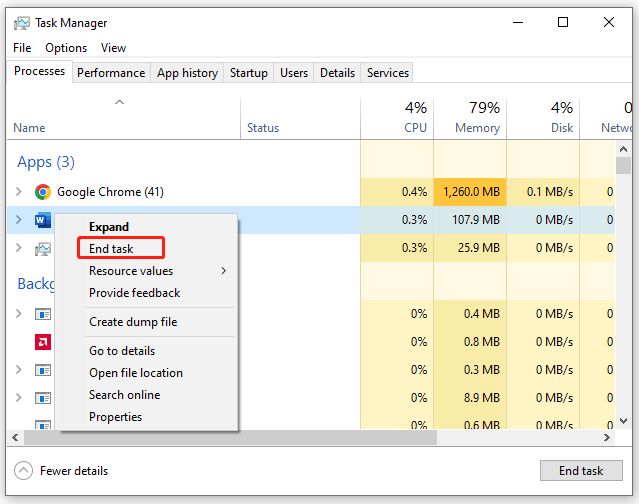
Once done, you can redownload the file and check if the “error the process cannot access the file because it is being used by another process” message disappears.
# 2. Restart the Torrent Client or Your System
Some users reported that the “The process cannot access the file because it is being used by another process BitTorrent” error can be solved by a simple restart. Here you can try restarting the torrent client and see if it works. If the error persists, restarting your system may help you fix the error.
# 3. Check the Firewall or Antivirus Software Interference
Sometimes your antivirus software and even Firewall can block the torrent client from downloading the file. In this case, you can allow the BitTorrent or uTorrent program through your security software. Here’s how.
Step 1. Type firewall in the search box and then select the Windows Defender Firewall from the context menu.
Step 2. Click on Allow an app or feature through Windows Defender Firewall from the left pane.
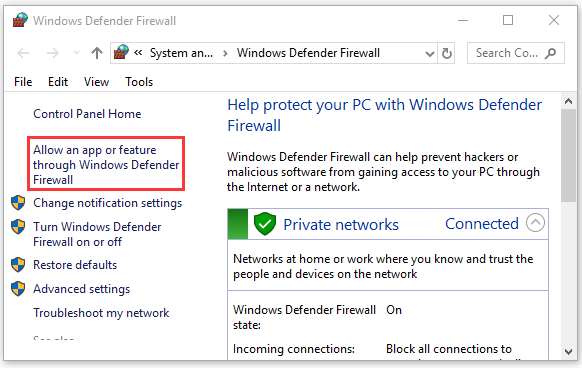
Step 3. Select the checkbox of BitTorrent or related programs and check the boxes next to both Private and Public. Then click OK to save changes.
For Avast, you can read this post to add the torrent program to its exclusion. For AVG antivirus, navigate to Home > Settings > Components > Web Shield > Exceptions to add the program to the exceptions list. For Kaspersky, navigate to Home > Settings > Additional > Threats and Exclusions > Exclusions > Specify Trusted Applications > Add.
Step 4. Redownload the file and check if the error gets fixed. If persists, you can try disabling the Firewall or antivirus software temporarily and see if it works.
MiniTool System Booster TrialClick to Download100%Clean & Safe
# 4. Add the File to the Exclusions of the Windows Security
In addition, you can try adding the affected file/folder of BitTorrent to the exclusion list of the Windows security program. Here’s how to do that:
Step 1. Type virus in the search box and click the Virus & threat protection app from the top result.
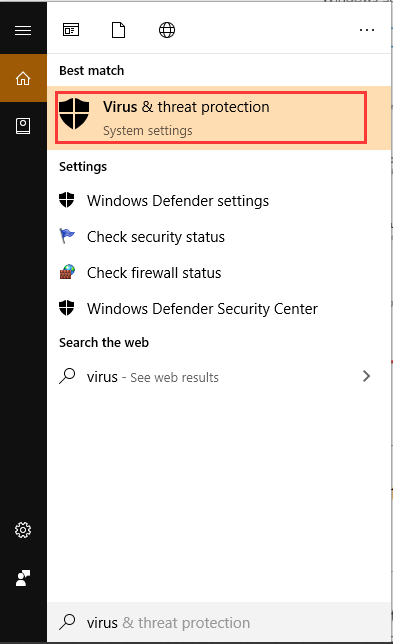
Step 2. In the Windows Security menu, click on Manage Settings from the right panel.
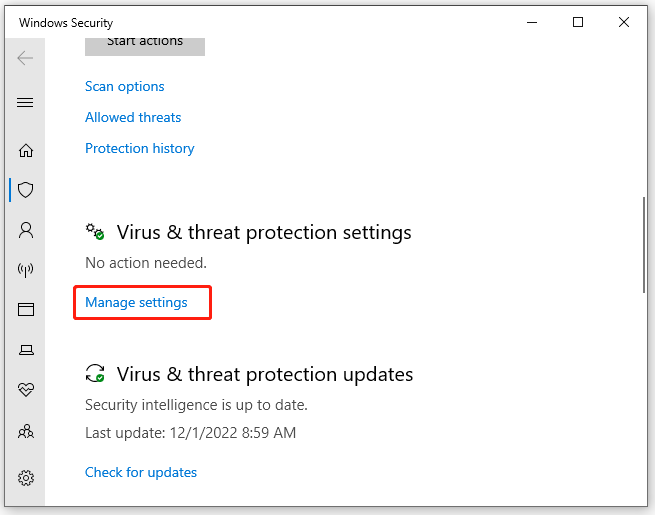
Step 3. Scroll down to the Exclusions section, and then click on Add or remove exclusions.
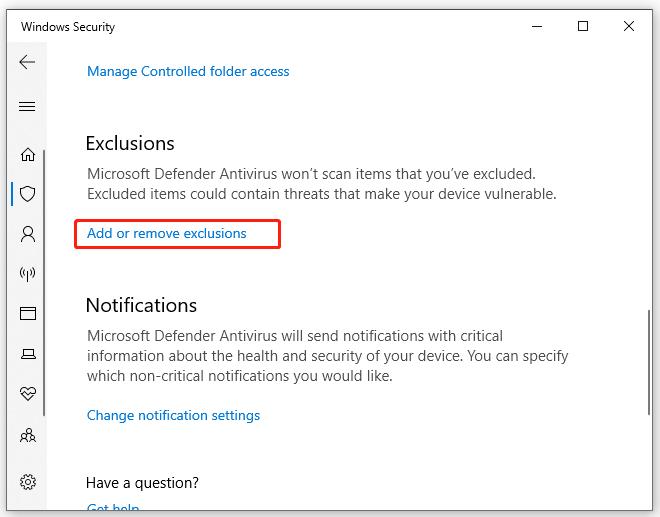
Step 4. Click on Yes when you are prompted to continue, and then click on Add an exclusion and select Folder/File.
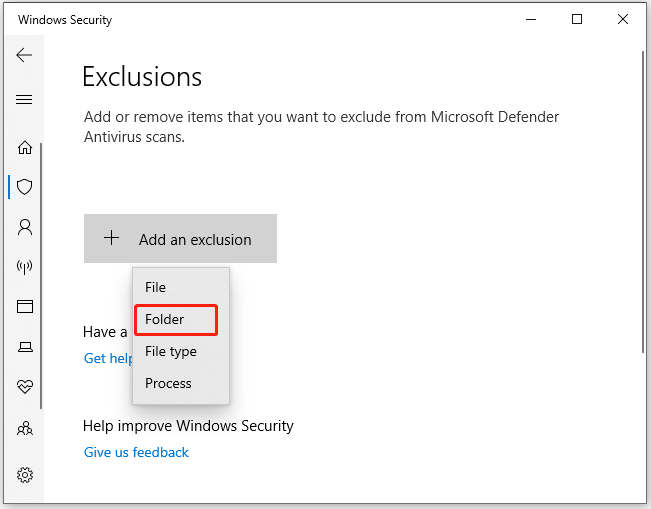
Step 5. Navigate to the file/folder you want to download from the torrent client and click on Select folder. Once you exclude the file from your Windows Firewall, you can redownload and check if the “uTorrent the process cannot access the file because it is being used by another process” error gets fixed.
# 5. Redownload the File Outside the Cloud Folders
If you are trying to download the file in a location used by a cloud storage service like OneDrive, you may encounter the BitTorrent file accesses denied error. To avoid the conflict between BitTorrent and cloud storage, we recommend you download the file outside the cloud folder.
Step 1. Open the BitTorrent client, right-click on the torrent file that triggers the error and select Remove And > Delete Torrent + Data. Then click on Yes to confirm it.
Step 2. Double-click the torrent file again and select a different location to save the downloaded file. At this time, the problem should be resolved.
Further reading: If you enter some issues like file system corruption and low disk space on Windows 10/11, don’t worry. MiniTool Partition Wizard can help you fix them easily by checking file system errors, extending/resizing partitions, analyzing disk space, upgrading to a larger hard disk, etc.

![[Full Guide] How to Fix Error Access Denied uTorrent?](https://images.minitool.com/partitionwizard.com/images/uploads/2022/07/error-access-denied-utorrent-thumbnail.png)
![How to Open Torrent Files on Windows & Mac? [Full Guide]](https://images.minitool.com/partitionwizard.com/images/uploads/2022/02/how-to-open-torrent-files-thumbnail.jpg)
User Comments :