While attempting to see a video in Google Chrome on your PC, it’s possible for you to receive an error message that says: The media could not be loaded, either because the server or network failed or because the format is not supported. It’s such a terrible problem that prevents you from watching your desired videos.
To help you get rid of this issue and play videos smoothly, we summarize a couple of feasible solutions for you. Just pay attention to the following content.
Method 1: Wait Patiently
As we can know from above, the “the media could not be loaded Chrome” issue can be caused by a server outage. So, if you don’t want to take any action, you can only wait until the developers repair the problem. It may take several hours. If you don’t want to wait so long, you can try the next methods.
Method 2: Disable Ad-Blocker Extensions
The ad-blocker extensions are useful to block advertisements on websites by directly interfering with the site’s script. However, sometimes they will lead to some issues like the “the media could not be loaded because the server or network failed” issue. Therefore, you can try disabling these extensions to solve this problem.
Step 1: Click the three-dots icon at the top-right of Chrome.
Step 2: Move your cursor to More tools and then select Extensions from the menu.
Step 3: Find ad-blocker extensions you have installed in your browser. Then turn off the toggle to disable them temporarily.
Step 4: Refresh the specific webpage to see if you can see the video successfully.
Method 3: Enter the Incognito Window
Getting into the Incognito tab may also help you fix the “the media could not be loaded Chrome” issue. To do this, you just need to press Ctrl + Shift + N after entering Google Chrome or click the three-dots icon and choose the New Incognito window option.
Method 4: Clear the Cache and History of Your Browser
If there is too much cache data that piles up in your browser, the video may fail to play and reveal the “the media could not be loaded either because the server or network failed” issue as well. In this case, you’d better clear your browser’s cache and history. To execute this operation, this post may help: How to Clear Cookies on Chrome, Firefox and Edge
Method 5: Update Your Browser
An outdated browser can sometimes result in the “the media could not be loaded either because the server or network failed” issue. Therefore, to avoid this issue, you should keep your Chrome updated to the latest version. If you have no clue how to update Chrome, just follow this post: How to Update Google Chrome on Windows 10, Mac, Android
Method 6: Reset Your Browser
When facing the “the media could not be loaded Chrome” issue, resetting your browser is also worth trying to fix this issue. In this way, all the settings you have made in Chrome will be reset to the default. To help you reset Google Chrome properly, the following post offers detailed steps: How to Reset Google Chrome Browser Settings to Default
Method 7: Use Another Different Browser
If the above solutions don’t work while fixing the “Chrome the media could not be loaded” issue, it’s recommended that you try another browser. It may allow you to watch videos successfully.
Once you receive the error: the media could not be loaded, you can try the above solutions to fix it. If you have other wonderful solutions to this issue, you can leave a message in our comment part.
If you are interested in MiniTool Partition Wizard – the professional partition manager with various features, you can visit the official website to learn more about it.

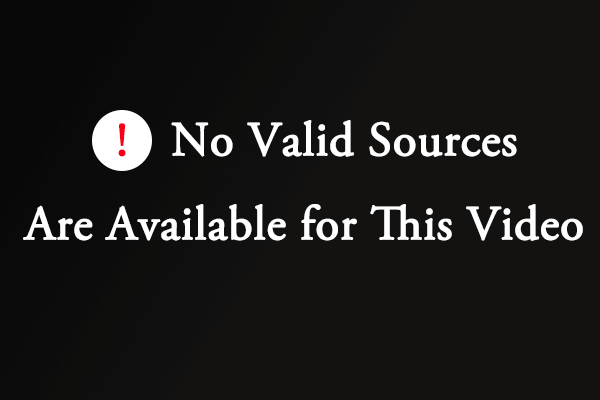
User Comments :