Recently, a great many users are looking for answers online about the l2tp connection attempt failed error. If you are trying to figure it out, come to this post. MiniTool Solution has explored several effective methods to troubleshoot this problem.
About the L2TP Connection Attempt Failed Error
The l2tp connection is widely used to encrypt and protect Virtual Private Network (VPN) with the layer 2 Tunneling Protocol. VPN can be used to veil the original connection, which helps people to hide their locations from certain websites so as to bypass some security restrictions.
However, many users reported that they fail to make a VPN connection and receive an error message “The l2tp connection attempt failed because the security layer encountered a pressing error during the initial negotiations with the remote computer”.
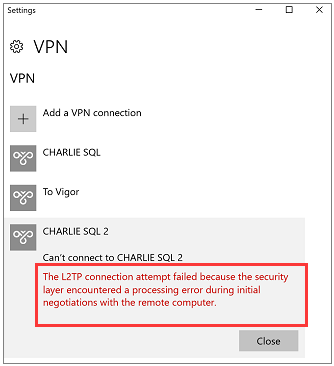
Possible Causes for “The L2TP Connection Attempt Failed” Error
According to the reports from multiple users we gathered and investigated, there are several possible causes that may trigger the l2tp connection attempt failed error.
- Disabled Protocols: In most scenarios, the l2tp connection attempt failed because the Microsoft CHAP v2 protocol is disabled inside the properties of the VPN connection. Most VPN connections need to enable the protocol to work.
- Improper PPP Settings (Point to Point Protocol): If PPP settings are configured improperly, the VPN connection will be affected. In order to make the VPN connection work smoothly, the protocol that contains an LCP protocol bears some expansions that need to be enabled in order.
Right now, you may have an overall understanding of “the l2tp connection attempt failed” error. Let’s move on to the next following part.
How to Fix the L2TP Connection Attempt Failed Error
Here are 2 troubleshooting methods with detailed steps.
Method 1. Enable the Microsoft CHAP v2 Protocol
Disabled Microsoft CHAP v2 protocol will trigger the l2tp connection attempt failed problem. So, follow the steps below to enable the protocol.
Please ensure that the VPN connection is configured properly so as to match the credentials of the VPN server when attempting to connect to and add the connection.
Step 1. Press Win + R keys to call out the Run dialog box. Then type “ncpa.cpl” in the box and hit Enter to open up the Network Adapter Settings.
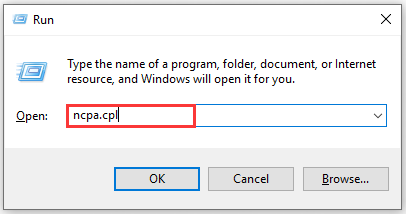
Step 2. Right-click on the VPN connection and select the Properties.
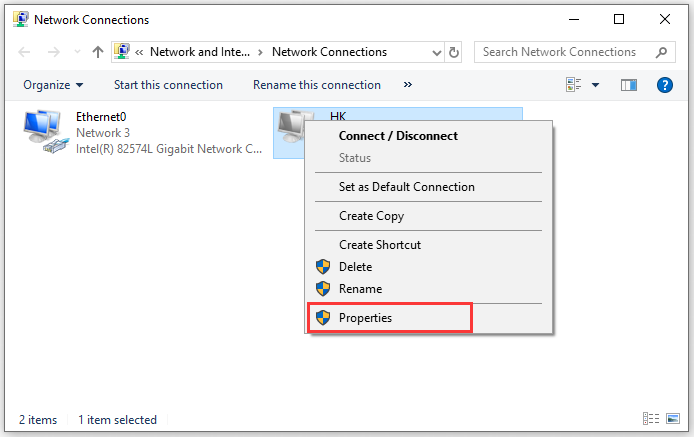
Step 3. Inside the VPN properties, click on the Security tab and check Allow These Protocols option.
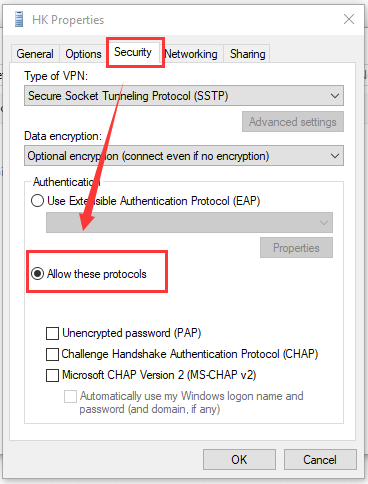
Step 4. Check the Microsoft-CHAP Version 2 option and click on OK.
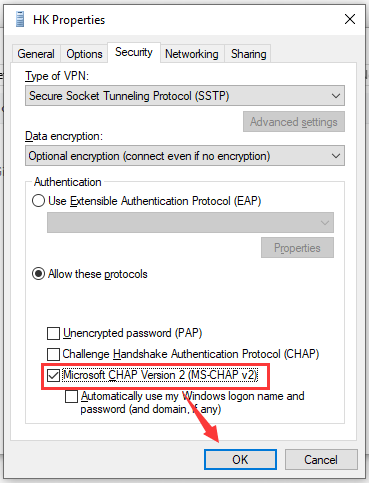
Then you can reconnect the VPN connection and check if the l2tp connection attempt failed error is resolved or not.
Method 2. Enable the LCP Protocol Extensions
As the cause we analyzed above, proper PPP settings are also important to allow LCP extensions. So, let’s see how to enable the LCP extensions in the VPN’s properties.
The first 2 steps are as same as what we have presented in the above method. After opening up the properties of VPN connection, follow the steps below.
Step 1. Inside the properties window, click on the Options tab and select the PPP settings. Then check the Enable LCP Extensions option and click on the OK button.
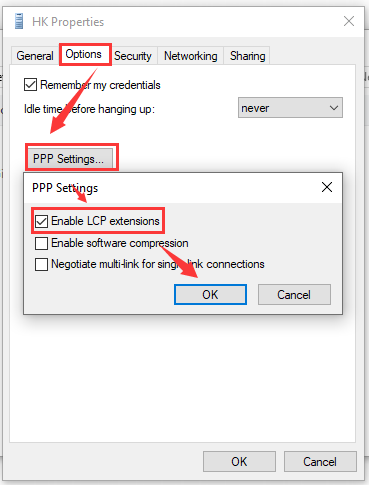
Step 2.Then click OK to execute the change. After that, you can try to reconnect the VPN connection and see if the problem is fixed or not.

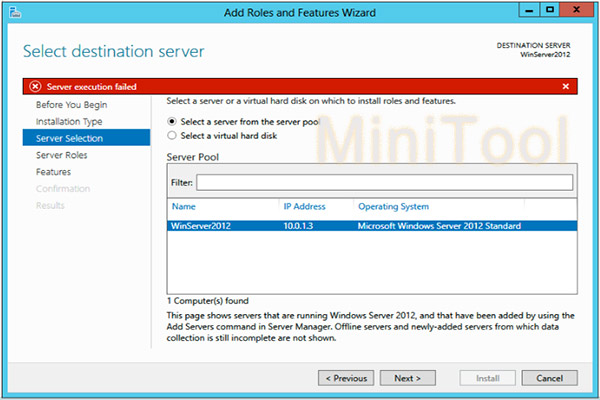
User Comments :