Have you ever encountered the file or directory is corrupted or unreadable issue? Do you feel confused about it? This post will show you the possible reasons and responding solutions to the issue, and some tips on protecting data in USB drives. It would help you resolve the problem effectively and quickly.
Error: The File or Directory is Corrupted and Unreadable
Have you ever encountered the error message that saying “file or directory is corrupted and unreadable” when using a USB drive under Windows operating system? (Sometimes the error message could be “You need to format the disk in drive X:before you can use it. Do you want to format it?”) Such problem may happen to anyone. Seeing this error message, you cannot access the data in the USB hard drive partitions.
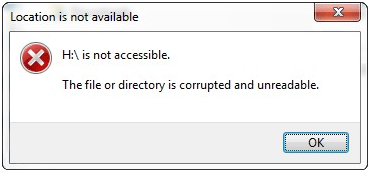
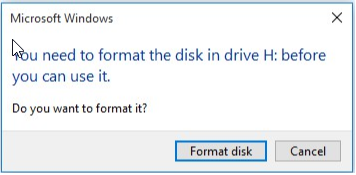
By checking the file system of the USB drive, you are likely to find that it is RAW file system. If you are unable to find a way to fix this error message and access the partition on that USB drive successfully, the direct result then is file loss. “What caused this error message? And how can I solve this issue? “Next we will show you all you want to know.
4 Causes for “The File or Directory is Corrupted and Unreadable”
Although partition not accessible error is common to many of us, yet the causes remain unknown to most users. Why did this error happen? In general, if file, folder, MFT, FAT or the USB drive gets damaged due to certain reasons, this error will appear. Let’s see the details:
Cause 1: MFT or FAT corruption
To Windows users, the most frequently used file systems are NTFS and FAT. Then what is MFT? MFT is short for Master File Table and is included in NTFS file system, playing an important role in file storage. All the information about a file such as file size, creation time, and access permissions is stored in MFT entries. Also file recovery software retrieves lost data by analyzing MFT information. Therefore, once MFT gets damaged, system won’t be able to access data from the NTFS partitions.
FAT partition (FAT 32/16/12) is most commonly used on USB flash drives and SD cards. FAT partition stores and manages data with the help of File Allocation Table which locates at the starting area of a partition. To put it simple, the main function of File Allocation Table is telling operating system where the file is stored. Users should know that files are saved on discontinuous clusters, and each cluster contains a pointer to the next cluster, thus system can read all data of the file. So FAT error will lead to partition corruption.
Cause 2: Virus infection
Today people browse seas of sites every day for all info they need, such as working, study materials, entertainment, and so on. During the process of surfing the internet, users are likely to download or install malicious program to computer. Thus their computers can easily get infected with virus.
The consequence is obvious, these viruses can delete important files without informing, corrupt partition information, damage operating system, or even infect other devices connected to virus-affected computer. Once virus damages the file system of the disk, that specific partition will become inaccessible, and files on that drive are no longer available for common visit. At this time, opening anti-virus program to carry out anti-virus is too late for data retrieve.
Cause 3: Physical issues
Bad sectors are another cause for unreadable partition on USB drive or flash drive. Bad sector is a kind of sector that is no longer accessible or writeable due to permanent damage. Partition information such as file system is saved on a specific location. If this location includes bad sectors, then the operating system will fail to access data. At this time users will get the error messages “The file or directory is corrupted and unreadable”.
Cause 4: USB drives are not safely removed from PC
If you force to unplug a USB drive from computer when the drive is still in working state like transferring or reading data, then there is risk of losing vital files of system information. What’s strange is that this is the most common reason that leads to this error – a common sense we all know but tend to ignore for convenience…
So next time when you are going to unplug an external hard drive, make sure that operating system has done on saving or transferring data to the drive. Then click on the “Safely Remove Hardware” option on the notification area of the screen and then unplug the drive.
3 Solutions to “The File or Directory is Corrupted and Unreadable”
MiniTool Partition Wizard FreeClick to Download100%Clean & Safe
Solution 1: Carry out Chkdsk to check and repair errors
Chkdsk.exe is a command-line tool offered by Windows to check and repair volume errors. This tool tries to repair any problem it finds out, for example, lost clusters, cross-linked files, directory errors, etc. How to carry out Chkdsk? Take Windows 10 for example.
Step 1: Run Command Prompt as administrator: click Start button and search for Command Prompt, then right-click it and select Run as administrator.
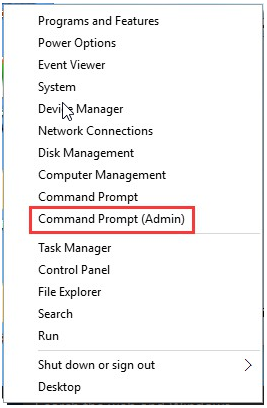
Step 2: In the following message box, click Yes to allow it to change your computer.
Step 3: In the command prompt box, continue to type chkdsk /f h: and press Enter. H is the drive letter of the unreadable partition and it can be other drive letters according to your real situation. This takes some time to finish the process, and is largely related to the amount of files and folders on that partition, the read speed of the drive, the capacity of the volume, etc.
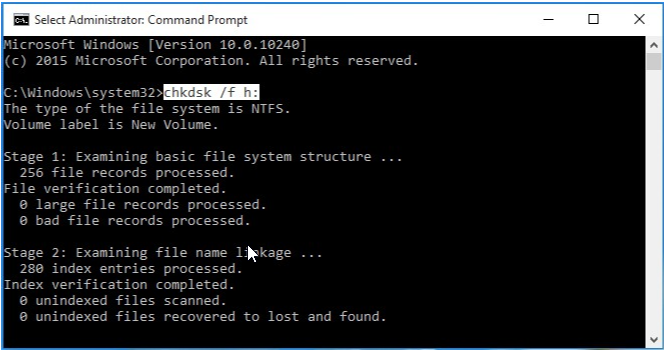
Although Chkdsk is always the way that comes to mind at first time, it won’t work in some cases, and sometimes it may over-repair items, leading to difficulty for file recovery. Thus this tool is not suggested to fix error if you want to recover data.
Solution 2: Format the corrupted partition for reuse
Perform Data Recovery First
Formatting process configures hard disk with new file system, after which the old and corrupted file system will be replaced. However, formatting will definitely lead to data loss. So before you start, do necessary data recovery (MiniTool Partition Wizard can recover 1GB data for free).
MiniTool Partition Wizard FreeClick to Download100%Clean & Safe
Step 1. Enter Data Recovery from the toolbar (or you may just select the unreadable partition and choose Data Recovery from the context menu.)
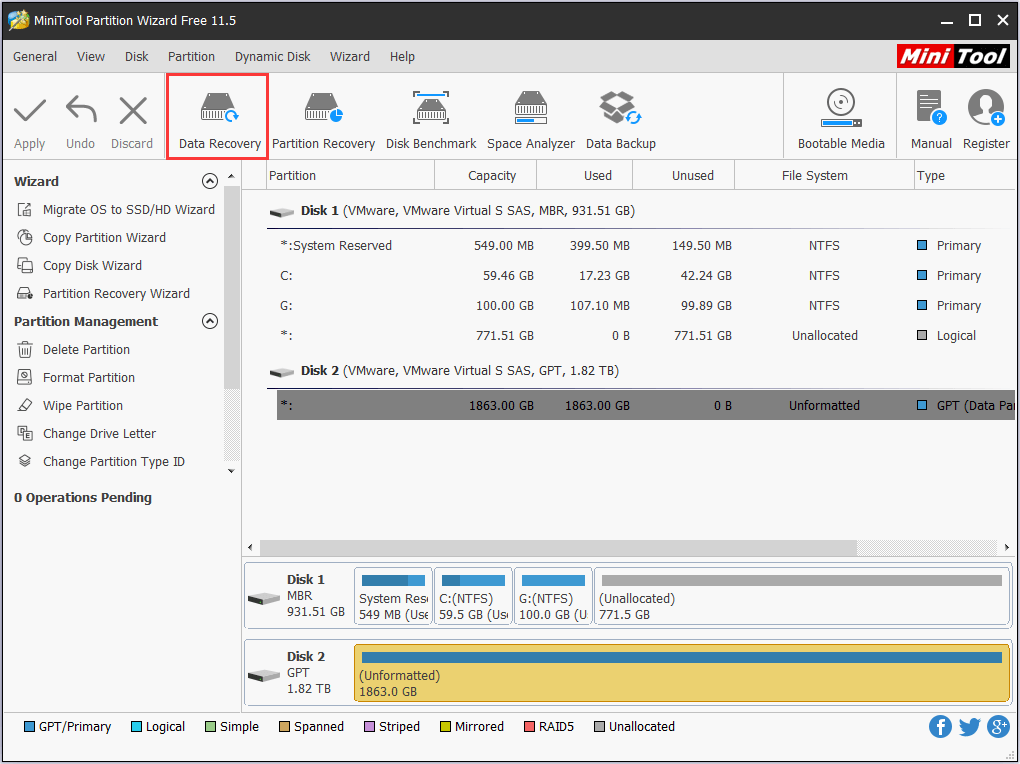
Step 2. Now you have to figure out which is the problematic partition and then double click on it to have a full scan. (If you only want to recover a specific type of file, you can first of all go to Settings to uncheck all file systems and choose then desired file type.)
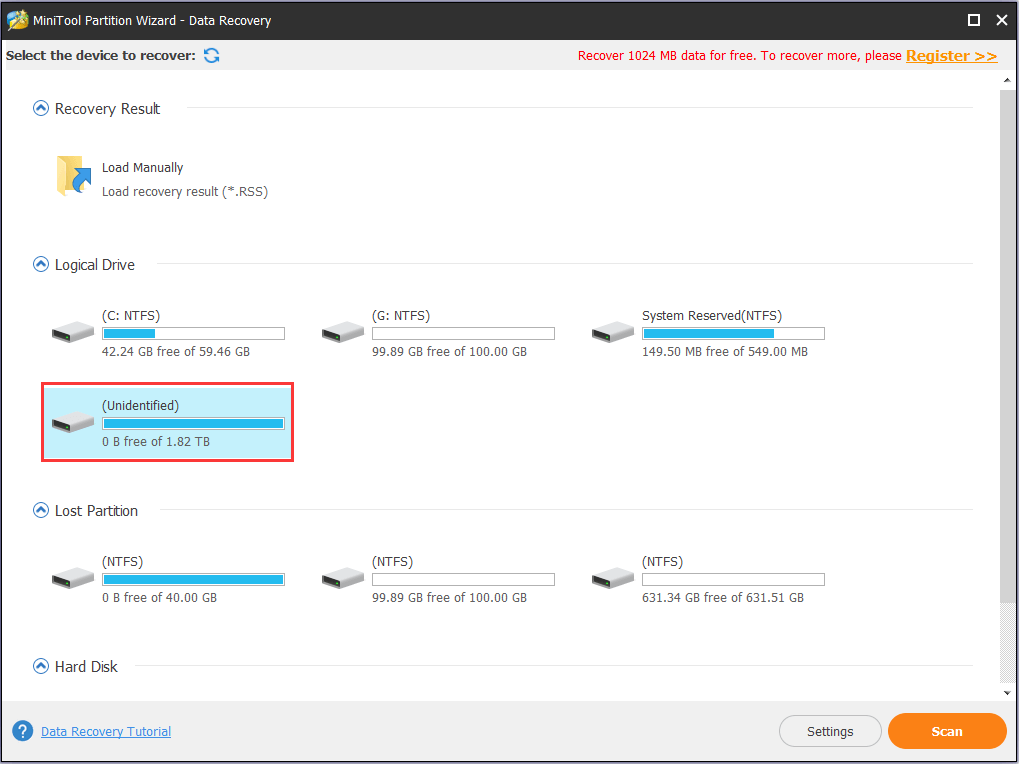
Step 3. The recovering process will take some time, and you should be able to view the scanning results from the left panel. please wait patiently until the scanning process finishes and then find the files to recover. You need to check files you need and save to a different location.
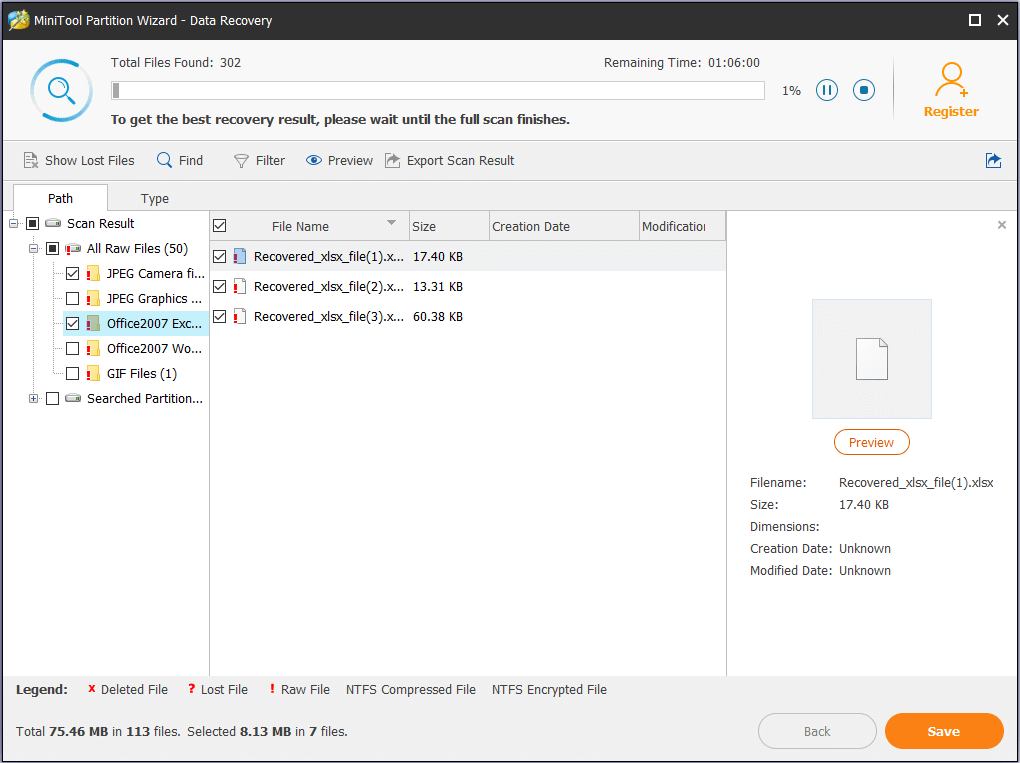
Format unreadable partition
Here we would like to make an explanation: Disk Management is also capable of formatting a drive, but Windows won’t allow to create/format a partition to FAT32 as long as the partition size is larger than 32GB. What if you just want to employ FAT32 file system (for using on PS4 or something else)? How can you achieve this goal?
You can totally rely on MiniTool Partition Wizard Free which gives you much more file system options and rare limits.
MiniTool Partition Wizard FreeClick to Download100%Clean & Safe
The following guide mainly aims to deal with unreadable partitions shown as Other in MiniTool Partition Wizard. In fact, no matter what file system you see, you can follow this guide.
Step 1: Launch free MiniTool Partition Wizard. In the main interface, choose the corrupted partition you want to format to FAT32 and press Delete.
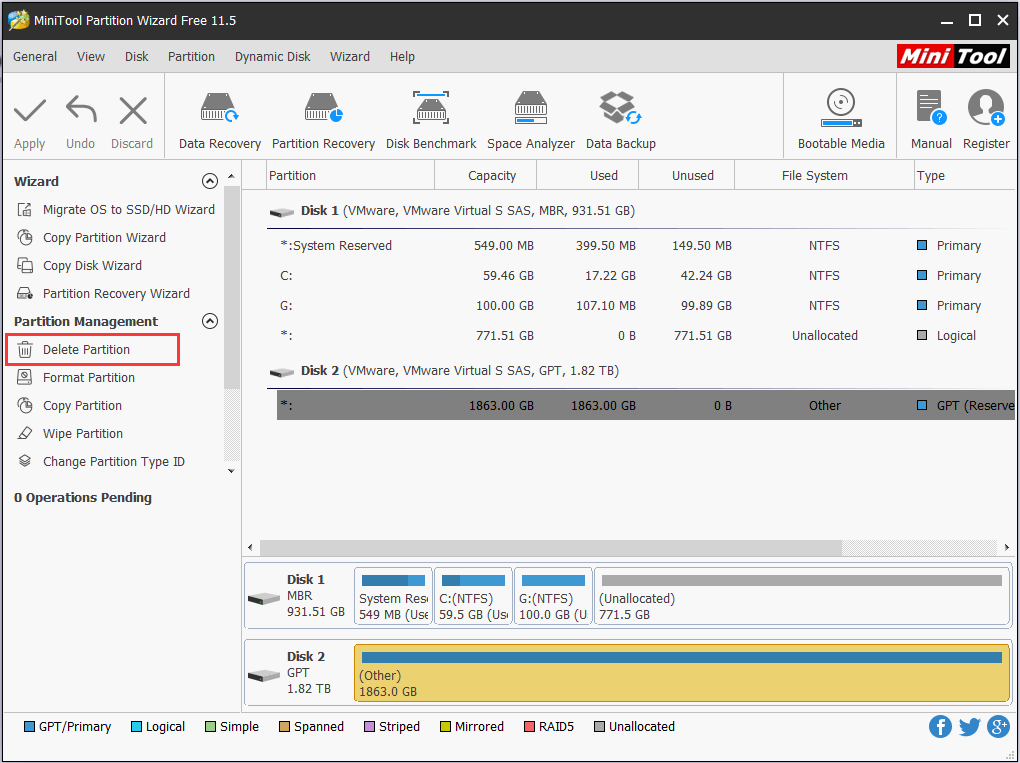
Step 2: Then recreate a partition and choose to format it to FAT32 partition.
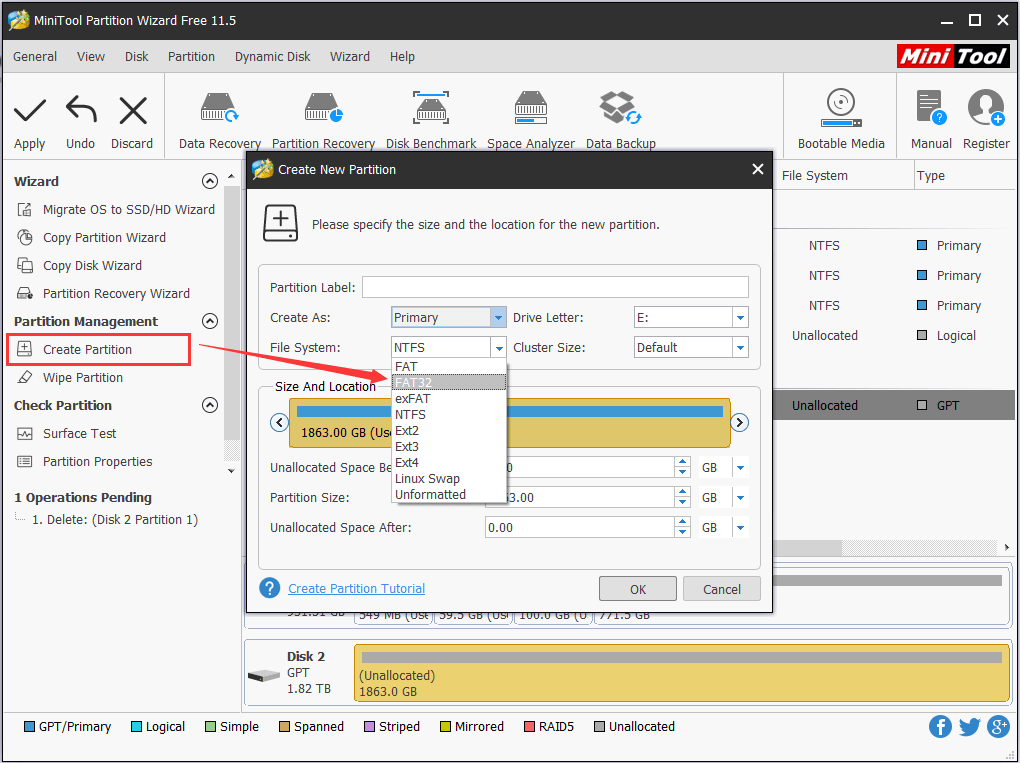
Step 3: Click Apply to confirm changes.
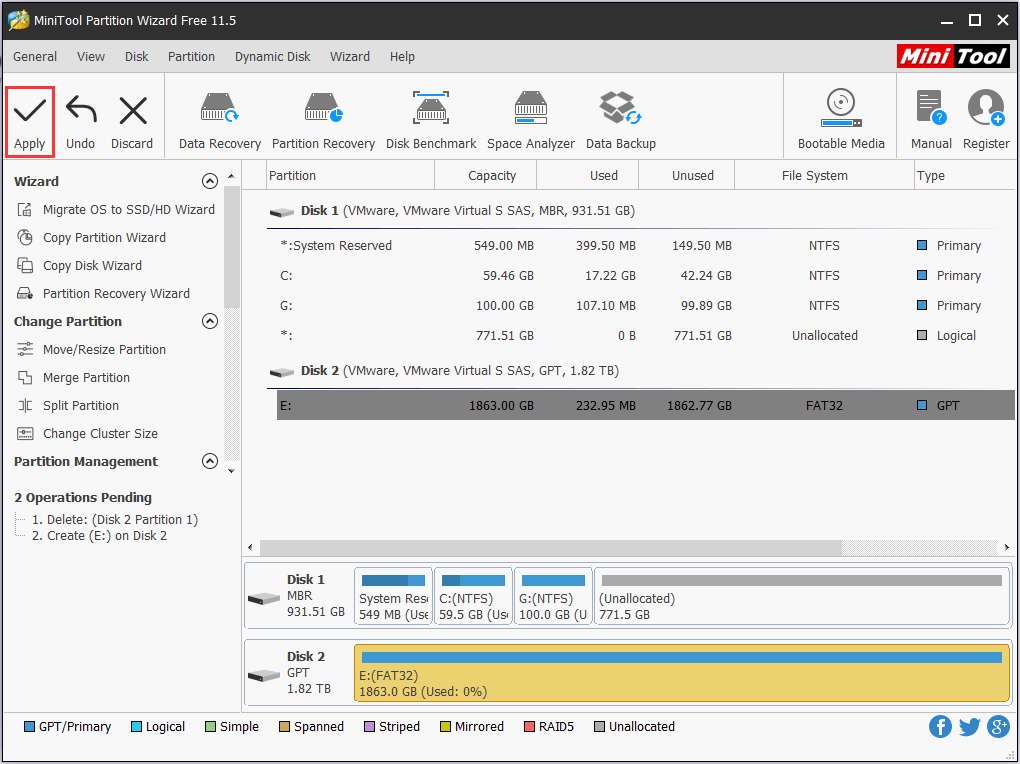
Solution 3: Check if the drive has bad sectors
Partition Wizard is a versatile and useful tool which can be used to check bad sectors, manage partitions, recover partitions, and more.
Step 1: Install and launch MiniTool Partition Wizard and you’ll see its main interface in which information about all your disks and partitions connected to computer is clearly shown.
Step 2: Right-click the unreadable partition and select Surface Test. Click Start Now and the program starts to scan the partition.
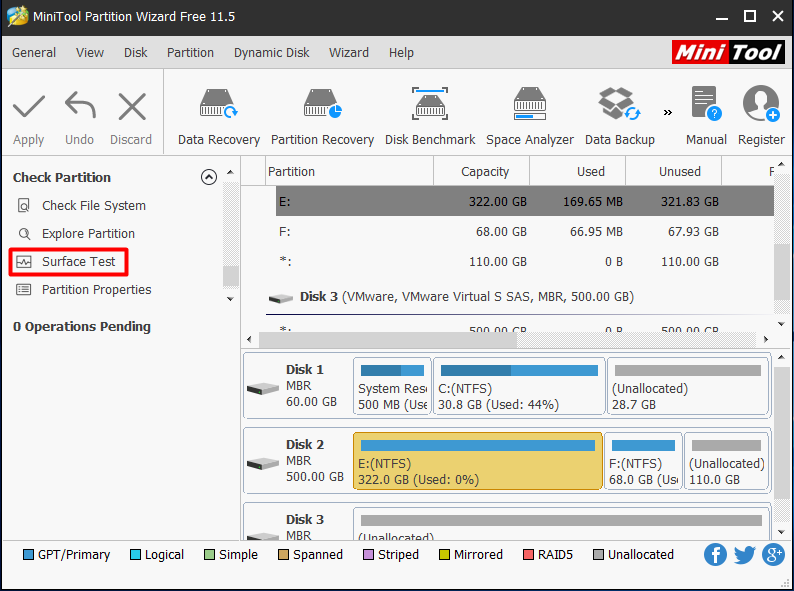
Step 3: When the scanning is finished, it reports how many bad sectors there is on the unreadable partition (in my case it’s 0).If there are bad sectors, please think twice whether the data in this drive means a lot to you. If YES, before you send it to repair center or throw it away directly, you should perform data recovery at once instead. And you need the help of data recovery feature of MiniTool Partition Wizard.
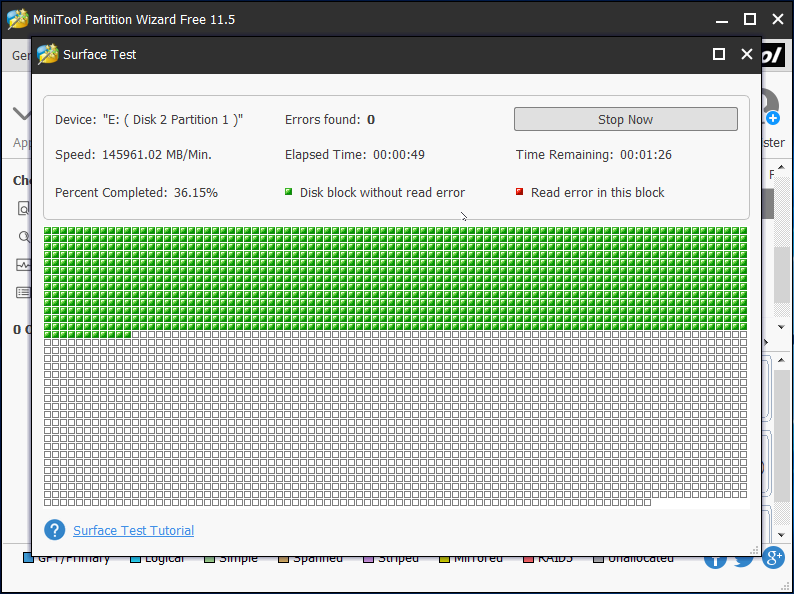
Useful Tips on Protecting Data in USB Drives
- Take good care of your USB drives. Please take care of your hard drives, especially the removable ones. Protect them from being damaged or destroyed.
- Kill virus regularly. Hard drives can be easily affected by virus, especially when it was connected with stranger PCs. Thus anti-virus program should be installed and updated regularly to prevent files from being damaged by virus or malware. In addition, do not insert un-trusted USB drive to your PC, for the drive may carry scared virus.
- Remove hardware safely. Before unplugging from USB port, move mouse to the lower right corner and press the SAFELY REMOVE HARDWARE icon in notification bar to eject USB drives.
- BACKUP data in regular. Backup is always the first choice to prevent data loss, and you can use some backup software, or MiniTool Partition Wizard to copy drive. Then you won’t be upset when getting “The file or directory is corrupted and unreadable” error. It is never too late to begin.
- NEVER FORMAT before data recovery. If you fail to access a drive, do not perform formatting if the corrupted partition contains important data. File and partition recovery should be the first consideration.
Bottom Line
In this post, we mainly talk about why “The file or directory is corrupted and unreadable” error occurs, and put forward three solutions to fix unreadable partition. Besides, to avoid data loss, we should take good care of our drives and make a backup in advance. For any questions or suggestions related to this issue, please leave us comment below or send an email to [email protected]. We read every thread.

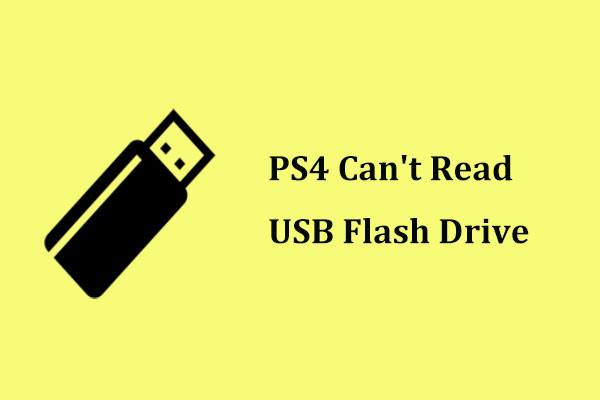
User Comments :