When you are trying to launch a certain application or open something with administrative privileges, you might get an error message prompting that the extended attributes are inconsistent. To help you fix this issue, MiniTool Solution provides 6 working methods in this post.
“The extended attributes are inconsistent” is the prompting message that follows ERROR_EA_LIST_INCONSISTENT system error. When you get the extended attributes inconsistent issue, the operating system of your computer might have been corrupted.
In most cases, this error occurs when users are opening Windows Registry, Task Scheduler, CMD, Driver installs, etc. Once this error occurs, some other annoying problems might also appear, including system crash and freeze when you running multiple applications.
It is hard for users to figure out the specific reasons for this error. And if this error appears, you might have to reinstall your Windows eventually. But don’t worry. Before you employ the last resort, you can try the following fixes.
Fix 1: Change Sound Settings
According to the report from users, this error is commonly caused by two third-party audio codecs: msacm.avis and msacm.lameacm. They will break the UAC consent dialog and thus make the user unable to open programs with administrative privileges.
To fix the extended attributes inconsistent error in this case, you can follow the instructions below.
Step 1: Press Windows + R to open Run dialog. Type mmsys.cpl and click OK to open the Sound window.
Step 2: Switch to Sound tab.
Step 3: In Program Events section, scroll down and select Windows User Account Control.
Step 4: Choose (None) from the drop-down menu of Sounds, and click Apply and OK to save the changes.
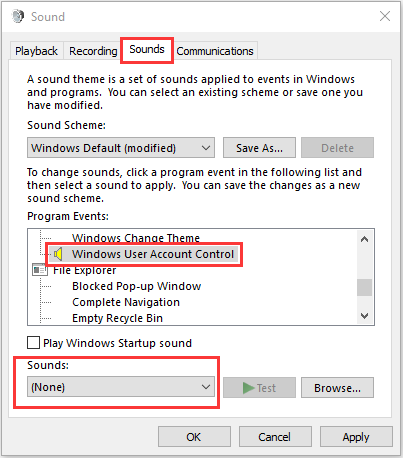
If “the extended attributes are inconsistent” error message still appears, you can go back to the Sound window, set the Sound Scheme to No Sounds, and click Apply to save change.
Fix 2: Clean Boot Your Computer
Some installed third-party programs or services might interfere with your Windows and cause this error as well. You can simply clean boot your computer to fix this error.
Step 1: Type msconfig in Run window and click OK to open System Configuration.
Step 2: Under Services tab, check Hide all Microsoft services option and click Disable all.
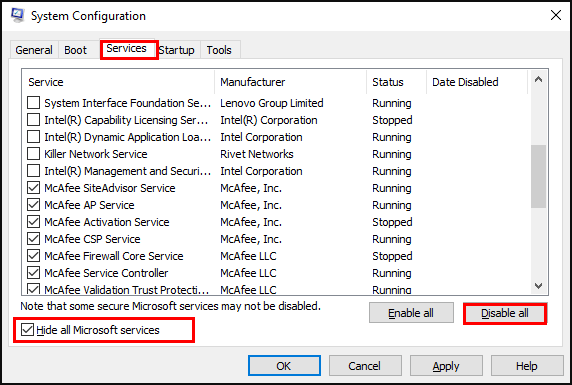
Step 3: Switch to Startup tab and click Open Task Manager.
Step 4: Right-click the listed startup applications and choose Disable to disable all the third-party applications.
Step 5: Exit Task Manager and go back to the System Configuration. Click Apply and OK button.
Step 6: Restart your computer to take the changes effect.
If the error disappears, one of your third-party applications or services is the culprit. You need to enable all the services and applications one by one to find the problematic one. One you find it, disable or remove it.
If the error still exists, this error should have nothing to do with your Apps or services, and you need to continue with the following method.
Fix 3: Run SFC Scan
If your system files are corrupted or mismatched, “the extended attributes are inconsistent” error might also occur. You can run System File Checker scan to repair system files.
Just open your Command Prompt as administrator, input sfc /scannow and press Enter to start scanning. Don’t interrupt during the process, and restart computer to check if the problem is fixed when the process is done.
Fix 4: Uninstall Recently Installed Applications
If the extended attributes inconsistent error occurs right after you install a certain application, chances are that this application is the culprit of the issue. You can uninstall it to fix the error.
Step 1: In Run dialog, input appwiz.cpl and click OK to open Programs and Features.
Step 2: Select the recently installed program and click Uninstall. If there is more than one program that may lead to this issue, uninstall them all.
Step 3: Restart your computer to see if the error is resolved.
Fix 5: Change the Group Membership
Some users also resolved the issue by ordering each Windows account to its respective group. Here are the detailed steps:
Step 1: After opening Run box, input netplwiz and press Enter to open User Accounts window.
Step 2: Select your main Windows account and click Properties button.
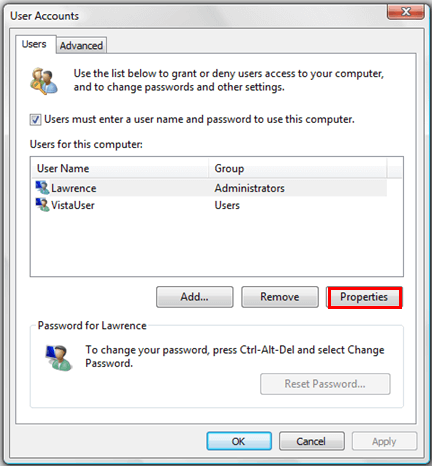
Step 3: In the pop-up window, go to Group Membership tab and check Other. Click the arrow to open the drop-down menu and select Administrators.
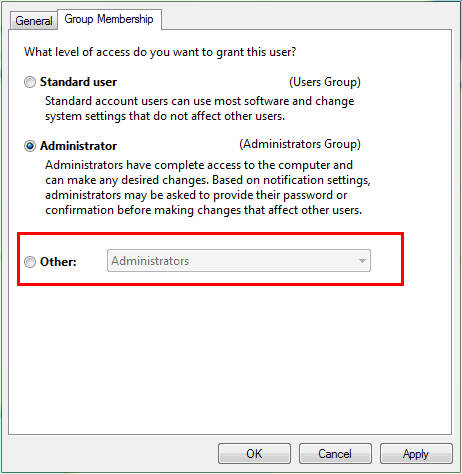
Step 4: Click Apply and OK to save to change. Then, back to the User Accounts window to make sure each account belongs to a group.
Once it’s done, reboot your computer to check if “the extended attributes are inconsistent” error is fixed.
Fix 6: Perform System Restore
Finally, you can try performing system restore if all the methods above fail to fix the error. This operation can bring your Windows back to an earlier data before the error occurs.
To do that, you can use Windows built-in tool or a professional third-party utility. As for the detailed instructions, you can refer to this post: How to Restore Computer to Earlier Date in Win10/8/7 (2 Ways). If you are lucky enough, you can get rid of the error in this way and avoid a reinstallation of Windows.

User Comments :