It is safer to have an image backup of the OS. So, if anything happens to your computer, you won’t lose your data, but can fully recover it from repaired discs or an external hard drive. Unfortunately, the error message “Couldn’t mount file, the disk image isn’t initialized” appears when you mount an ISO image file. Here’s a true example from the tenforums.com.
When I right-click on an iso file and select mount I receive an alert.
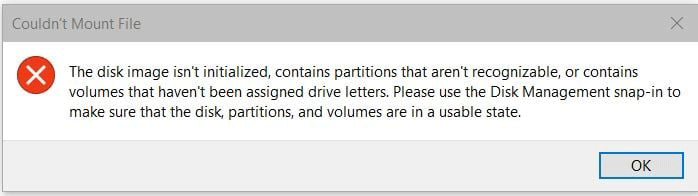
If you also encounter the problem described in the case, this article will provide you with a solution to fix it. Keep reading.
How to Fix Disk Image Isn’t Initialized
For this error, you need to attach the image backup file in Disk Management to initialize the VHD or VHDX file. To do so, you can follow the steps below:
Step 1: Press the Win + X key and choose the Disk Management option.
Step 2: When the Disk Management window opens, switch to the Action tab in the upper-left corner and select the Attach VHD option.
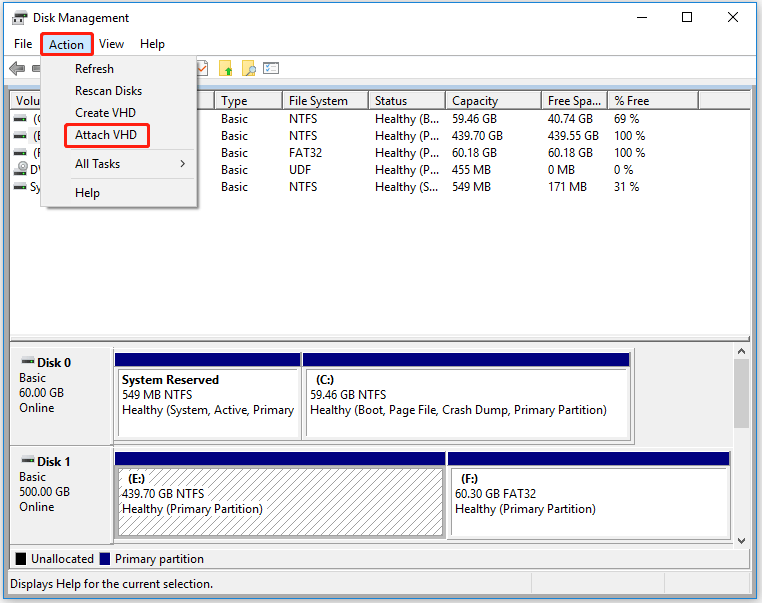
Step 3: When a new window pops up, click the Browser button to go to the file location. Then select the .vhd or .vhdx file you want to mount.
Step 4: Right-click on the disk and select Initialize Disk.
Step 5: Then on the right side, you may see a shaded area called Unallocated. Right-click on it and select Create simple volume and complete the simple wizard.
Now your VHD will be initialized. Then double-click on your file, and the .vhd/.vhdx file will now be mounted and attached as a drive. You will see it open in a separate File Explorer window.
Once done, proceed to restore the backup from the Repair Disk you created earlier or an external hard drive.
Check Hard Drive for Errors
Corrupted partitions on the disk will cause the disk to be uninitialized and the disk image will be unusable. So, you should check and repair the damaged partition on the disk.
To check the hard drive for errors, MiniTool Partition Wizard is a good choice. It is an easy-to-use partition manager. Its Check File System feature scans your hard drive and fixes any errors detected.
Apart from the check file system function, it can perform other operations like formatting partitions, resizing partitions, extending partitions, copying partitions/disks, converting MBR to GPT without data loss, wiping disks, and converting FAT to NTFS.
To check the hard drive for errors with MiniTool Partition Wizard, you can follow the steps below:
Step 1: Download and install MiniTool Partition Wizard on your computer. Then launch it to get the main interface.
MiniTool Partition Wizard FreeClick to Download100%Clean & Safe
Step 2: Select the target partition, and choose Check File System from the left action panel.
Step 3: In the pop-up window, you can see two options. To make partition repair, you’d better select the Check & fix detected errors. Then click Start to go on.
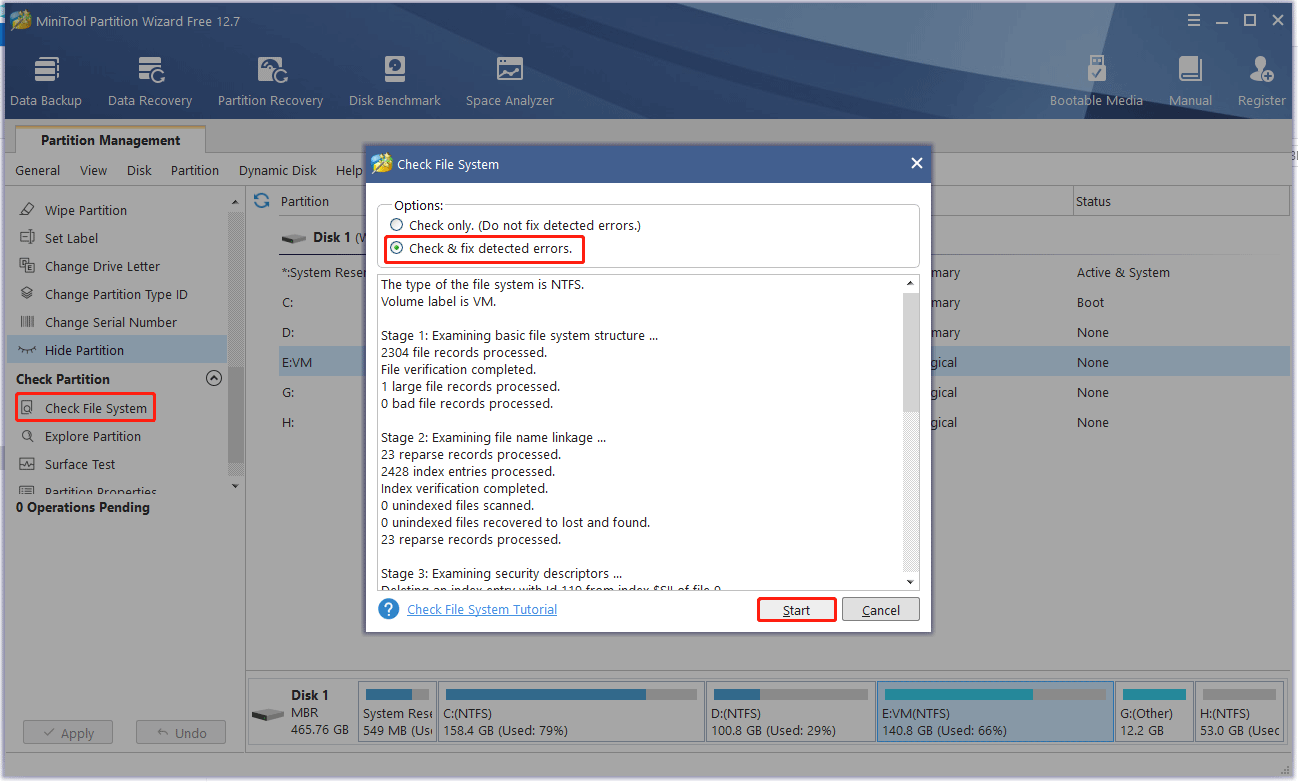
When the process is finished, you can restart your computer to check whether the partition has been repaired successfully.
Bonus: A Safer Way to Backup to Disk
When there is a problem with your computer, you may need to reinstall Windows, but the reinstallation process will uninstall all your installed programs, delete data on the disk, etc., which should not be seen by users.
Then, to protect the data on your disk, you can choose safer and more professional backup software to help you. MiniTool Partition Wizard is a good choice. Its Copy Disk/Partition function can help you back up Windows easily.

User Comments :