When attempting to open a zipped folder/file, a lot of users receive an error message “the compressed zipped folder is invalid”. What causes the error? How to fix it? Now, let’s explore the answers together with MiniTool Solution.
According to the user reports, the compressed (zipped) folder is invalid error often occurs when they try to open or download the .zip folder/files. Windows File Explorer cannot open the zip files and the WinRAR say the file is corrupt. Here is a true user report from the answer.microsoft forum.
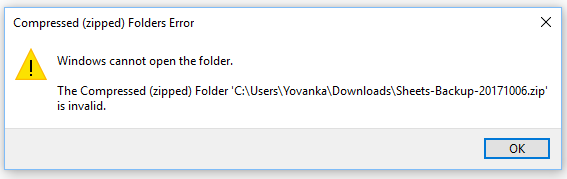
I was downloading several .zip files. I noticed later that all of the .zip files downloaded after a certain point in time return an error stating that the compressed folder is invalid. The error is only returned when attempting to open .zip files. Windows Explorer cannot open the files. WinRAR can but says that the archive is corrupt when attempting to extract the files.https://answers.microsoft.com/en-us/windows/forum/all/the-compressed-zipped-folder-is-invalid/5e3b2c63-6d8e-4c69-bd07-c633b191c225
Why the Compressed Zipped Folder Is Invalid
To fix the compressed zip folder is invalid error, it’s important to figure out what cause the problem. After analyzing extensive user reports, we find this error message can appear when the zip folder/file is in the following several scenarios:
- The zip folder/file is too large: It is the main reason behind the compressed zipped folder is invalid error. If the folder/file is extremely huge, your drive space may not enough to extract the zip folder.
- The zip folder/file is corrupted: If the Windows Explorer and compressions software like WinRAR/7 Zip can extract all other zip folders, it may indicate that your current zip folder is corrupted.
- The zip folder/file contains a virus or malware: If you download the zip folder from an unknown or unofficial website, the folder may contain a virus and throw the compressed (zipped) folder is invalid error.
- The compression software gets glitched: Sometimes the compression software itself is also responsible for the “compressed (zipped) folders error” error.
Now, you should have known the possible reasons behind the compressed folder is invalid issue. Let’s try the corresponding solutions.
How to Fix the Compressed Zipped Folder Is Invalid Error
There are 8 applicable solutions to the zip file is invalid error. You can try them in order until the error gets fixed or select the one based on your scenario.
# 1. Reinstall the Compression Software
Some users have proven that the compressed (zipped) folder is invalid error can be fixed simply by reinstalling the compression software. It’s worth having a try.
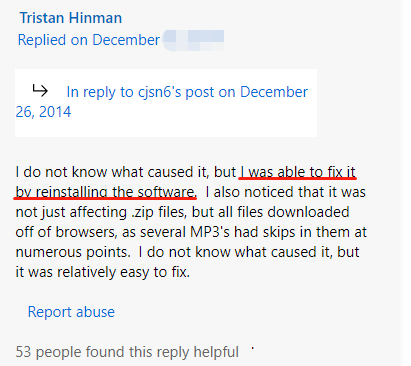
Step 1. Press Win + R keys to open the Run dialog box, and then type appwiz.cpl in the box and hit Enter.
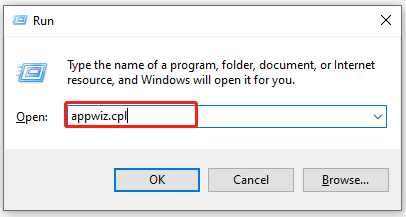
Step 2. Scroll down the list of installed programs to find the compression software that throws the error, and then right-click it and select Uninstall. Then follow the on-screen prompts to complete the uninstallation.
Step 3. Once uninstalled, re-download the latest version of the compression software from its official website and install it.
# 2. Repair the Zipped Compressed Folder
If the folder gets corrupted, you will receive the compressed zip folder is invalid error message. In this case, you can repair the corrupt zip file using CMD or WinRAR.
Repair the Zipped File Using CMD
1. Press Win + E keys to open the File Explorer and go to the path of the corrupt zip file.
2. Copy the path of the file from the address of the file and close File Explorer.
3. Type cmd in the Search box, and then right-click the Command Prompt app and select Run as administrator.
4. In the elevated Command Prompt window, type the following command and hit Enter. In my example, the command should be “cd C:UsersArielPicturesCompressed folder”.
cd path of the zip file
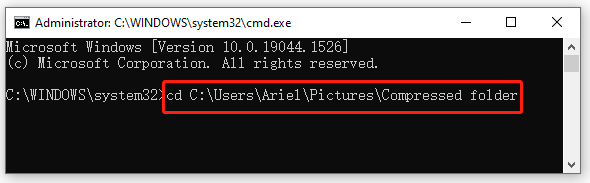
5. Type the following command and hit Enter. Here you need to replace the name of the file with the name of the zip file that you want to repair, such as “C:Program FilesWinZipwzzip” -yf zipfile.
“C:Program FilesWinZipwzzip” -yf name of the file
Repair the Zipped File Using WinRAR
- Open WinRAR on your computer and find the corrupted zip file in the address bar of the client.
- Select the corrupted zip file and click on Repair. Alternatively, locate the corrupt zip file, right-click it and select Open with WinRAR, and then click on Tools at the toolbar and select Repair archive.
- Click on Browse to select a destination path to store the repaired zip file and click on OK.
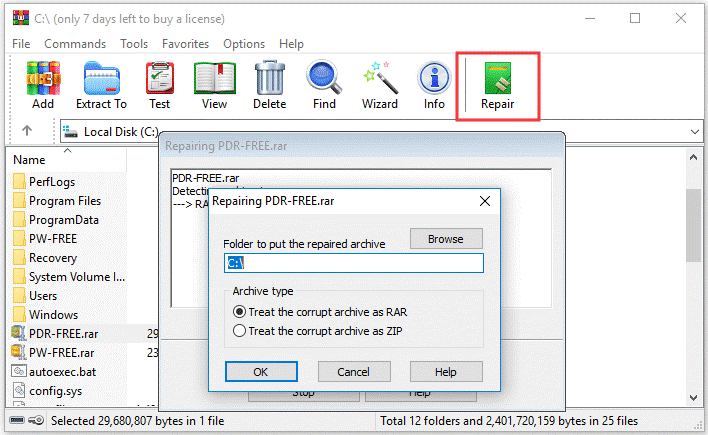
After the process is complete, you can open the destination folder and see if the compressed zip folder is invalid error disappears.
# 3. Use Another Different Compression Software
Some affected users report that they manage to fix the zip file is invalid error by using a different compression utility like 7-Zip. You can click here to download an appropriate version of 7-Zip, and then follow the on-screen prompts to install it on your system.
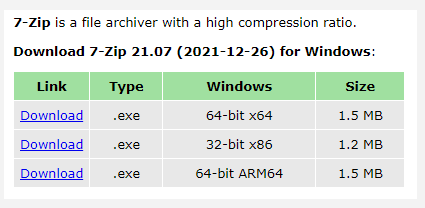
# 4. Change the Compressed Path
If you are unzipping a file/folder with a long path that exceeds the Windows max path, you may receive the compressed zipped folder is invalid error. To fix it, follow the steps below to change the compressed path.
Step 1. Open the File Explorer and go to the location of the affected zip folder.
Step 2. Right-click the folder and select Copy.
Step 3. Go to a higher directory and paste the folder into one of the locations below. After that, you can check if the compressed (zipped) folders error diseppears.
C:UsersPrograms FilesMSBuildMicrosoft
C:UsersPrograms FilesMSBuild
# 5. Extend the Partition to Extract the Zipped Folder
If you are decompressing an extremely huge file/folder on a drive that doesn’t have enough space, the compressed (zipped) folder is invalid error could occur. In this case, we recommend you extend the partition where the extracted file will be stored.
How to extend partition without data loss? MiniTool Partition Wizard is what you need. It is a trusted partition manager that can help you extend/resize partition, convert FAT to NTFS, convert MBR to GPT, recover data, analyze disk space, etc. Here’s how to use it.
MiniTool Partition Wizard FreeClick to Download100%Clean & Safe
Step 1. Launch this software to enter the main interface, and then select the drive where you want to store the zip file and click on Extend Partition from the left pane.
Step 2. Select the drive that you want to take free space from, and then drag the slider bar to occupy the free space or input the specific volume. Then click on OK.
Step 3. Click on Apply to execute the process.
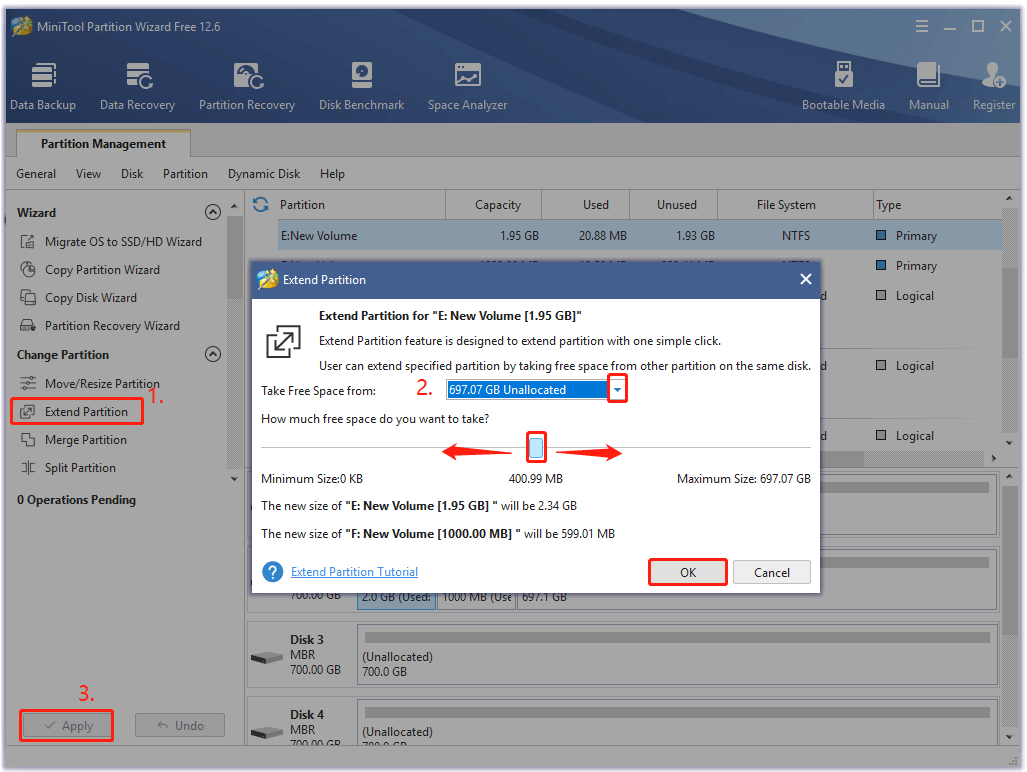
Now, the drive should have enough space to extract the zipped file without the error.
# 6. Extract the Zipped Folder on an NTFS Drive
If you get the “zip file is invalid” error when trying to zip a file that is over 4GB in size, we recommend you check if the partition you perform the operation on is FAT32. This is because the max file size of a FAT32 partition is 4GB. If it is, you can fix the error by performing the operation on an NTFS drive.
How to achieve that? You can transfer the zip file to an NTFS drive or format the drive to NTFS, but you have to consume more time or lose data due to the format. So, another effective way is to convert the FAT32 to NTFS without loss. MiniTool Partition Wizard can help you do that easily.
MiniTool Partition Wizard FreeClick to Download100%Clean & Safe
Step 1. In the main interface, right-click the drive that you want to store the zip file in and select Convert FAT to NTFS from the pop-up menu.
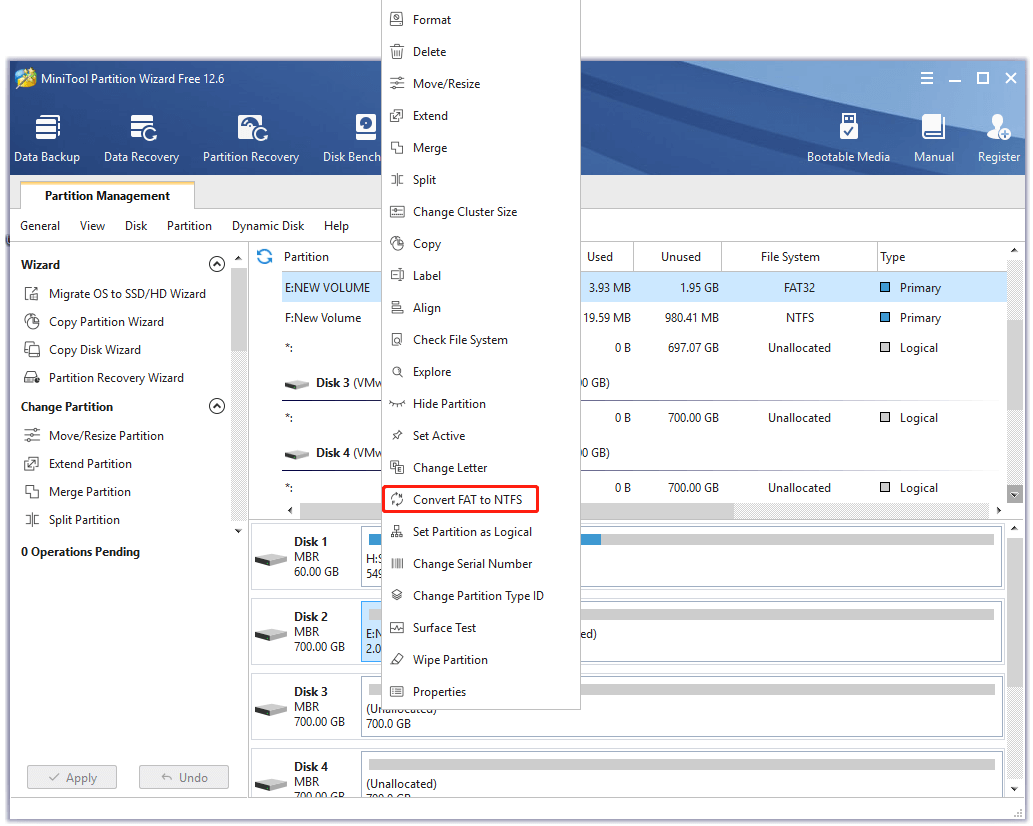
Step 2. Click on Start to execute the operation.
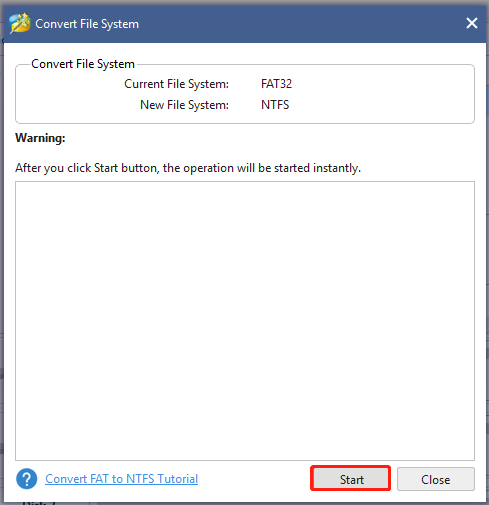
When it’s done, exit the program and open the zip folder to see if the error is cleared.
# 7. Use a Different Browser to Re-download the Folder
In some cases, the compressed folder is invalid error happens on these files/folders that are downloaded in Internet Explorer and Edge. If this scenario applied to you, you can try downloading the files in Google Chrome or Opera. This solution may seem strange but it’s indeed useful and worth trying.
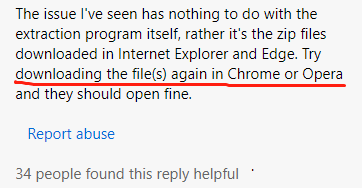
# 8. Scan the Zipped Folder for Virus
If you get the zip file/folder from unofficial or other unknown websites, the file/folder may contain a virus or malware, causing the zip folder is invalid error. So, we recommend you perform a virus scan.
Step 1. Type virus in the search box and double click the Virus & threat protection result.
Step 2. Inside the Windows Defender Security Centre, click on Run a new advanced scan or Scan options on the right panel.
Step 3. Select Custom scan from the list of scan options and click on Scan now.
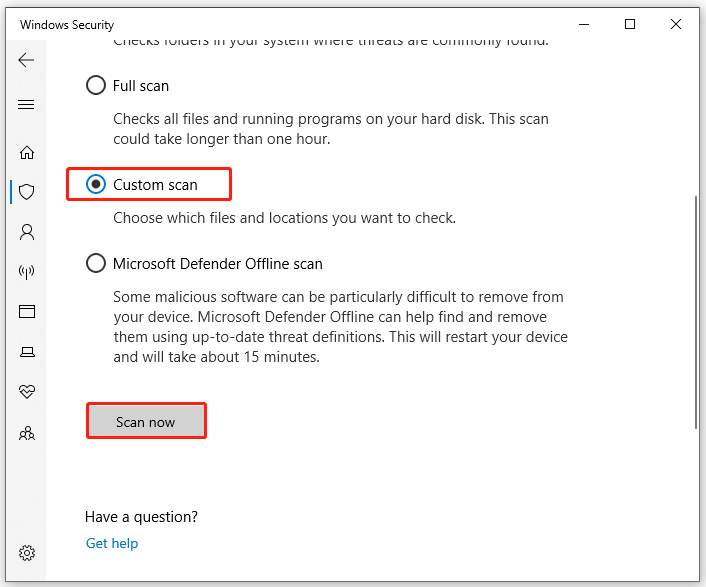
Step 4. In the pop-up File Explorer window, select the affected zip folder and click on Select Folder. Then you will go back to the Windows Security screen automatically, click on Scan now again to start scanning the zip folder for the virus.
If any virus or malware is detected, you need to redownload the zip file/folder from a trusted source.
Have a Try Now
Here comes the end of this post. If you have any better solutions to the compressed (zipped) folder is invalid error, please write them down in the comment area. Of course, you can directly send us an email to [email protected] if you have difficulties in using MiniTool Partition Wizard.

User Comments :