If you're seeking a method to test NVMe speed, you've come to the right place. This post offers a step-by-step guide on how to check NVMe speed from Partition Magic to assist you. Let’s dive in!
About NVMe
NVMe (Non-Volatile Memory Express) is a high-performance, high-efficiency storage protocol designed for solid-state drives (SSDs). Compared with the traditional SATA protocol, NVMe can fully tap the potential of PCIe-based SSDs, providing significantly higher read and write speeds and lower latency. Here are the main features of NVMe:
- Fast speed: NVMe is directly connected to the computer system via the PCIe bus, making the read and write speeds of NVMe SSDs much faster than traditional SATA SSDs.
- Low latency: The NVMe protocol design uses more parallel processing capabilities, significantly reducing the time to process requests, thereby reducing latency.
- More I/O queues: NVMe supports more I/O queues, each of which can have up to 64K commands.
- Compatibility and upgrade: NVMe is not compatible with traditional SATA hard drives, but it is widely supported in modern motherboards and notebooks.
Now that we know the basic information about NVMe. Why do we need to test NVMe speed on Windows? Please continue reading.
Also read: SATA vs. NVMe. Which One Is Your Best Choice?
Why Need to Check NVMe Speed?
Checking the speed of your NVMe SSD is a useful way to ensure optimal performance and diagnose potential problems. Here are some of the main reasons why you should check NVMe speed:
- Verify drive performance: NVMe SSDs are designed to deliver very high speeds, and checking the speed allows you to confirm that the drive is operating at the expected performance level.
- Detect hardware issues: Speeds slower than expected may indicate hardware issues, and checking the speed can help detect these issues early before they cause data loss or other system failures.
- Performance comparison: If you are considering upgrading to a faster NVMe SSD or comparing multiple models, it is important to benchmark the speed of your current NVMe SSD.
- Improve your gaming experience: For gamers, regularly checking the speed of your SSD ensures you get the best experience.
Also read: Top 8 SSD Tools to Check SSD Health and Performance.
How toTest NVMe Speed on Windows
Here are 3 methods to test NVMe speed on Windows. I recommend you use MiniTool Partition Wizard to check it.
Method 1: Use Task Manager
Task Manager is a Windows built-in utility that can test the performance of your SSD. Here are the specific steps:
Step 1: Right-click the Start icon and select Task Manager from the menu that appears.
Step 2: Go to the Performance tab from the menu at the top of the window.
Step 3: Select the NVMe SSD from the left column, you can view Read speed and Write speed.
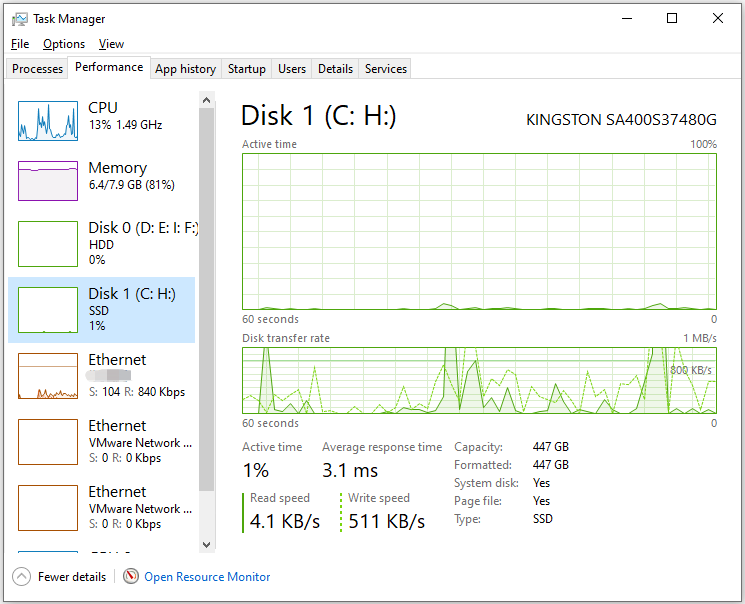
Method 2: Use MiniTool Partition Wizard (Recommend)
MiniTool Partition Wizard is a powerful partition manager and SSD health check tool. It can help you partition hard drive, format hard drives, clone hard drive, check hard drive health, convert FAT32 to NTFS without data loss, rebuild MBR, etc.
The Disk Benchmark feature of MiniTool Partition Wizard is designed to measure disk performance in sequential and random read/write speeds using variable transfer sizes and test lengths.
Click the download button below and then you can complete the speed test of your NVMe SSD in just a few steps.
MiniTool Partition Wizard FreeClick to Download100%Clean & Safe
Step 1: Run MiniTool Partition Wizard to get the main interface. Then click the Disk Benchmark feature from the top.
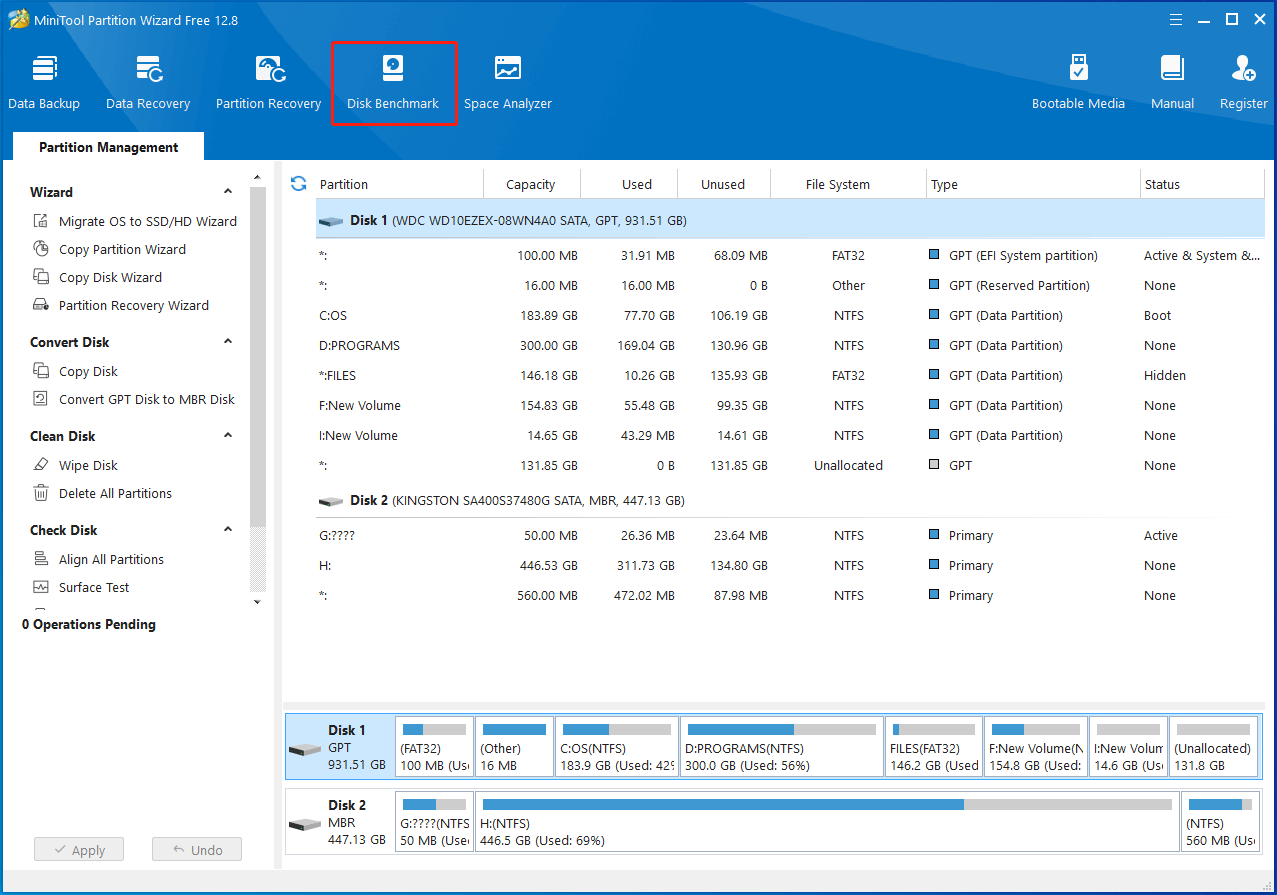
Step 2: In the new window, configure the following parameters according to your needs before clicking the Start button.
- Select a drive: Select a disk to start the benchmark test.
- Transfer Size: The size of data transferred at a time, ranging from 1KB to 2048KB.
- Total Length: The total amount of data to be transferred, ranging from 100MB to 4096MB.
- Queue Number: Queue a bunch of asynchronous reads/writes in the drive, and the drive performs these operations as quickly as possible.
- Thread Number: Set how many threads are used to complete the disk speed test.
- Test Mode: Select the mode of the test, which can be Sequential, Random, Sequential, and Random.
- Cool Down Time: Set the cooling time to reduce the hard disk temperature.
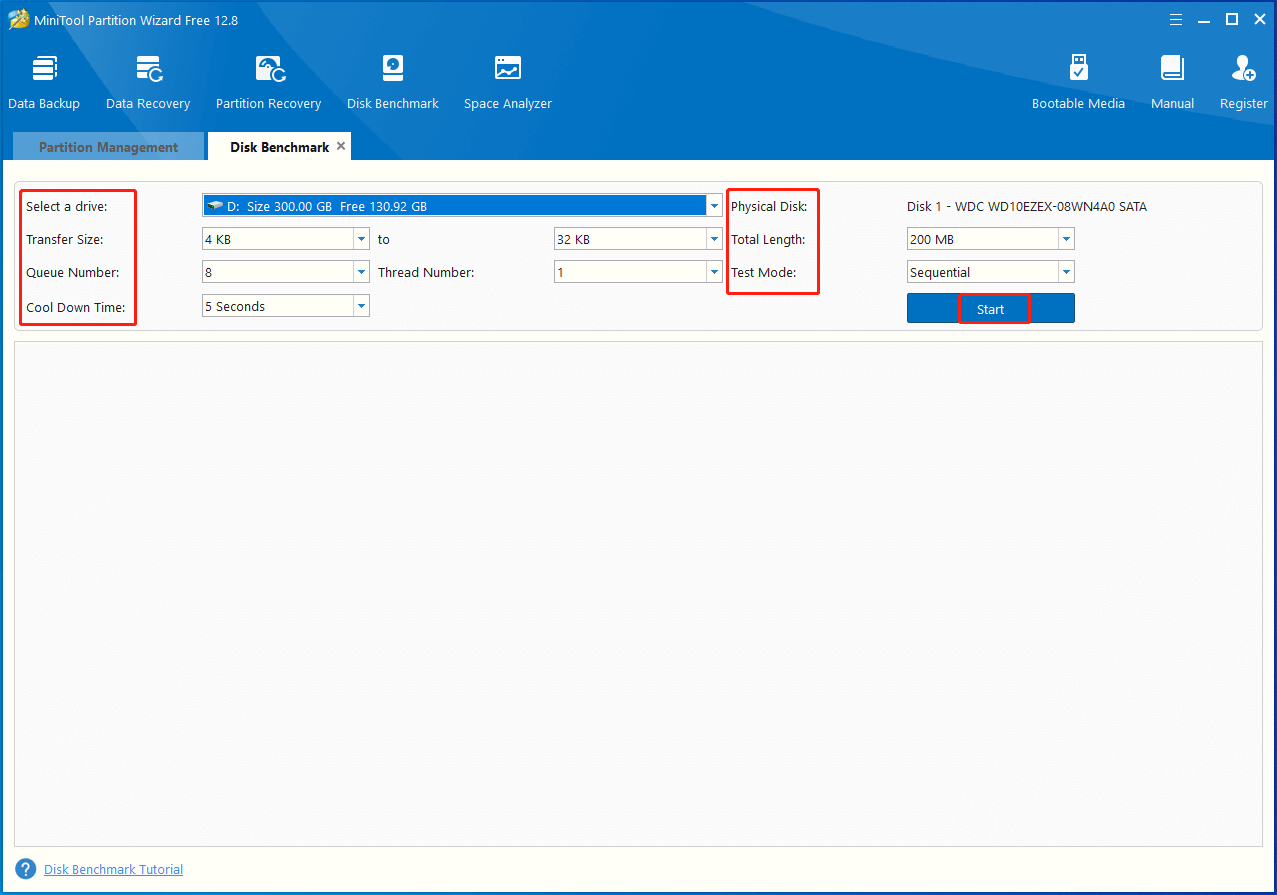
Step 3: You need to wait patiently for Disk Benchmark to complete the NVMe speed test. After completion, you will get an intuitive table as shown below.
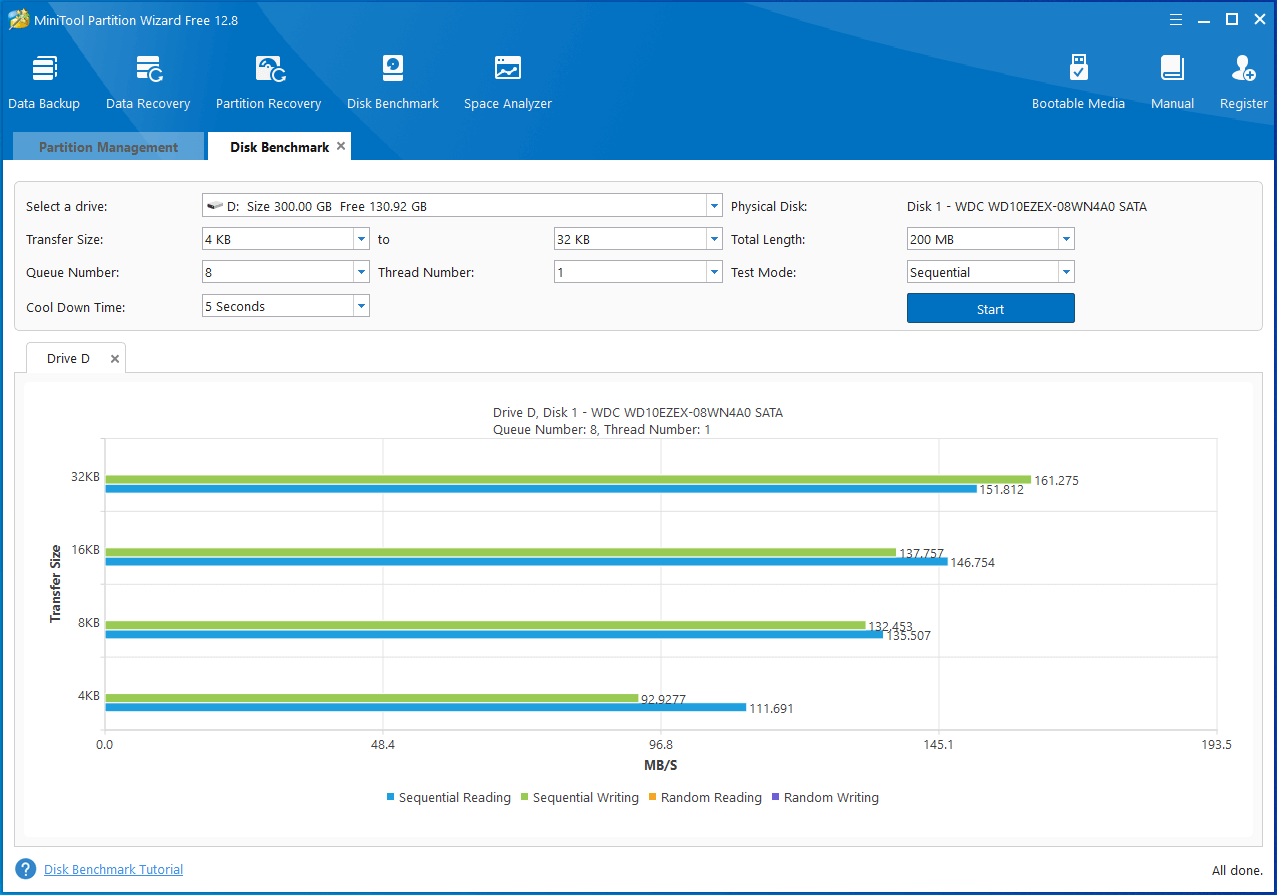
Method 3: Use Command Prompt
The Command Prompt is a native application on the Windows operating system. It can also be used to test NVMe speed. You can follow the steps below:
Step 1: Press the Windows logo key + S to open the search window.
Step 2: Then type cmd in the Search box and choose Run as administrator from the right side.
Step 3: In the new pop-up window, type the command “winsat disk -drive c” and press Enter to test NVMe SSD read/write speed. (You can change “c” with your drive letter.)
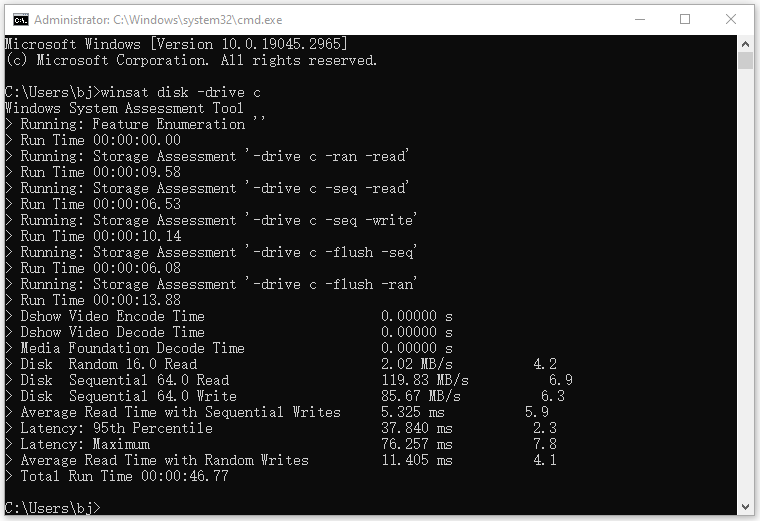
This article introduces 3 methods to help you check NVMe speed.Click to Tweet
Bottom Line
This article introduces 3 methods to teach you how to test NVMe speed on Windows. After my own experiments, I recommend MiniTool Partition Wizard the most.
If you have any questions or suggestions while using MiniTool Partition Wizard, you can contact us via [email protected] to get a quick reply.


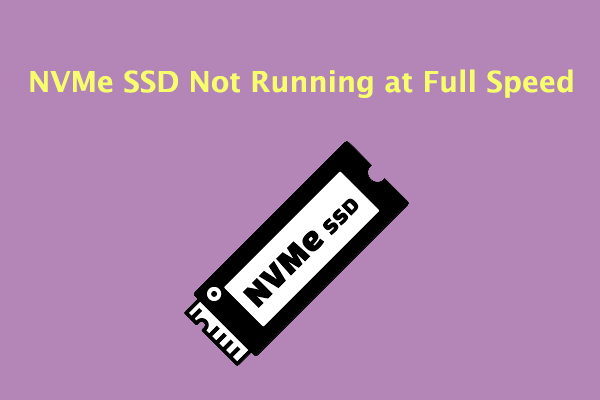
User Comments :