What Is the Table of Contents?
The table of contents (TOC) is the roadmap to each portion of your writing. It can help the reader locate specific information or revisit their favorite parts of the text easily.
So, when you need to write a formal essay for school, or write textbooks or novels for work, you need to create a table of contents. Depending on the nature of the writing, there are a few different formatting options.
- Single Level TOC. It only includes “level 1” headings, or chapters. This is the basic table of contents.
- Subdivided TOC. It includes chapters as well as “level 2” headings, or sections, which can show your reader what each chapter contains.
- Multi-Level TOC. It divides sections into “level 3” headings.
- Academic TOC. It can work for academic writing or novel writing. In academic writing, each heading is numbered and labeled. But you need to choose the table of contents sample according to your instructor’s preference.
But how to create a table of contents in Word? How to update table of contents in Word? Here’s the tutorial.
How To Create a Table of Contents in Word?
Use the table of contents in your article to direct the reader to exactly where they need to be. It can also make the author add and delete the contents more easily. You can follow the guide below to create a table of contents in Word.
Step 1. Choose the heading styles in the Styles part under the Home tab for your content. By default, Word generates a table of contents using the first three built-in heading styles (Heading 1, Heading 2, and Heading 3).
You can use two ways to set the heading styles:
- Set heading styles when you write your content.
- Set heading styles when you finish your content.
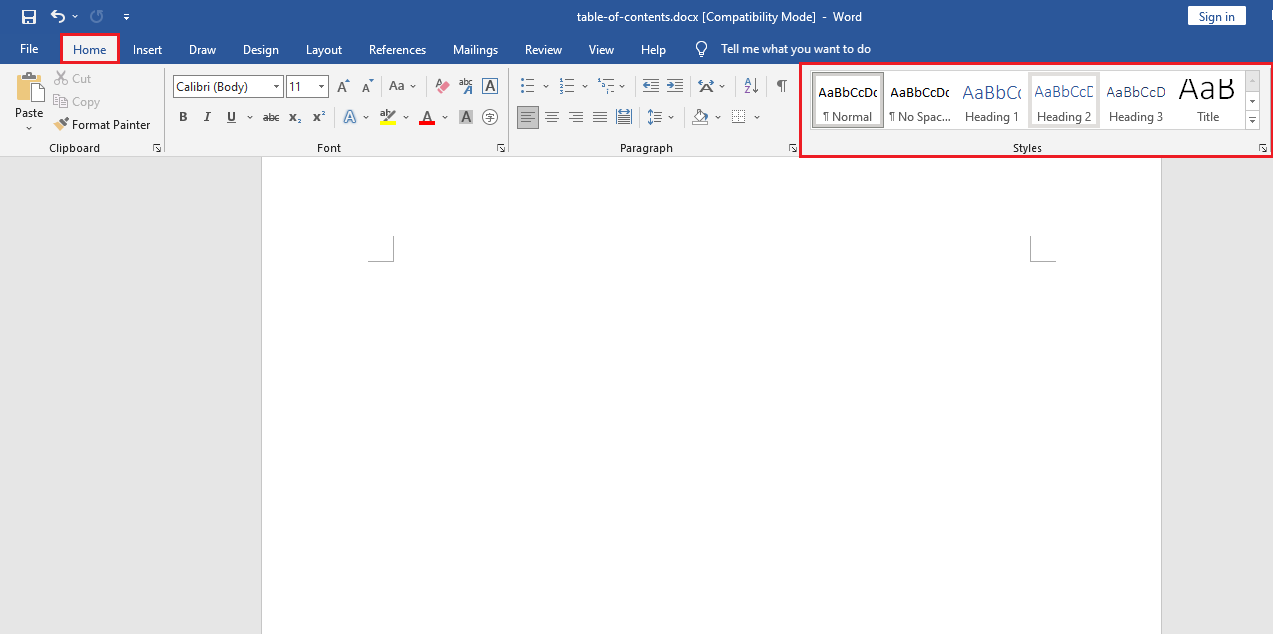
Step 2. After applying your heading styles, go to the References tab and select Table of Contents. And then select the table of contents styles according to your needs from the three tables in the drop-down menu. Here are the differences:
- The difference between Automatic Table 1 and 2 is the title, which is “Contents” and “Table of Contents”. Selecting one of the two automatic tables will create the table of contents using the names of the headings.
- The third table is the manual table. If you select this table, it will insert a template for you that you will need to edit yourself.
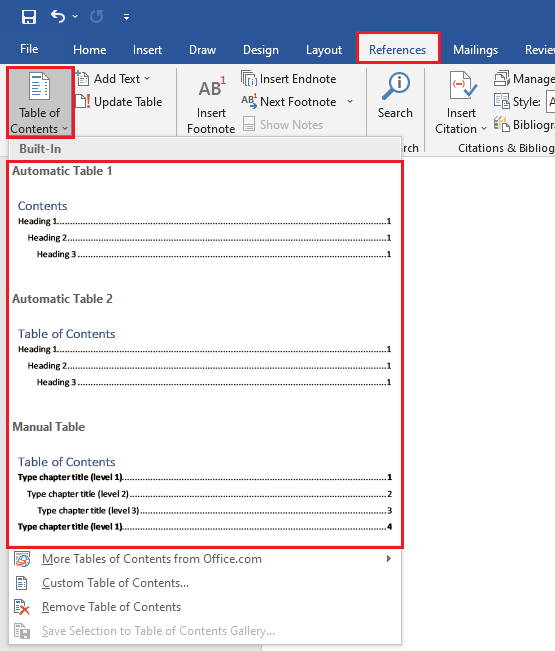
Step 3. If you want to create a table of contents that is more detailed, you can select the Custom Table of Contents option from the drop-down menu. In the new window, click on the Options button. Next, type the TOC level you wish to use and click OK after you have done so.
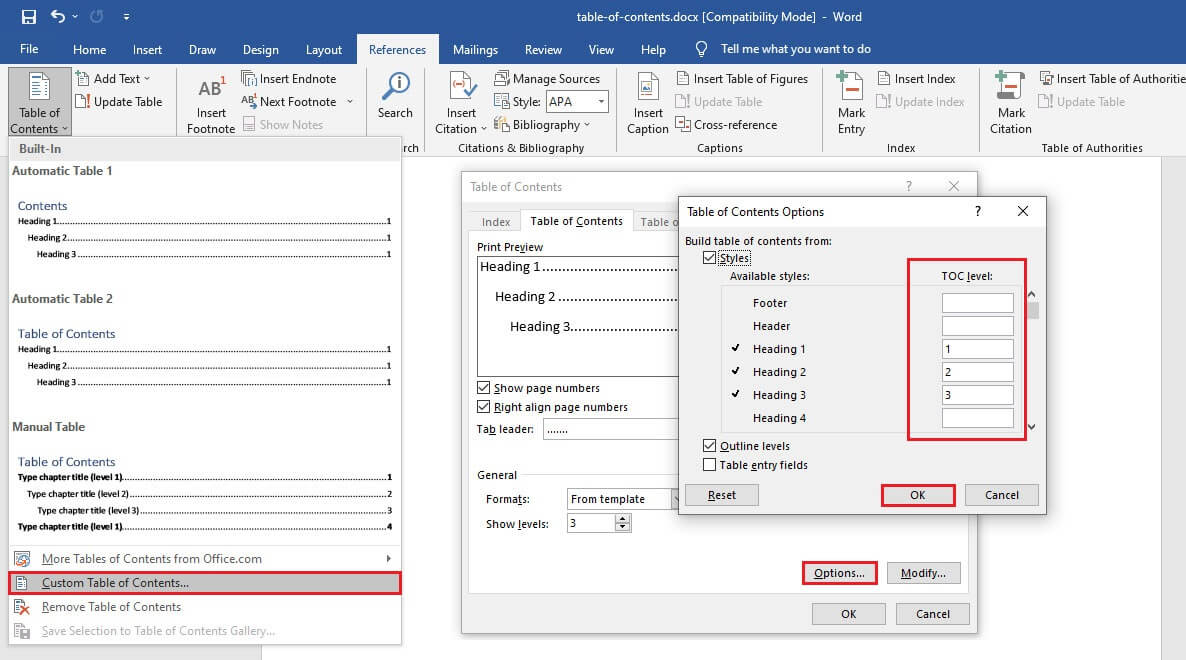
How To Update Table of Contents in Word?
If you have made any changes to your content, you will need to update your table of contents. Here are the steps:
- Select the table of contents and then click the Update Table on the upper-left of the table of contents.
- Next, select Update entire table from the pop-up dialog.
- Once done, your table of contents will update successfully.
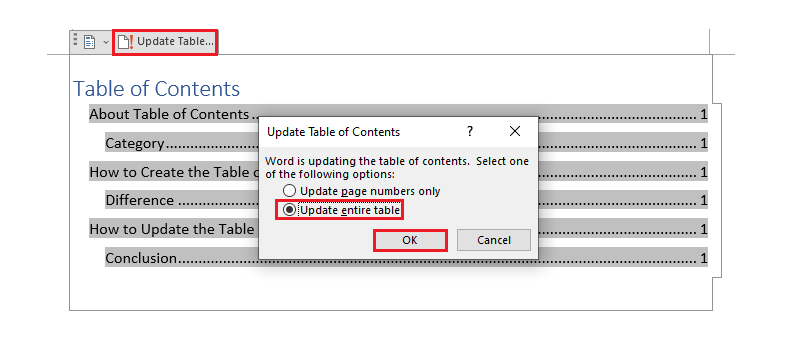
Bottom Line
The table of contents can help the reader locate specific information or revisit their favorite parts of the text easily. If you want to know how to create a table of contents in Word or how to update table of contents in Word, you can find a useful way in this post.
If you are interested in MiniTool Partition Wizard and want to know more about it, you can visit MiniTool Partition Wizard’s official website by clicking the hyperlink. MiniTool Partition Wizard is an all-in-one partition manager and can be used for data recovery and disk diagnosis.

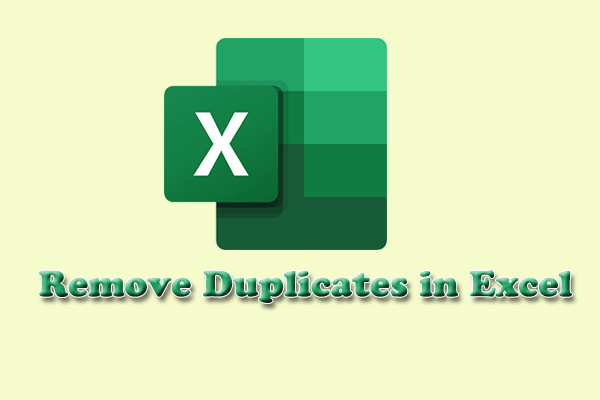
![What Should You Do If Word Keeps Crashing [5 Ways]](https://images.minitool.com/partitionwizard.com/images/uploads/2021/12/word-keeps-crashing-thumbnail.png)

User Comments :