A large number of users complain about system UI not responding on their Android device. Are you also struggling to fix this error? Now, you come to the right place. This post of MiniTool will explain the possible causes and provide corresponding solutions for you.
What Causes System UI Not Responding
System UI not responding is a vexing error that often appears on the Android screen. When the Android device interface fails or an app is running, lots of users receive the error message like “system UI isn’t responding”, “system UI has stopped”, and “Unfortunately the system UI has stopped”. The error messages vary depending on different Android phone manufacturers.
The error “Android system UI isn’t responding” usually indicates that some hardware issues or the system can’t respond. After analyzing extensive user reports and posts, we found the most possible factors that will trigger the “system UI isn’t responding”.
- Insufficient internal storage space or memory
- Conflicts among software and services
- Installed suspicious apps from unknown sources
- A virus on your SD card or system
- Corrupted or faulty SD card
- Lose important system files
If this “system UI isn’t responding” error just appears after installing a suspicious app, please uninstall it completely and restart your Android device to check if it works. If not, try the top 8 solutions one by one until this error is resolved.
How to Fix System UI Not Responding Error
In this part, we will focus on how to fix unfortunately system UI has stopped working in android.
Fix 1. Reset App Preferences
To avoid using two or more apps that perform the same functions, many users set a default program on the Android phone by setting the Always option. However, it creates app preferences on the device. Some users reported that resetting app preferences can resolve the “system UI isn’t responding” issue. You may have a try.
Step 1. Click on the Settings icon on your Android phone and navigate to the Applications tab.
Step 2. Click on the three-dot icon at the upper right corner and select Reset app preferences from the context menu.
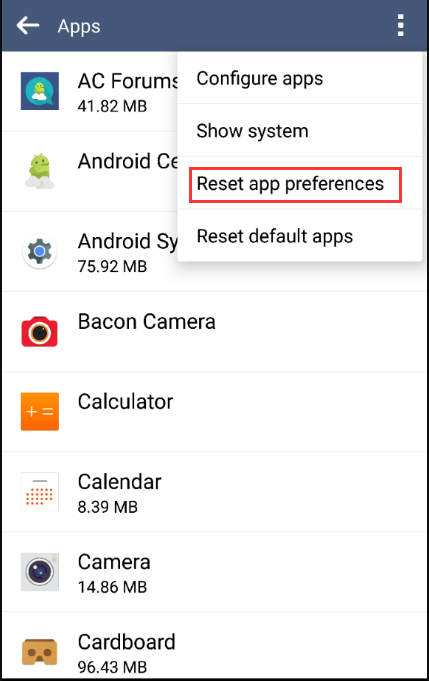
Step 3. Click on the Reset button to confirm this operation. Then it will clear the defaults of all apps on your device.
Fix 2. Wipe Cache Partition and Clear App Cache
After browsing many Android app pages, you will find the Clear Cache and Clear Data actions on every app which are called Cache Partition. Android devices use the Cache Partition to apply system updates.
Wiping Cache Partition can ensure your system updates never use outdated files or data. Here you can try wiping cache partition and clearing app cache to fix Android system UI isn’t responding. You can refer to this post “How to Wipe Cache Partition and Clear App cache on Android” to know detailed steps.
Fix 3. Provide Sufficient Internal Storage Space and Memory
Insufficient internal storage space or free memory is the major reason for system UI not responding. To let your Android device function properly, make sure that internal storage has 500MB free space at least. Here’s how to check internal storage space and clear cached data.
Step 1. Open the Settings menu on your Android phone and go to the Memory & Storage section. Here you can check if there is 500MB free space available on the internal storage. If not, continue the steps below to increase internal storage space on Android.
Step 2. Back to the Settings menu, and then navigate to Storage > Cached data (Saved Data).
Step 3. In the pop-up window, click on OK to clear cached data for all apps.
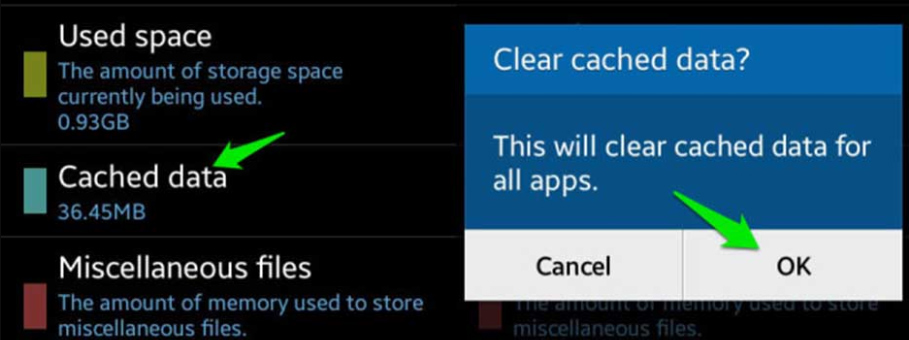
Note: On some Android versions, you need to locate Settings > Android Settings > Memory & Storage > Memory. Then you will see a list of apps that consume memory, select the memory-consuming app, and click on Force Stop to free up some RAM.
Now, check if the system UI not responding issue still persists.
Fix 4. Perform a Virus Scan
As pointed out above, the “system UI has stopped” issue can be caused by a virus attack. So, we recommend you perform a virus scan for the Android phone. You can install an antivirus program from the Google app store or other marketplaces, and then use it to scan virus. If no viruses are detected, move on to the following solutions.
Fix 5. Fully Update Your System and Store Apps
Outdated system and software are the possible causes for the “system UI not responding” error. So, you’d better keep your Android system up to date and update all the apps regularly. Here’s a full guide to update the system and apps.
Step 1. Open your Google Play Store, and then go to the Apps & games section and click on My apps & games.
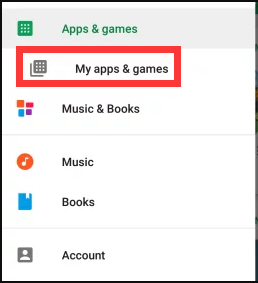
Step 2. Now, you will see a list of apps that need to be updated. You can update each app to the latest version. Also, you can click on the Update All to schedule them for updating.
Step 3. Open the Settings menu, and then scroll down to select About phone and click on System updates.
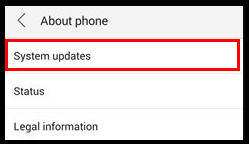
Step 4. Click on Check for Updates at the bottom. If there are any system updates in the query, install them, and wait for your device to restart.
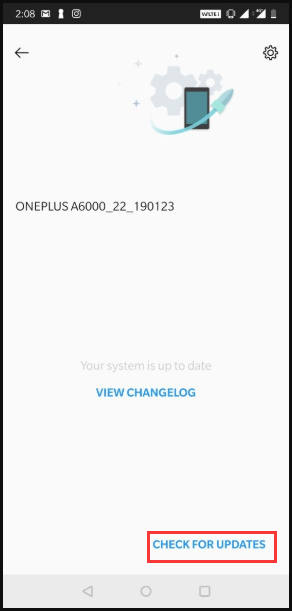
Now, use your Android phone normally and see if system UI not responding still appears.
Fix 6. Check Your SD Card
A faulty SD card can trigger system UI not responding as well. The simplest method is to check if there are any bad sectors on your SD card. How to check bad sectors for the SD card? MiniTool Partition Wizard can help you do that easily. It is a professional storage management tool that can help you format SD card, compare SD card like U1 vs U3, resize/extend partition, etc.
Here’s how to check the SD card via the MiniTool software.
MiniTool Partition Wizard FreeClick to Download100%Clean & Safe
Step 1. Remove the SD card from your Android phone and then connect it to your computer via a card reader.
Step 2. Launch MiniTool Partition Wizard to get its main interface, and then select the SD card that you just connected to the computer and click on the Surface Test from the left pane.
Step 3. Click on the Start now button in the pop-up window. Then, this tool will test the SD card immediately and show the test results. If there are any blocks marked with red color, it indicates that your SD card is getting failing. In this case, you may need to replace it with a new one or run CHKDSK to shield the bad sectors.
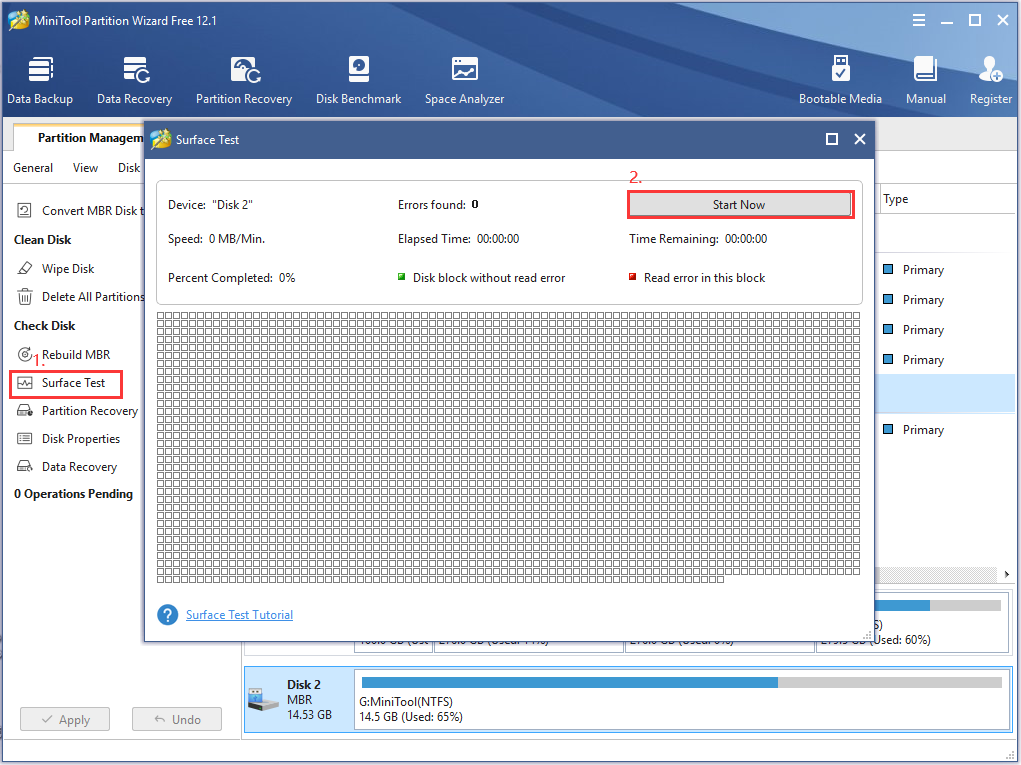
Step 4. Type cmd in the search box, and then right-click the Command Prompt app and select Run as administrator.
Step 5. In the elevated command prompt, type chkdsk G: /f /r command and hit Enter. Here replace G with the driver letter of your SD card.

Now, you can reconnect the SD card to your Android device and see if the error is fixed or not.
Fix 7. Boot Your Android in Safe Mode
Sometimes, your Android device may run into an issue due to a software conflict. If you are bothered by the error “system UI has stopped”, boot your Android phone in Safe Mode. It will ensure that no third-party applications run in the background.
Follow the steps below to check which app is causing “Android system UI isn’t responding”.
Step 1. With your Android phone turned on, hold the Power button for about 3 seconds until the Boot menu is opened.
Step 2. Touch on the Power Off icon, and click on OK to reboot your device into Safe Mode.
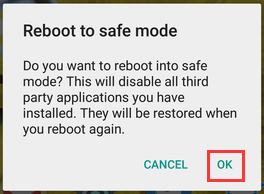
Step 3. Play with your Android phone for several minutes and check if the system UI not responding issue still appears.
Step 4. If this error doesn’t appear in Safe Mode, you can try uninstalling every app that you have installed around the time that the error first appears. Here we recommend that you remove the app that is installed from outside Google Play Store.
After that, you can exit Safe Mode by rebooting your phone.
Fix 8. Perform a Factory Reset
If all the above methods fail to work, the last accessible solution is to factory reset your Android device. Bear in mind that performing a factory reset will erase all personal data on the internal storage. So, it’s highly recommended that you create a backup before doing a factory reset.
Step 1. Press the Settings icon on your device and scroll down to the Backup & reset section.
Step 2. Tick the checkbox next to Back up my data and wait for the backup to be created.
Step 3. Touch on Factory data reset and click on Reset Phone to confirm this action.
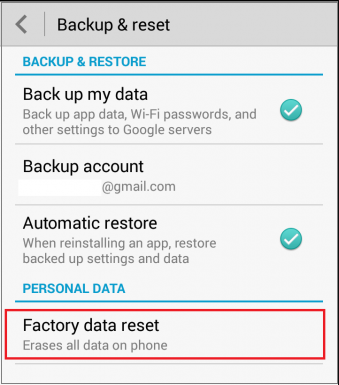
Step 4. Tap on Erase everything button at the final confirmation. Then wait for the process to complete and your phone will reboot at the end of it.
Have a Try Now
How to fix unfortunately system UI has stopped working in android? The top 8 solutions have been illustrated one by one in this article. You can choose the solutions based on your own situation.
If you have any questions or suggestions for the MiniTool software, you can send us an email via [email protected]. We also appreciate any ideas about this error left in the comment area.
System UI Not Responding FAQ
- Open the System UI tuner on your device.
- Tap on the Menu button at the upper right corner.
- Select the Remove
- Tap on Remove in the pop-up window.

![How to Fix Green Screen of Death on Windows 10 [Full Guide]](https://images.minitool.com/partitionwizard.com/images/uploads/2020/11/green-screen-of-death-thumbnail.jpg)
User Comments :