You may encounter Subnautica crashing issue when playing this game. Why does Subnautica keep crashing? How to stop Subnautica from crashing? MiniTool would focus on these questions and explore the answers in this post.
Why Does Subnautica Keep Crashing
Subnautica, an open world survival adventure video game, is released by Unknown Worlds Entertainment. It enables you to explore the ocean on an unknown planet that is famous as planet 45468.
Subnautica is very popular and beloved by many Steam users. However, its crashing issue is rather annoying. Sometimes Subnautica crashes on startup. In some cases, it crashes in the playing process.
Why does Subnautica keep crashing? If the game’s save folder gets too large and full of information that makes the game utilize more and more memory, you might receive the Subnautica crashing error. Certainly, other factors can cause the error too.
How to Stop Subnautica from Crashing
Are you bothered by Subnautica crashing issue? In this section, top 4 solutions will be talked about. Now, let’s explore them one by one.
Method 1: Update Graphics Card Driver
If Subnautica crashes on startup, it is likely that the graphics card driver is outdated. If so, you need to update your graphics card driver.
Step 1: Right click the Windows icon on your desktop to open the Start menu. Then click on Device Manager to go on.
Step 2: Expand Display adapters in the Device Manager window. Right click on your graphics card driver under the Display adapters and click Update driver on the elevated menu.
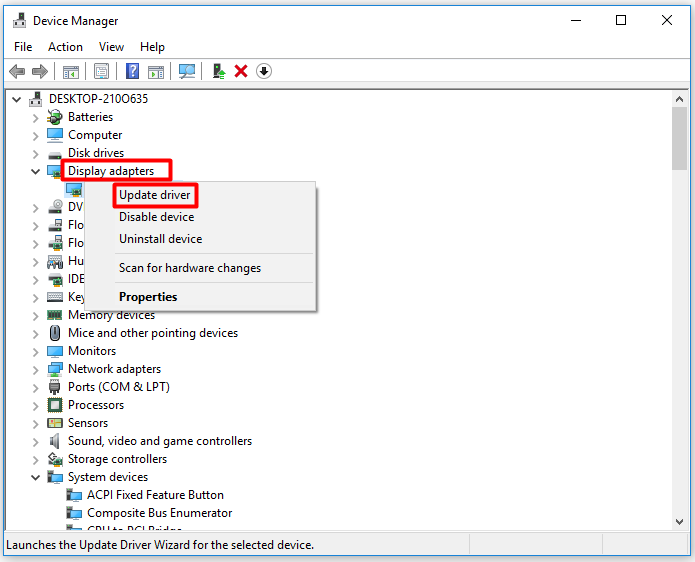
Step 3: In the next window, click on Search automatically for updated driver software option and then follow on-screen instruction to finish the operation.
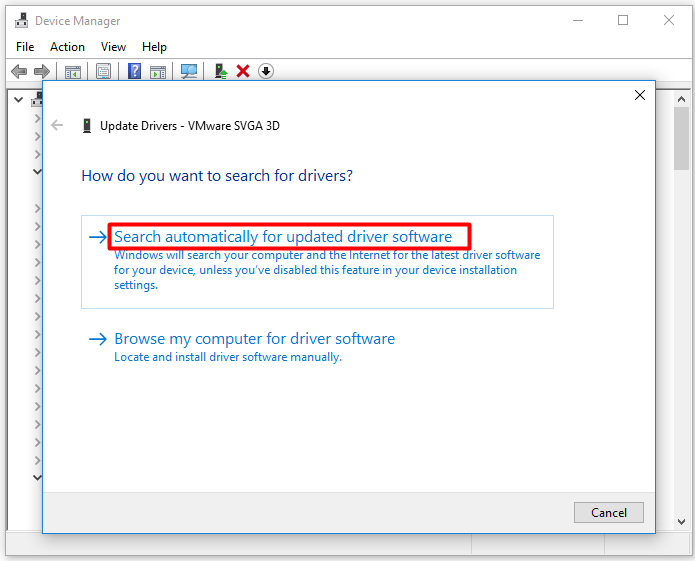
Method 2: Reset Certain Game Options
Resetting certain game options by deleting certain files from the game’s main directory can stop Subnautica from crashing. Besides, it won’t affect your game experience greatly. How to do that? Here are detailed steps.
Step 1: Open Steam by double-clicking on its icon on the Desktop. Then navigate to the Library sub-menu and find Subnautica from the listed games.
Step 2: Right click on Subnautica’s entry and select Properties.
Step 3: Move to the Local Files tab and click on the Browse Local Files button to continue.
Step 4: After opening the root folder, find and back up the SNAppData folder by copying it somewhere else. Find and open the SavedGames folder, and then sort its content by Date Modified.
Step 5: Find and right click on CellsCache and CompiledOctreesCache, and then select the Rename option. Add .old at the end of their name and hit Enter. After that, reopen the game and check if it crashes.
Method 3: Allocate More Paging File Memory
How to stop Subnautica from crashing? Adding more paging file memory has been proven to be useful for solving Subnautica crashing error. Here is the tutorial for you.
Step 1: Open File Explorer by pressing Windows and E keys, and then find and right click This PC. Choose Properties option.
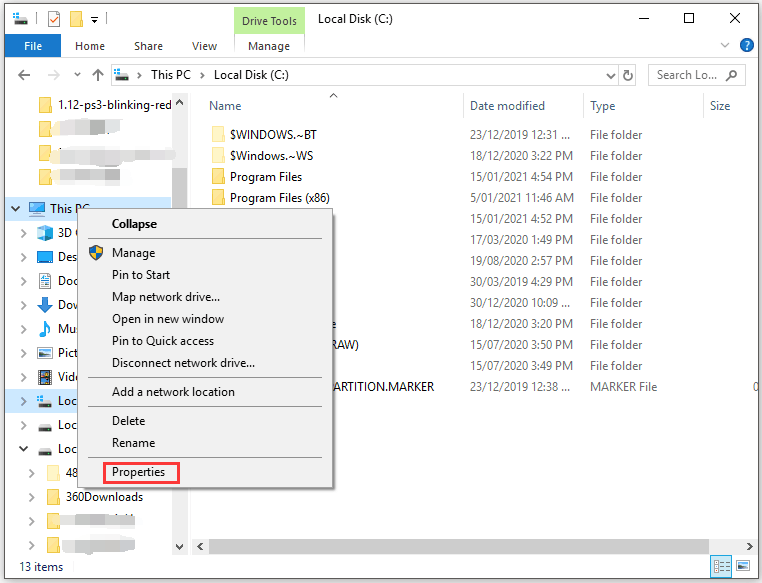
Step 2: In this window, click on Advanced system settings in the left pane.
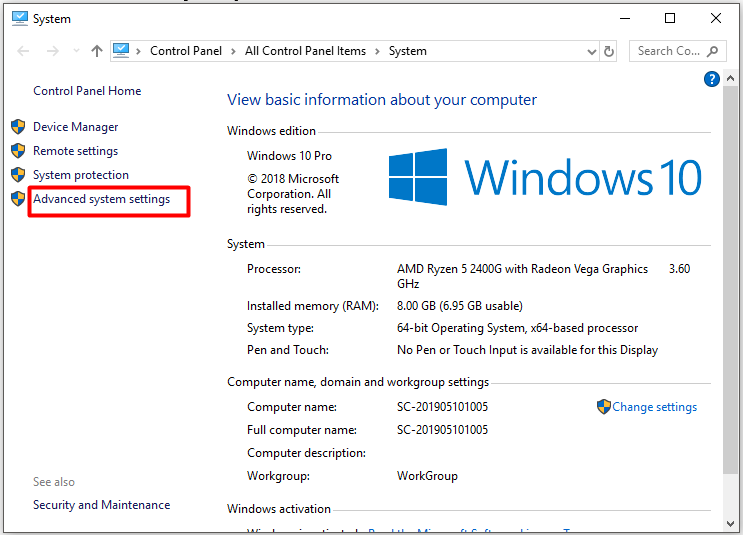
Step 3: Click the Settings button behind the Performance option in the prompted window. After getting the window below, navigate to the Advanced tab and click Change.
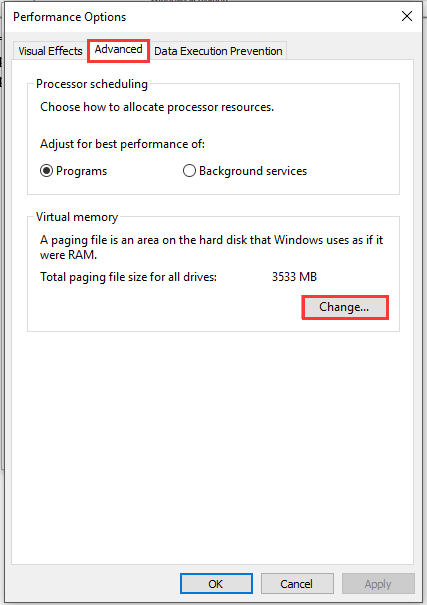
Step 4: Uncheck the Automatically manage paging file size for all drives option. Enable the Custom size by clicking it and then type the Initial size and Maximum size manually.
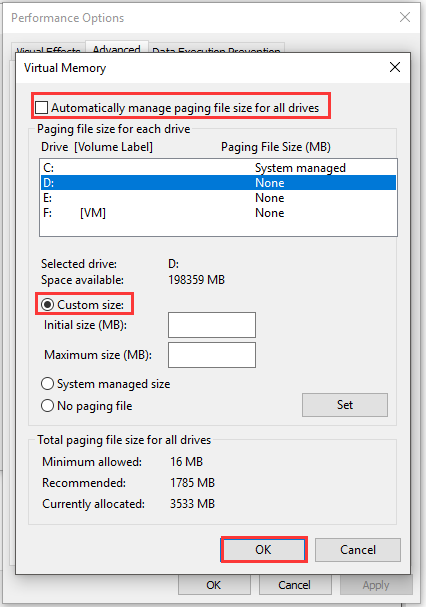

![Top 8 Solutions to Fallout 4 Crashing Issue [New Update]](https://images.minitool.com/partitionwizard.com/images/uploads/2020/09/fallout-4-crashing-thumbnail.jpg)
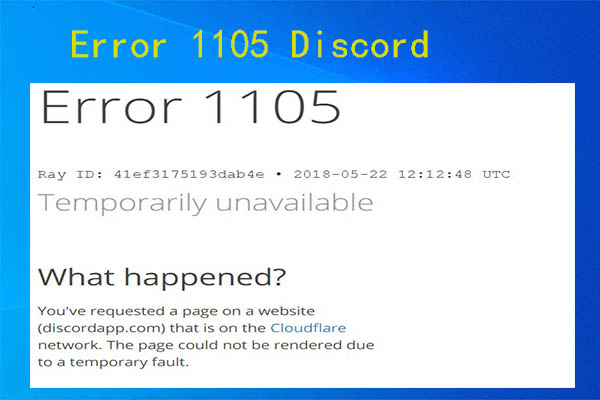
User Comments :