Which storage media does BMPCC support? How to format them for Blackmagic Pocket Cinema Cameras. If you are curious about these questions, you come to the right place. Here, Partition Magic offers a full guide on storage media for BMPCC and how to format them.
Overview of Blackmagic Pocket Cinema Cameras
The Blackmagic Pocket Cinema Camera, commonly referred to as the “Pocket” Camera or BMPCC, is a series of digital movie cameras designed and produced by Blackmagic Design, with its initial release in 2013.
It offers professional features like high dynamic range, excellent low-light performance, and Blackmagic RAW, enabling you to achieve the same “look” as Hollywood feature films. From now on, it has mainly released these models:
- Blackmagic Pocket Cinema Camera – CINECAMPOCHDMFT (April 2013)
- Blackmagic Pocket Cinema Camera 4 K – CINECAMPOCHDMFT4K (April 2018)
- Blackmagic Pocket Cinema Camera 6K – CINECAMPOCHDEF6K (August 2019)
- Blackmagic Pocket Cinema Camera 6K Pro – CINECAMPOCHDEF06P (February 2021)
- Blackmagic Pocket Cinema Camera 6K G2 – CINECAMPOCHDEF6K2 (June 2022)
- Blackmagic Cinema Camera 6K – CINECAM60KLFL (September 2023)
Which Storage Media Does Blackmagic Cameras Support?
Which storage media does BMPCC support? Many Blackmagic Pocket Cinema Camera series models offer flexible storage options, including standard SD cards, faster UHS-II SD cards, CFast 2.0 cards, and USB-C flash disks for recording video.
SD Cards
You can use a standard SD card for recording HD videos. If you intend to use Blackmagic RAW for 4K or 6K videos, faster UHS-II SD cards are a better choice.
CFast Cards
CFast cards are engineered for high data rates, allowing you to record 4K, 6K, and HD video at elevated frame rates effortlessly.
SSD (USB-C flash disks)
The entire series of Blackmagic Pocket Cinema Cameras is equipped with a USB-C expansion port that allows you to record videos directly to external flash media or SSDs.
How to Choose Storage Media for Blackmagic Cameras
What should you consider when choosing storage media for BMPCC? When you choose storage media for BMPCC, you need to consider the following factors:
- Recording bitrate
- Resolution and frame rate
- Budget
- Editing workflow
- Reliability
- Camera model
- Whether to use Blackmagic RAW (BRAW)
These factors can decide which storage media you choose and which specific SD card/CFast card/SSD model you should choose. Besides, SD card, CFast card, and SSD also have their pros and cons, I conclude them below:
SD cards are the most affordable option, but it has a limited recording bitrate and are not a suitable choice for higher resolutions and frame rates.
CFast 2.0 cards have a faster recording speed than SD cards and are better for higher bitrates and resolutions. However, it is also more expensive than SD cards.
External SSDs have high capacity and fast transfer speed. Also, it is good for editing on and go. However, they require an extra cable and port, have potential for cable issues, less durable than CFast 2.0 cards.
In a word, if you have a budget, SD cards are a more affordable option. If you prefer a higher quality and faster speeds, CFast 2.0 and SSDs are the best choices. If you prefer a durable and reliable storage media, CFast 2.0 cards are the ones. If you plan to edit on the go, an external SSD might be a good choice.
Best SD Card & CFast Card for Blackmagic Cameras
From above, you may already know how to choose storage media for BMPCC. In this section, I summarize some best SD Cards & CFast Cards for Blackmagic Cameras:
SD cards:
- Sony Tough SD G-Series
- ProGrade Digital SD Cards
- Angelbird AV Pro SD Cards
- WISE SDXC UHS-II cards
- Sony Tough cards
- Lexar SDXC UHS-II Professional 1800x & 2000x
CFast cards:
- Angelbird CFast 2.0 Cards
- ProGrade Digital CFast 2.0 Cards
- CineDiskPro CFast
- CoreRise CFast F512
- KomputerBay CFast 2.0
- Lexar CFast 2.0
- Sandisk CFast 2.0
- Lexar Professional 3500X CFast 2.0
- ProGrade Digital 510MB/s CFast 2.0
Best SSD for Blackmagic Cameras
In this section, I summarize some best SSD for Blackmagic Cameras:
- Samsung T7 Shield
- Samsung T5
- Angelbird SSD2GO PKT 512GB
- Angelbird SSD2GO PKT 2TB
- Delkin Devices DJUGBM1TB 1TB
- G-Technology G-DRIVE Mobile SSD 1TB
- LaCie STHR2000800 Rugged SSD 2TB
Which File Systems Are Supported by Blackmagic Cameras
Which file systems are supported by Blackmagic cameras? After reviewing several official manuals for Blackmagic cameras, I found that they support exFAT and HFS+ (shown as OS X Extended in the camera screen) file systems for their storage media. This includes SD cards, CFast cards, and external SSDs.
How to Add SD Card/CFast Card/SSD to Blackmagic Cameras
If you choose an SD card or CFast card for your Blackmagic cameras, you can do as follows to add them to your Blackmagic cameras:
Step 1. Slide the door on the right slide toward the back of the media, and then open the spring-loaded door. Then, you can see the CFast and SD card slots.

Step 2. Insert the CFast card/SD card into the card slot until you feel it lock into place. If you insert the SD card, please make sure that the label on the SD card is facing the touchscreen.
Step 3. Once done, close the spring-loaded door. Now, you add SD card/CFast card to BMPCC successfully.
Then, how to add SSD to BMPCC? To add SSD to BMPCC, you will need a USB-C to USB-C cable and a compatible SSD holder or cage to secure the SSD to the camera. Here are the detailed steps:
- Buy a compatible SSD, SSD holder/cage, and a USB-C to USB-C cable.
- Attach the holder/cage to the BMPCC, ensuring it’s securely mounted.
- Then, insert the SSD into the holder/cage.
- Connect one end of the USB-C to USB-C cable to your SSD.
- Open the rubber protector on the left side of the camera and connect the other end of the cable to the USB-C to USB-C cable.
How to Format SD Card/CFast Card/SSD for Blackmagic Cameras
After adding an SD card/CFast card/SSD to your Blackmagic cameras, you may want to know how to format it for preparing media for recording. No worries. Continue reading, you can get a step-by-step guide about that.
Method 1. Format the SD Card/CFast Card/SSD with Blackmagic Cameras
You can easily format the SD Card/CFast Card/SSD to the supported file systems with Blackmagic Cameras. Here’s the way:
For SD card/CFast card:
Step 1. Insert the CFast card/SD card into the slot on the Blackmagic camera.
Step 2. Tap on either storage indicator at the bottom of the LCD touchscreen to enter the storage manager.
Step 3. Tap on Format CFast Card or Format SD Card.
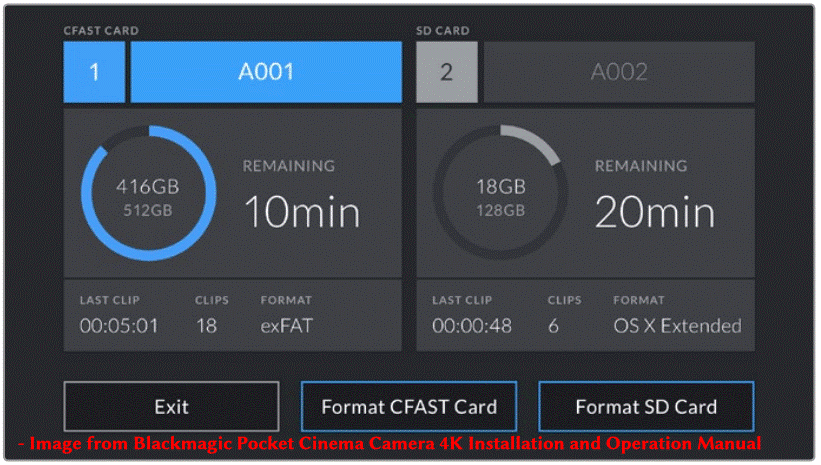
Step 4. Choose OS X Extended or exFAT format and tap the Format CFast Card or Format SD Card button.
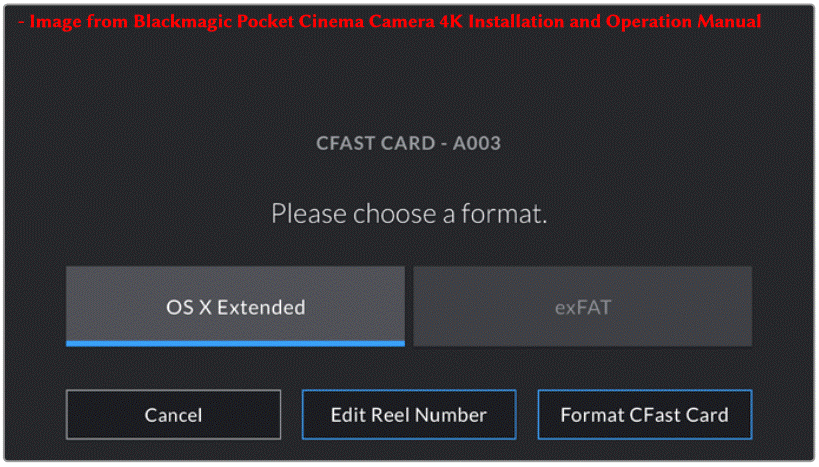
Step 5. Next, tap on the Format button again to confirm your selection. If you want to cancel the format, you can tap on the Cancel button.
Step 6. Wait for the process to end. Once done, you should format the SD card or CFast card for your Blackmagic camera successfully.
Then, how to format SSD for Blackmagic cameras? As for formatting the SSD with your Blackmagic Pocket Cinema Camera, you just need to use a USB-C to USB-C cable to connect your SSD and camera, and then just repeat the steps in the SD card & CFast card formation section. The only difference is that you may see the Format external drive button displayed on your camera storage manager instead of the Format SD card button.
If you fail to format the SD card/CFast card/SSD with your Blackmagic Pocket Cinema Camera, you don’t need to worry. You can simply connect them to your computer and utilize a formatting tool, such as MiniTool Partition Wizard, to complete the formatting process.
Method 2. Format the SSD with MiniTool Partition Wizard
To format various storage media, MiniTool Partition Wizard is a good choice. This professional and powerful partition disk manager offers the Format Partition feature to help you format an SSD to exFAT, FAT32, NTFS, and Ext2/3/4, change cluster size, and set partition label with no limitation.
Besides, this multifunctional software can be used to migrate OS to SSD without reinstalling OS, check for disk errors, convert MBR to GPT, rebuild MBR, format SD card FAT32, set partitions as logical/primary, partition hard drive, change cluster size, and more.
Here is a complete guide for formatting the BMPCC SSD using MiniTool Partition Wizard.
Step 1. Connect the SD card/CFast card/SSD to your computer. To connect the SD card/CFast card to a PC, you need to use a card reader to connect it to your computer.
Step 2. Download and install MiniTool Partition Wizard on your PC. Then launch this program to enter its main interface.
MiniTool Partition Wizard FreeClick to Download100%Clean & Safe
Step 3. Highlight the partition of your storage media and then select Format Partition from the left action panel. Alternatively, you can right-click the target partition and select Format.
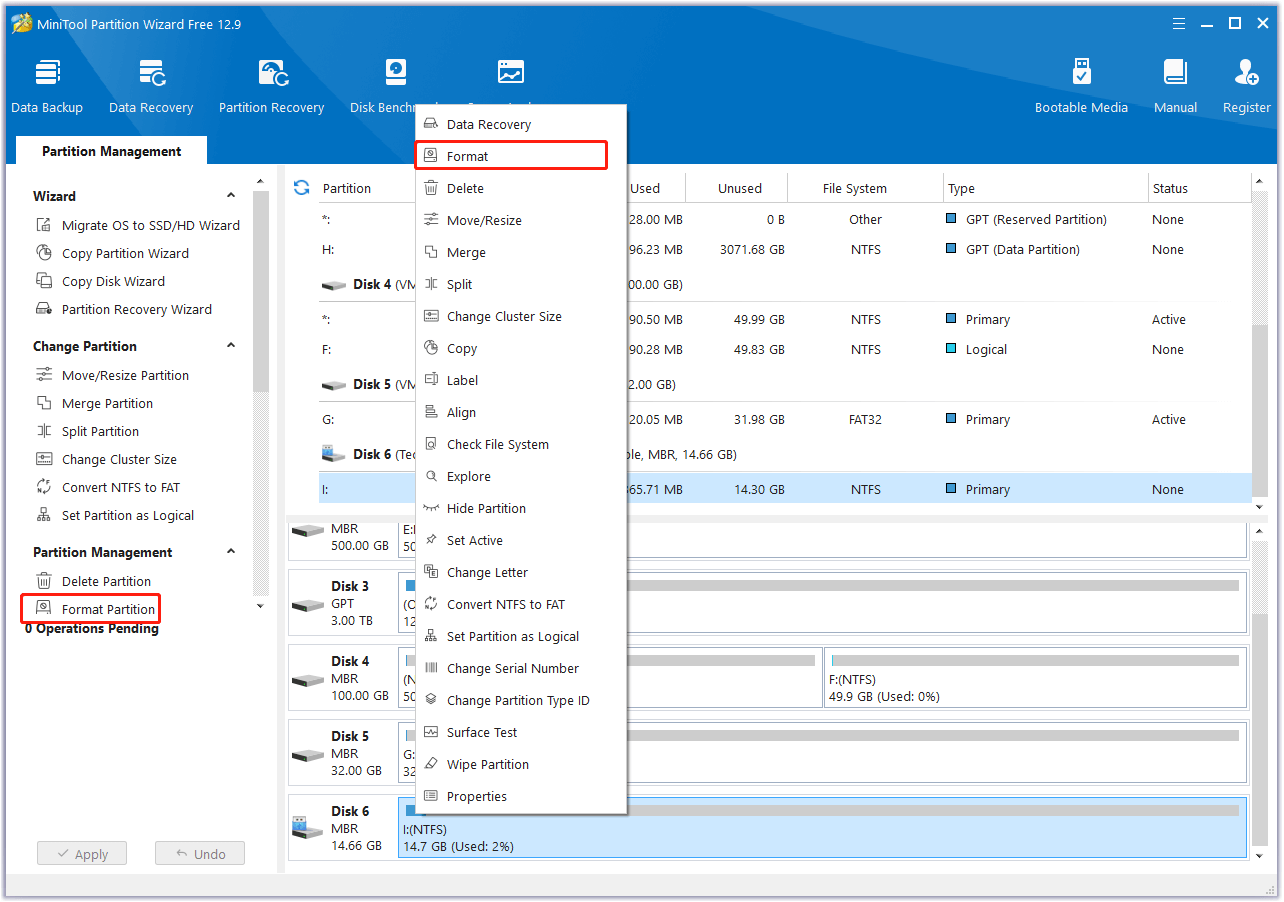
Step 4. In the prompted window, select exFAT from the drop-down menu for File System and click OK.
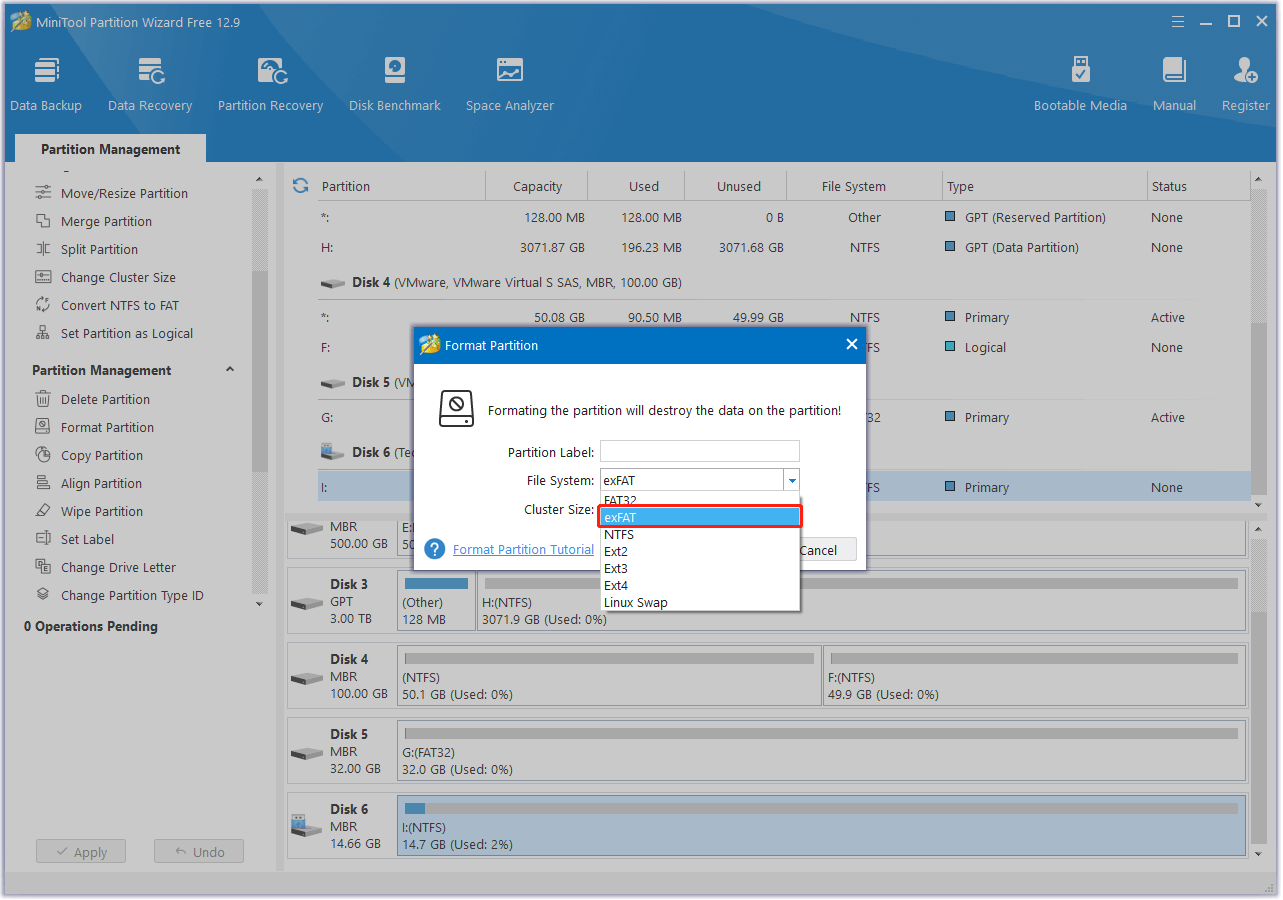
Step 5. Finally, click Apply and Yes to execute the pending operation.
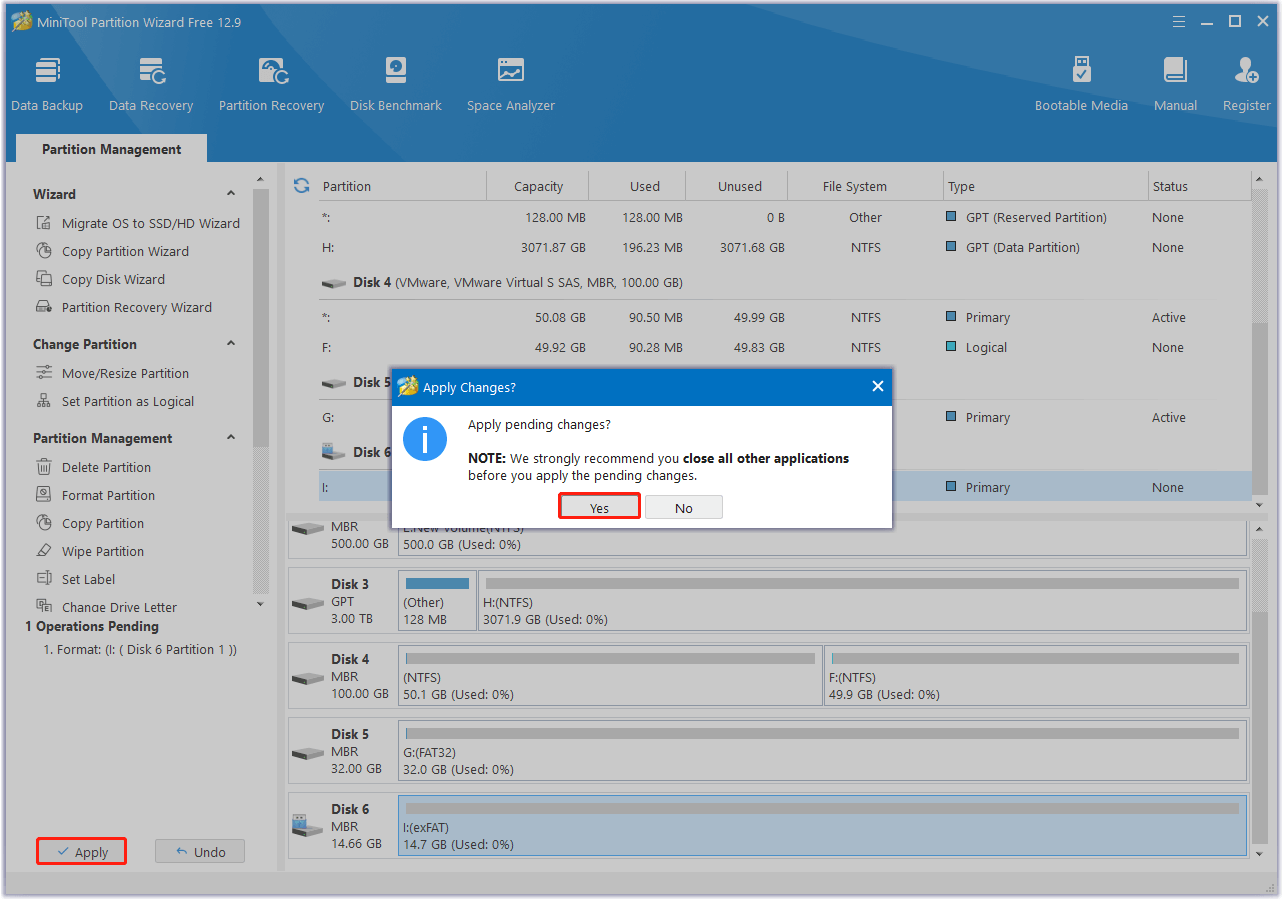
Step 6. Once you format the storage media successfully, you can use it on your Blackmagic Pocket Cinema Camera to store photos and videos.
Wrapping Things Up
This post provides a detailed guide on the Blackmagic camera, the appropriate storage media for BMPCC, the supported file systems for storage media, the way to format the storage media, and the way to connect to the camera.
What’s more, if you encounter issues or have any suggestions while using MiniTool Partition Wizard, you can contact us by sending emails to [email protected]. We will send back replies to you as soon as possible.
Storage Media for BMPCC FAQ
Another solution is to ensure that the SSD is formatted as exFAT using a computer, not the camera. Additionally, make sure you are using the cable that came with the SSD. One most important things is that you need to make sure the SSD you connected to BMPCC4K is compatible.

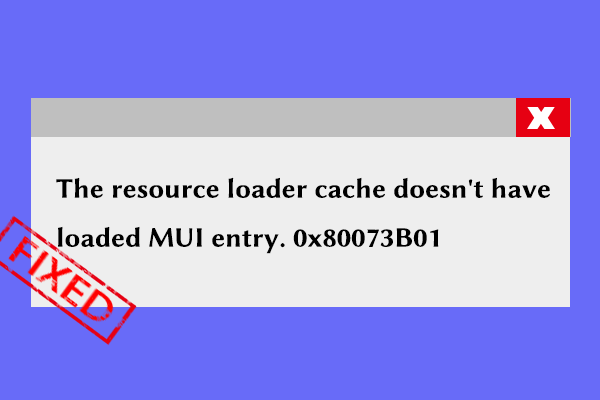
User Comments :