How to Get More Storage on PC
The storage of PC is limited. If it is used up, your PC will become slow, or you can’t run any apps. Some people may want to get more storage on PC. To do that, there are 3 ideas.
- Delete some files directly. You can delete some personal files, run Disk Cleanup to delete temporary files and some system files, or uninstall some programs. If there are important files, you should copy them to another place first.
- Decrease the size of files. For example, you can compress some files, folders, or even the drives.
- Expand storage for PC. You can upgrade the drive to a larger hard drive, or add extra storage like internal hard drives, external hard drives, USB drives, or SD cards.
If you want to know how to get more storage on PC for free, you should choose the first 2 methods. To know more detailed steps, please refer to this post: 10 Ways to Free up Disk Space in Windows 10 [2021 Update].
Apart from the methods listed in that post, I recommend you an extra method to delete files. That’s using MiniTool Partition Wizard. This tool can help you find large files and hidden files to delete.
Here is the guide:
MiniTool Partition Wizard FreeClick to Download100%Clean & Safe
Step 1: Launch MiniTool Partition Wizard. Click Space Analyzer.
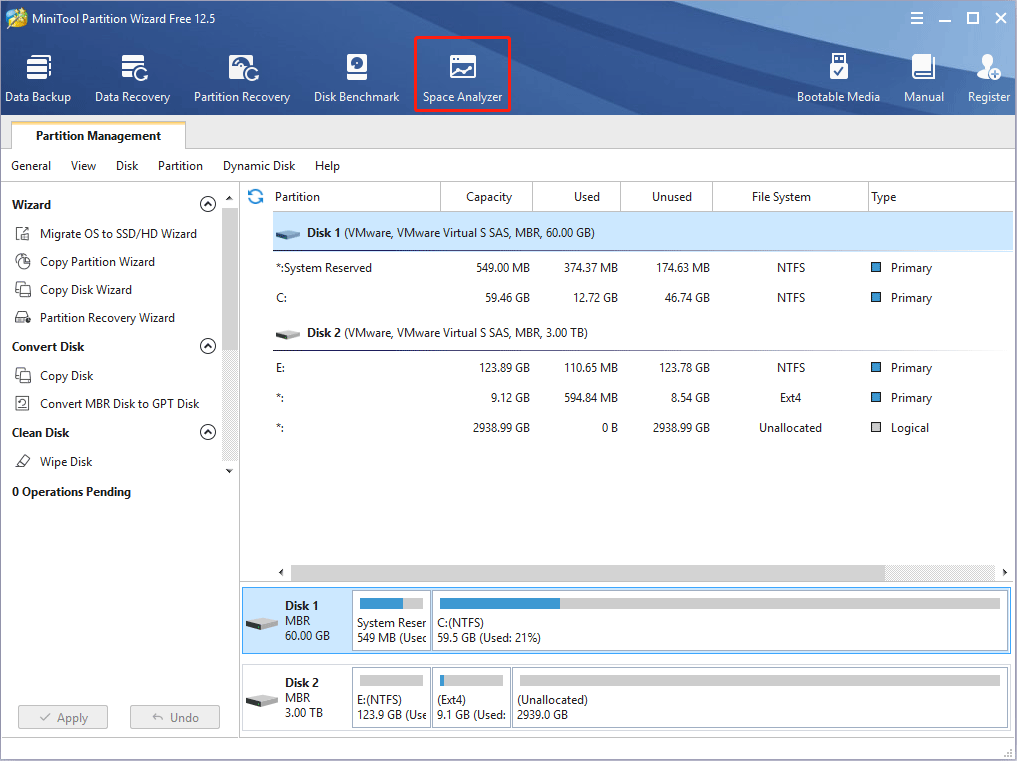
Step 2: Choose the partition where you want to delete files. Then, click Scan.
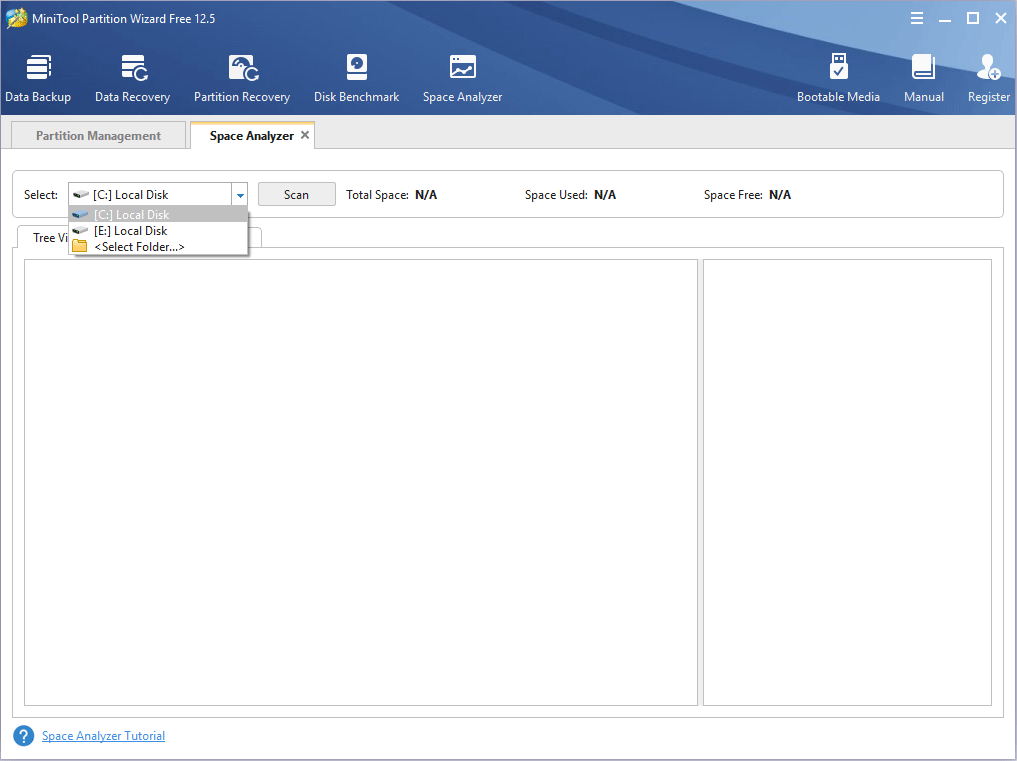
Step 3: After the scanning process is completed, MiniTool Partition Wizard will display the results through three tabs: Tree View, File View, and Folder View. The result will display all files including hidden files. You can sort them by size descending order or other methods. Then, right-click the file/folder that you don’t want, and then click the Delete button.
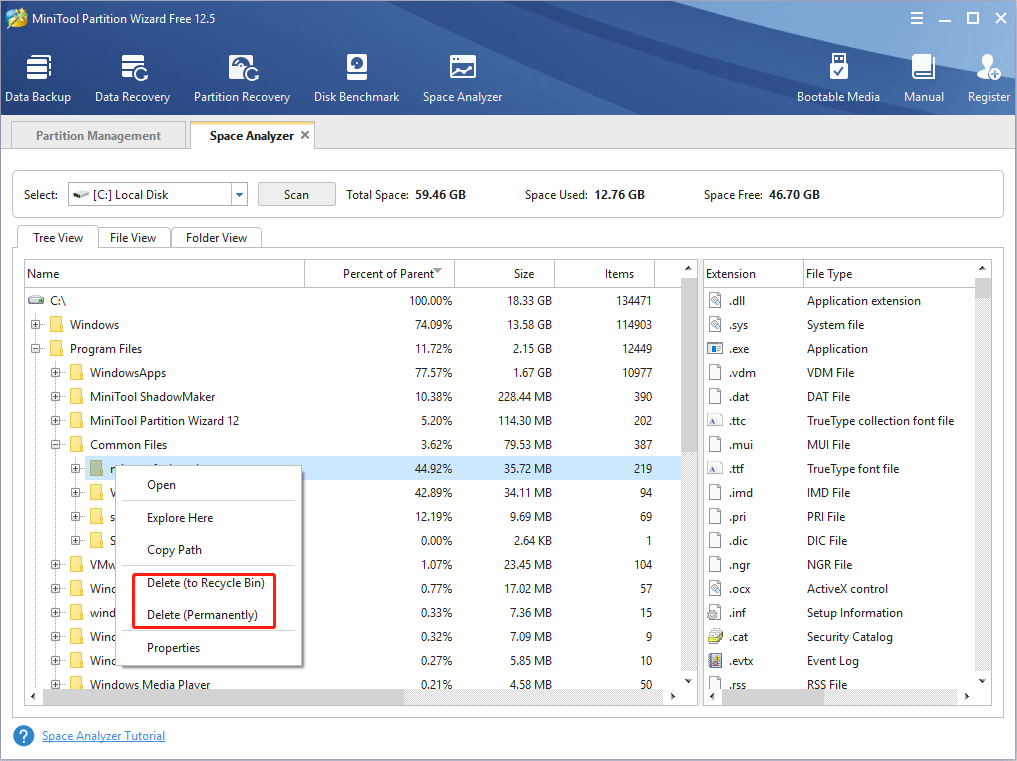
How to Expand Storage for PC
If you want to choose the third method, you may need to buy some storage devices. For how to add more storage to PC, you have the following 3 options.
1. Expand PC Storage by Adding an External Drive
The external drive can be an SD card, a USB flash drive, a USB external hard drive, a CD/DVD, a network drive, or cloud storage. But SD cards and USB drives are the most common choices.
Both desktops and laptops have USB ports. Therefore, you can expand storage for PC by connecting a USB drive to your PC. For some laptops, they have been embedded with an SD card slot. In this case, you can expand storage for PC by inserting an SD card. These drives will behave like a local drive, but they have a slow speed.
2. Expand PC Storage by Adding a Second Hard Drive
For those desktops and laptops that have more than one hard drive bays, you can add a second hard drive to expand storage for PC. But you may first disassemble the PC and check whether your PC have a second hard drive bay.
If there is a second hard drive bay, you should check the connector and identify what hard drive it can hold. Then, purchase a suitable hard drive and install it into your PC. If you want to know more detailed steps, please refer to this post: How to Install a Second Hard Drive in Your Laptop and Desktop PC.
3. Expand Storage by Replacing the Hard Drive
If you don’t want to take the first option but your PC have only one hard drive bay, you can consider replacing your current hard drive with a larger one. You can open File Explorer, right-click on a local disk drive and choose Properties. Then, go to Hardware tab.
According to name of the hard drive, you can see what connector it uses (if the name doesn’t indicate this, you can use this name to search online). Then, buy a larger hard drive with the same connector.
Then, you can install the new drive into PC and install a new OS on the drive. Or, you can migrate the old OS and all data onto the new drive first and then insert the new drive into the PC. you can choose as your will. To get more detailed steps, please refer to this post: How to Upgrade to Larger Hard Drive Without Data Loss?
Best Storage for PC
After knowing about how to add more storage to PC, you may want to choose the best storage for PC and then insert it into your PC. In this part, I will recommend some suitable devices.
1. SanDisk Ultra SDHC/SDXC UHS-I card

- Capacity: From 16GB to 256GB
- Speed: Up to 120MB/s
- Warranty: 10-year limited warranty
- Price: Start from $6.49
With this SD card, you can add up to 256GB to your PC, which is enough for a long time. In addition, with ultra-fast speeds, you can access files quickly. For example, you can transfer up to 875 photos in one minute.
The last but not the least, the SD card is durability tested to protect your files from water, shockp, x-ray, and temperature.
If you want a faster SD card, you can choose SanDisk Extreme SD UHS-I Cards, which offer you up to 150MB/s speed and 256GB storage. Or you can choose SanDisk Extreme PRO SDHC/SDXC UHS-II cards, which offer you up to 300MB/s speed and 128GB storage.
2. Kingston DataTraveler Kyson USB Flash Drive

- Capacity: From 32GB to 256GB
- Speed: Up to 200MB/s read and 60MB/s write
- Warranty: 5-year limited warranty
- Price: Start from $7.99
This USB flash drive uses USB 3.2 Gen 1 interface and offers up to 200MB/s read speed and 60MB/s write speed, allowing quick and convenient file transfers. With up to 256GB of storage, you can store and share photos, videos, music and other content on the go.
In addition, the capless metal design will save you the trouble of losing a cap, and the functional loop makes it easy to be taken wherever you go. Please note that this USB flash drive uses USB type-A port. If you want a USB flash drive with type-C port, you can choose Kingston DataTraveler 80 USB Flash Drive.
If you want a faster USB flash drive, you can choose Kingston DataTraveler Max USB 3.2 Gen 2 Flash Drive, which uses USB type-C port, and offers up to 1TB storage, and up to 1000MB/s read and 900MB/s write speeds.
3. WD My Passport

- Capacity: From 1TB to 5TB
- Warranty: 3-year limited warranty
- Price: Start from $52.99
WD My Passport is an external HDD series with USB 2.0, USB 3.0, or USB 3.2 Gen 1 interface. It offers storage up to 5TB with a low price. If you just want to add more storage to PC, this external HDD is capable of doing this job.
However, this external HDD can only be used to back up files. If you want to use it to do some jobs that require fast speed, it may have bad performance. If you want a faster external hard drive, you can consider external SSDs like SanDisk Extreme Portable SSD V2, Ultra Touch, One Touch, etc.
4. Samsung Internal SSDs

Samsung SSDs are famous for reliability and fast speed. If you want an internal hard drive, I will recommend Samsung internal SSDs to you. If you just want to add a second hard drive, the EVO or QVO SSDs are good choices. They can provide speed up to 560MB/s and storage up to 8TB (just in terms of SATA SSDs).
If you want to replace your current hard drive, please choose the PRO or EVO Plus SSDs, because they can provide better durability and performance. Of course, if you want to buy the best storage for gaming PC, Samsung SSDs are also one of the best choices.
Format Drive for Use
After adding drives to the PC, you may need to format them to NTFS for use. In general, you can format them in File Explorer or Disk Management. But I recommend you to try MiniTool Partition Wizard, a professional disk and partition management tool with many free features.
You can use this tool to create, format, extend, move/resize, or delete partitions. Here I will show you how to use it to format a partition.
MiniTool Partition Wizard FreeClick to Download100%Clean & Safe
Step 1: Launch MiniTool Partition Wizard. Right-click the partition and choose Format.
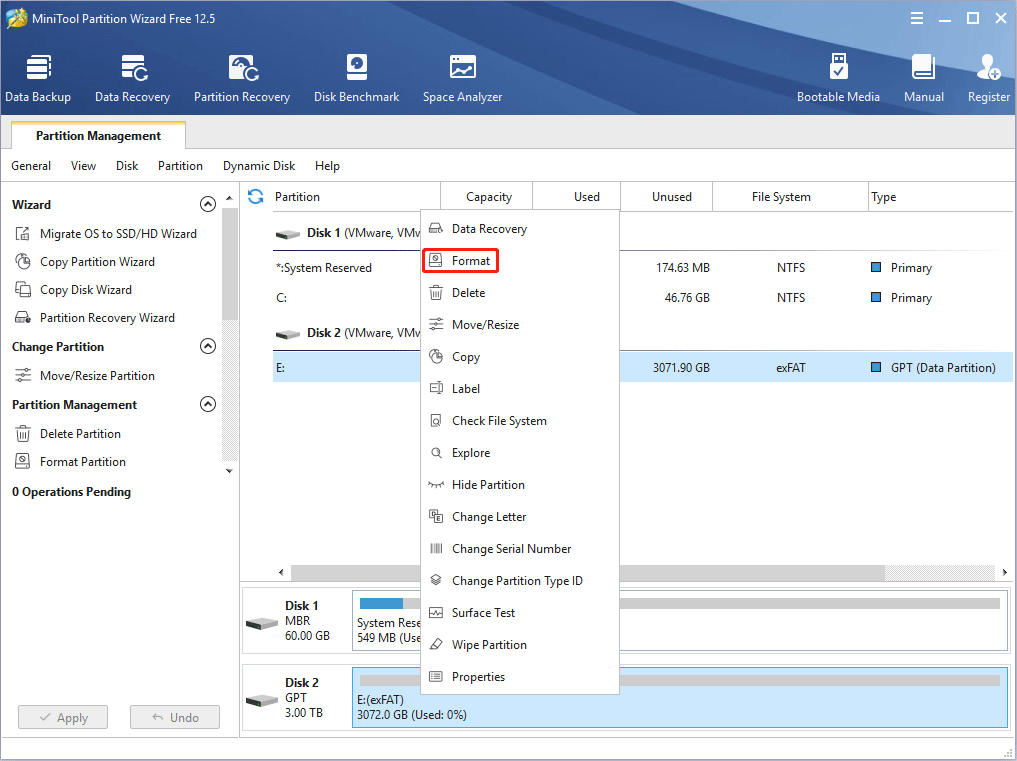
Step 2: In the pop-up window, choose file system (NTFS is recommended) and then click the OK button.
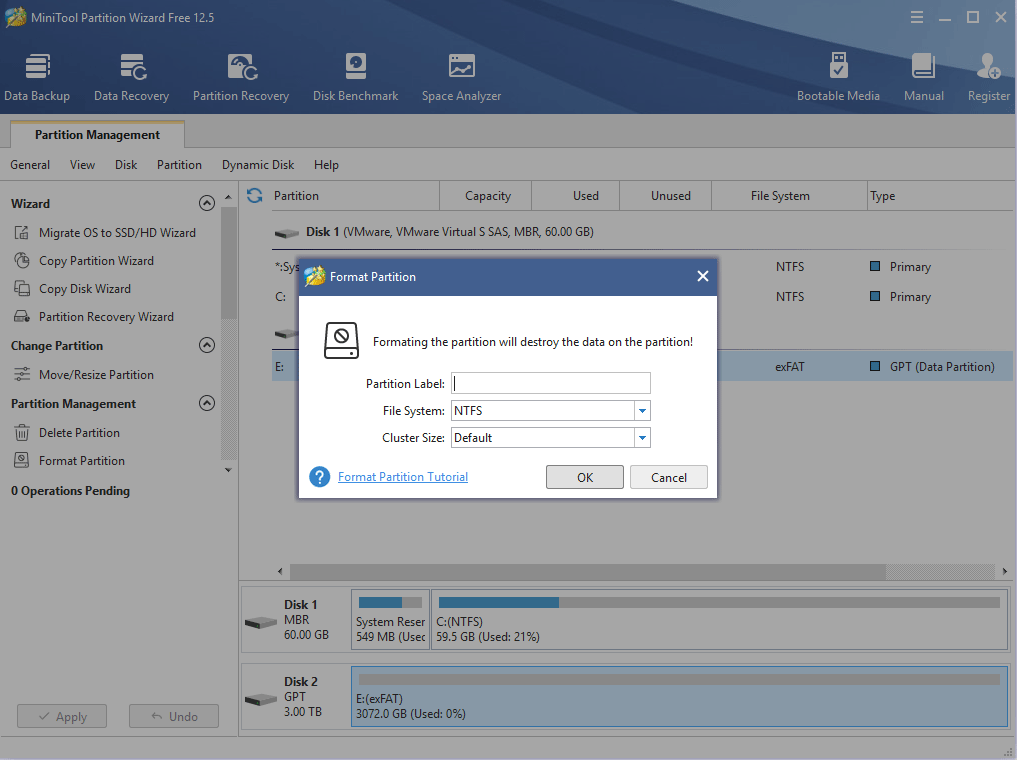
Step 3: Click the Apply button to execute the pending operation.
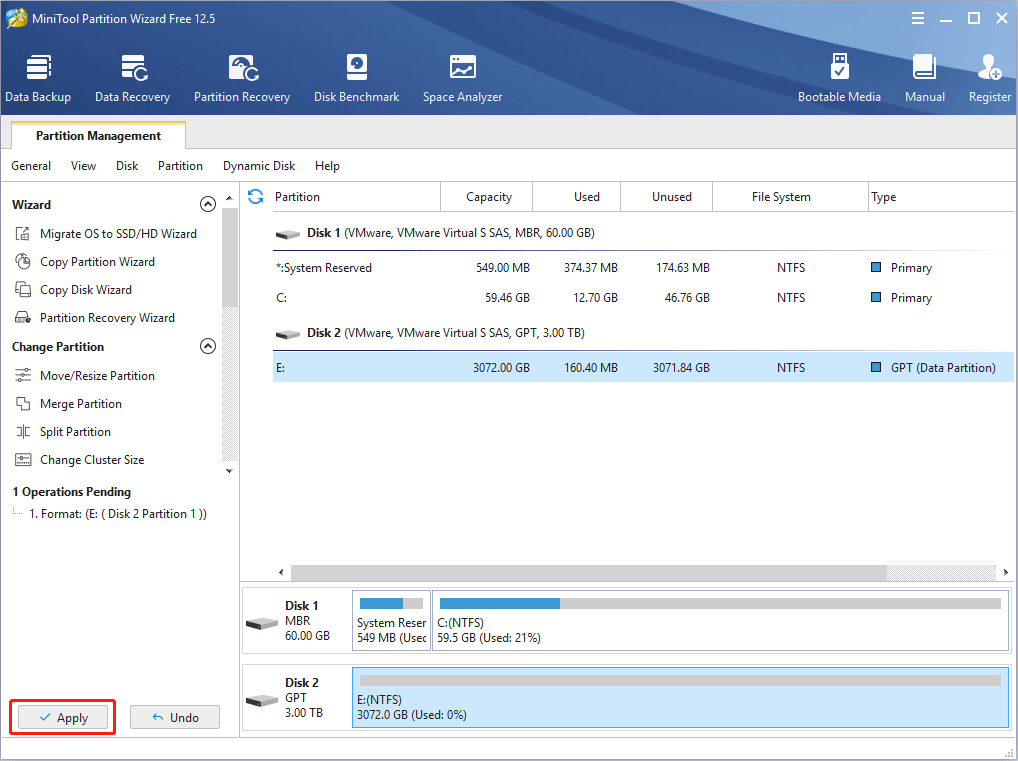
Bottom Line
Is this post useful to you? Do you have other ideas about best storage for PC? Do you know other methods that can expand storage for PC? Please leave your comment in the following zone. Besides, if you have difficulty in managing hard drive or migrating OS, please contact us via [email protected]. We will get back to you as soon as possible.

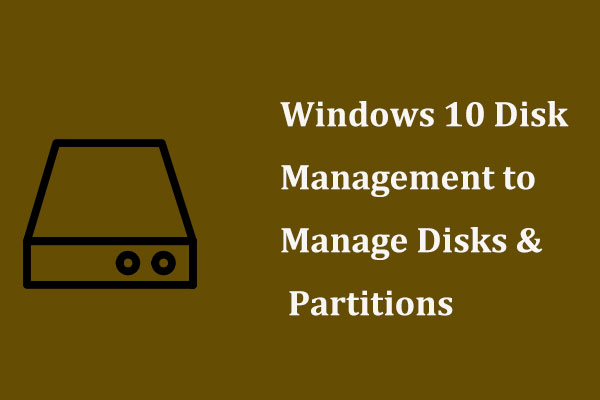
User Comments :