What Causes the Steam Workshop Not Downloading Mods
If you often use Steam to manage your favorite games, you may encounter various issues such as Steam update queued, Steam failed to load, and the one discussed here. Once the Steam Workshop not downloading mods issue occurs, you may find that the mod can’t be registered for download or disappear in the download queue.
There are many possible reasons for the Steam Workshop not downloading error.
- Corrupt download cache
- Broken files in the Workshop folder
- Steam installation gets corrupted
- Your account is tied to Steam Beta
- Download region is far away from the actual physical region
Now, let’s explore how to fix Steam Workshop not downloading mods.
Fix 1. Delete the Broken Mods
If the Steam not downloading Workshop mods issue only occurs on a specific application, it indicates that the Steam mod files get corrupted. Here’s how to delete the corrupt Steam mods:
Step 1. Turn off your Steam client completely.
Step 2. Press the Win + E keys to open the File Explorer, and then navigate to the View tab on the top of the screen and check the box for Hidden items.
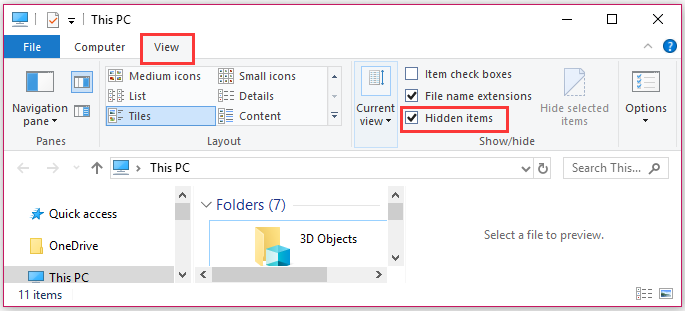
Step 3. Type the following path in the search bar and hit Enter to find the mod folder.
C:Program Files (x86)Steamsteamappscommon*Game Name*!Workshop
Step 4. Double click each mod to see if it shows the “Location is not available” error. If it is, delete the broken mod. Bear in mind that you delete all broken mods by repeating this step.
Step 5. Open the Steam client and navigate to the Library tab. Right-click the affected game and select Properties.
Step 6. Navigate to the Local Files tab and click on the Verify Integrity of Game Files button.
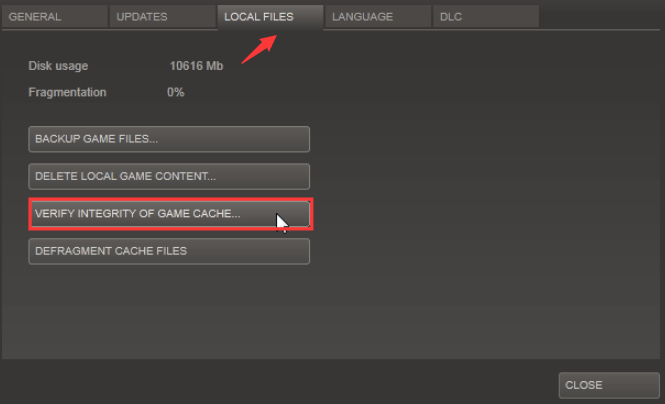
Now, you can try downloading a new mod and check if the Steam Workshop not downloading mods issue is fixed.
Fix 2. Clear the Corrupt Download Cache
The corrupt download cache is another common factor that triggers the Steam Workshop not downloading subscribed mods issue. To fix this issue, follow the steps below to clear the download cache in Steam.
Step 1. Open your Steam client, and then navigate to the Steam > Settings one by one.
Step 2. Expand the Settings menu and select the download tab.
Step 3. Click on the Clear Download Cache button at the bottom of the screen and click Yes at the confirmation prompt to clear the locally download cache.
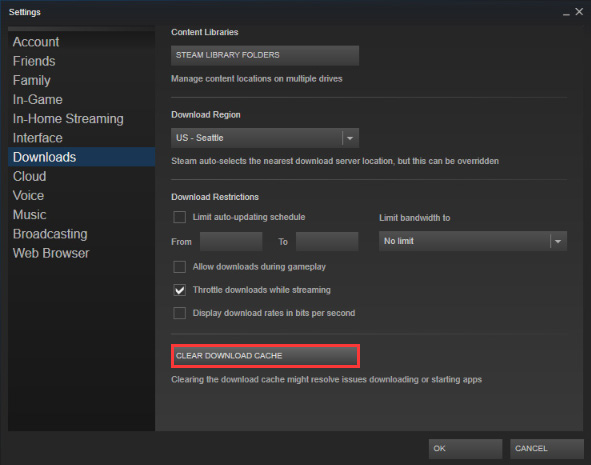
Step 4. Log in to your Steam account again and try downloading the mod. Now, see if the Steam not downloading Workshop mods issue still persists.
Fix 3. Opt-out of Steam Beta Programs
Many users reported that the Steam Workshop not downloading subscribed mods issue occurs when accessing the Steam Beta too frequently. So, you can opt out the Steam Beta and re-subscribe to the mods to fix the issue. Here’s how:
Step 1. Open your Steam client, and click on Steam > Settings.
Step 2. Select the Account from the vertical menu of the left pane, and then click on the Change button under Beta participation.
Step 3. Change the status to None – Opt out of all beta programs from the drop-down menu and click on OK to save the change.
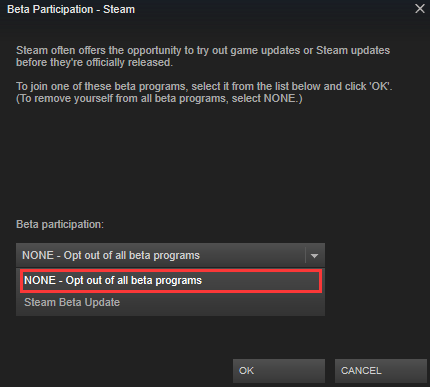
If this method fails to work, just move on to the next method.
Fix 4. Switch to Big Picture Mode in Steam
As you might know, sometimes the download progress of the mods is only shown inside the Big Picture Mode. So, you can try using Big Picture Mode to fix the issue.
Step 1. Open your Steam client and then click on the Big Picture Mode icon at the upper right corner of the screen.
Step. Inside the Big Picture mode, check if the mod is downloading in the queue.
Fix 5. Change the Download Region
You should make sure the download region is close to the exact physical location of your PC. Here’s a quick guide for you.
Step 1. Open your Steam client, and click on Steam > Settings.
Step 2. Select Downloads from the vertical menu and then change the Download Region to the appreciate country on the right-hand pane and click on OK.
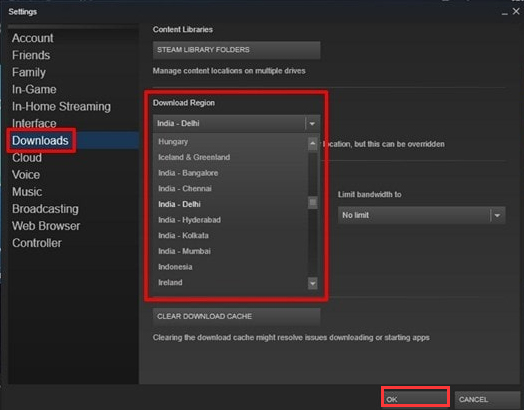

User Comments :