A great many Steam users complain that they are troubled by the Steam update queued issue. It’s vexing to see your Steam update stuck in the queue for a long period without any activity. Don’t worry! MiniTool explores several effective troubleshooting methods for you.
As a big fan of Steam, you might encounter all kind of issues such as Steam failed to load, Steam game uninstalled itself, etc. Steam update queued is that a vexing problem among them. Steam update queued forever often occurs due to the unstable internet connection or the Steam itself.
Usually, many users can fix this issue by simply restarting the computer. Here you can have a try first. If the simple restart fails to work, try the top 5 methods below.
Solution 1. Clear the Download Cache
Clearing download cache is the most common way to fix the Steam game update queued issue, which has been proven by many users to be useful. Here’s how to do that:
Step 1. Open your Steam client, and then navigate to the Steam tab at the upper left corner.
Step 2. Then go to the Settings > Downloads.
Step 3. Click on the CLEAR DOWNLOAD CACHE button in the Settings window. Wait for this process to complete and restart the client to check if the update queued Steam problem is fixed.
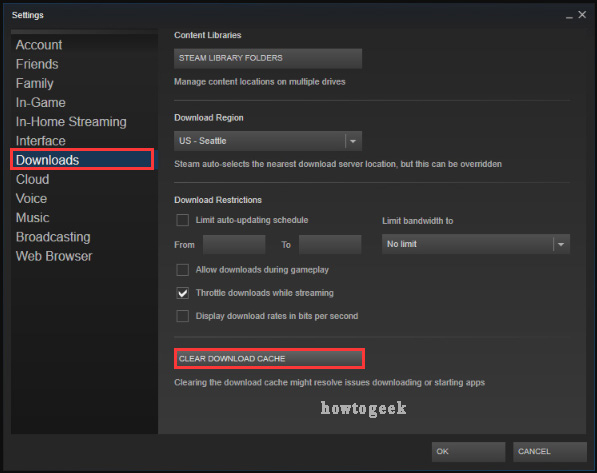
Solution 2. Update the Steam Game Manually
If you still want to update the games that are scheduled, you can also try updating it manually instead of automatically. For that:
Step 1. Right-click the game that comes with the Steam update queued issue and select Manage downloads.
Step 2. Now, you will see all the pending updates of the game. Click on the Arrow button beside the right bar and select Download now. Then you can repeat this step to update all queued games.
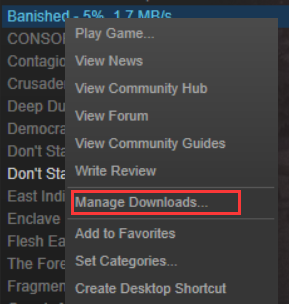
This method should help you fix the Steam update queued but not updating problem. If it fails to work, you can move on to the next troubleshooting methods.
Solution 3. Reset the Steam Flush Configuration
As mentioned above, the unstable or even bad internet connection can lead to the Steam update queued forever issue. Resetting the Steam flush configuration can help you fix the issue.
Step 1. Press the Win + R keys to open the Run dialog box, and then type steam://flushconfig in the box and hit Enter.
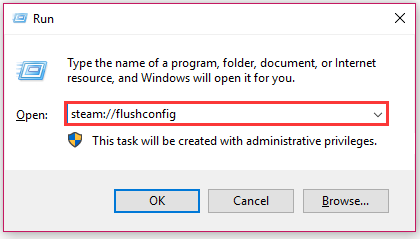
Step 2. Click on OK to confirm this action in the pop-up window, which will clear the download cache.
Step 3. After that, open the Run dialog box again, and then type cmd in the box and hit Enter.
Step 4. Type the ipconfig /flushdns command and hit Enter.
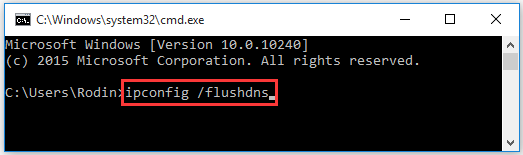
Step 5. Restart your PC and restart your Steam client to check if the update queued Steam still persists.
Solution 4. Change the Download Region
As you might know, there are different geographical regions divided by Steam. The servers implemented by millions of players from these regions may reject the Steam client to update in the queue. So, changing the download region may help you fix it.
Step 1. Open Steam client, and then go to Steam > Settings.
Step 2. In the Settings window, select the Download menu on the left pane and change the Download Region from the drop-down menu.
Solution 5. Disable the Proxy AutoDetect Feature
The above methods can help you get the games updated in the queue. If the games still aren’t auto-updating, you can try disabling the Proxy Auto-Detect feature to fix the issue. For that:
Step 1. Type Proxy in the search box and select Change Proxy settings from the best match.
Step 2. In the pop-up window, unselect the checkbox for Automatically detect settings.
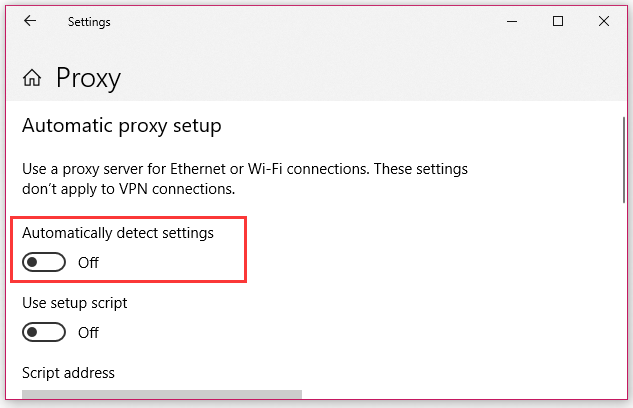
Step 3. Restart your Steam and check if the automatic update in the queue is disabled.

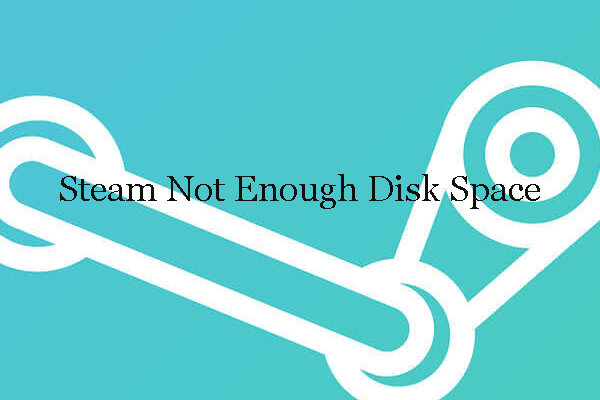
User Comments :