Recently, some Steam users report the error of Steam preparing to launch when they are trying to run a certain game in Steam. If you are one of them, this post will be a great assistant for you. Here, MiniTool software will guide you to fix Steam preparing to launch issue.
Steam is one of the most popular gaming platforms for Windows 10 users, allowing users better manage multiple games or applications within this platform. However, some users complain that they cannot launch games in Steam as expected and receive the problem Steam stuck on preparing to launch.
What can you do if you encounter the problem Steam game preparing to launch then nothing? You may have no idea about the reasons for Steam preparing to launch issue, but you can fix it by yourself with simple methods. Just follow me and start our troubleshooting adventure.
Fix 1: Update Your Windows
Framework is required by certain games for proper running and functioning. If your Framework is outdated, the involved games might crash and get stuck on preparing to launch. You can update Framework to the latest version by updating your Windows.
Step 1: Press Windows + I to open Settings.
Step 2: Go to Update & Security > Windows Update.
Step 3: Click Check for updates button from the right pane.
Then, your Windows will check, download and install available updates automatically. During the process, you will be asked to restart your computer to complete the operation. Once it’s done, you can try launching your game again to see if the error is fixed.
Fix 2: Update Related Drivers
You should make sure that all the related drivers are updated, including graphics card, audio, and DirectX drivers. Once these drivers are outdated, missing or corrupted, your game in Steam might fail to launch and get stuck on preparing to launch.
You can update your device drivers manually in Device Manager. Alternatively, you can employ a professional third-party program to update your drivers automatically at one time.
Fix 3: Verify the Integrity of Game Files
If you encounter preparing to launch Steam error, perhaps your game files are corrupted. You can verify the integrity to fix the problem and this feature is provided by Steam. Just follow the steps below:
Step 1: Open Steam and click LIBRARY.
Step 2: Right-click the game that gives the error and select Properties.
Step 3: Switch to LOCAL FILES tab and click VERIFY INTEGRITY OF GAME FILES.
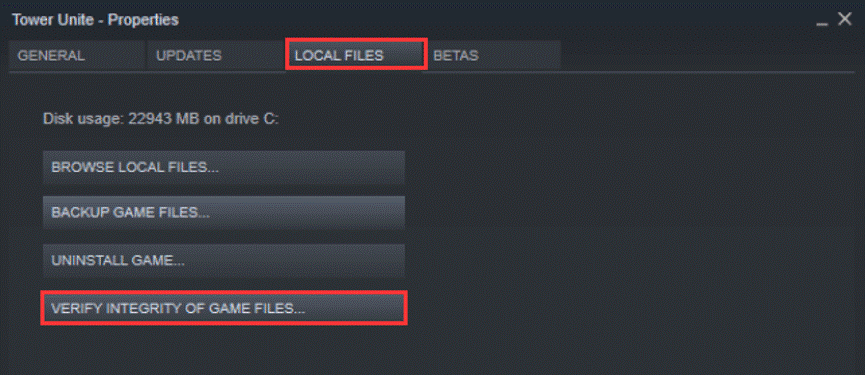
Fix 4: Delete App Cache
When you run a certain game in Steam, it will cache some launching configurations to decrease the time of loading. If the cached data is corrupted, your game might fail to launch. In this case, you can delete your App cache and it will be replaced by a new one automatically.
Step 1: Right-click Start button and choose Task Manager to open it.
Step 2: Choose Steam.exe process and click End Task to close your Steam completely.
Step 3: Now, go to the directory where your Steam has been installed and find the folder named AppCache. Open the folder and delete all the files/folders in it.
After that, run your Steam as administrator to check if the issue is resolved.
Fix 5: Disable Windows Defender
Windows Defender is also reported as a factor that might lead to Steam preparing to launch issue. So, you can also try disabling your Windows Defender.
Step 1: Open Run window, type gpedit.msc and click OK to open Local Group Policy Editor.
Step 2: Go to Computer Configuration > Administrative Templates > Windows Components > Windows Defender Antivirus.
Step 3: In the right pane, double-click Turn off Windows Defender Antivirus.
Step 4: In the pop-up window, choose Enabled, and click Apply and OK to save the change.
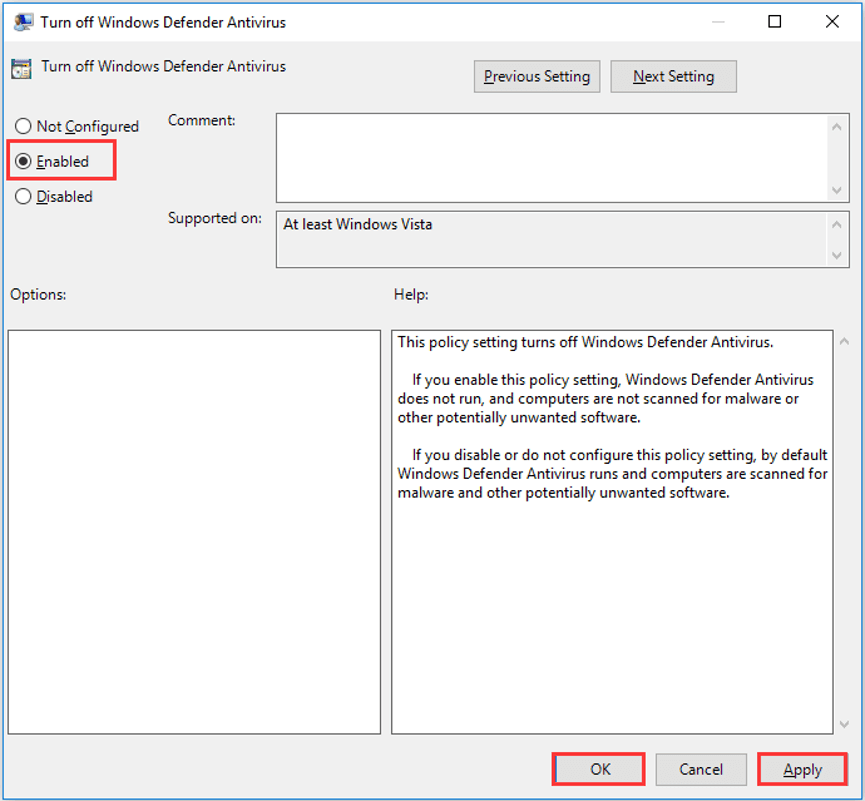
After disabling your Windows Defender, you can restart your computer and try launching your Steam to check if it can work properly.
Fix 6: Clean Boot Your Windows
It is also a nice solution to clean boot your Windows. By doing this, you can exclude the software that might conflict with your Steam game and make your game launch properly.
Step 1: Open Run dialog, input msconfig and click OK to open System Configuration.
Step 2: In General tab, choose Selective startup and uncheck Load startup items option.
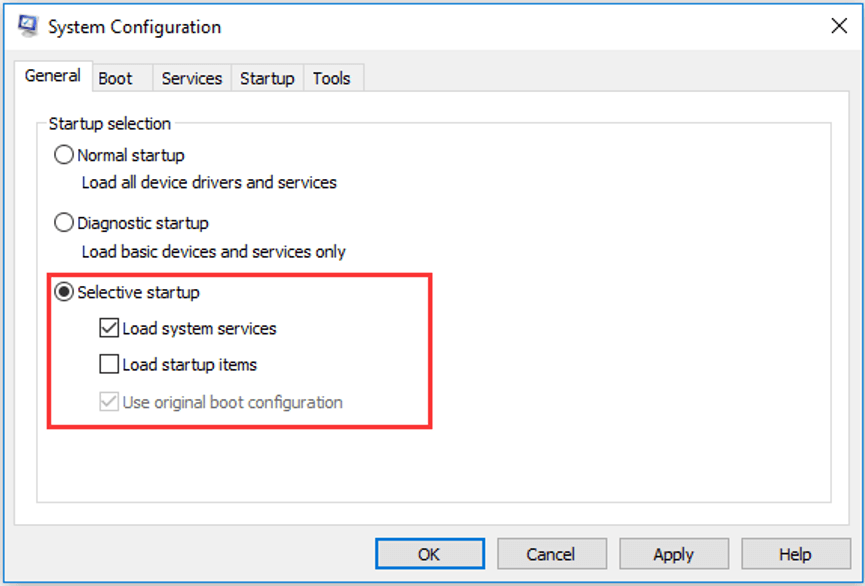
Step 3: Now, switch to Services tab, check Hide all Microsoft services and click Disable all. Click Apply and OK to save the change and exit the tool.
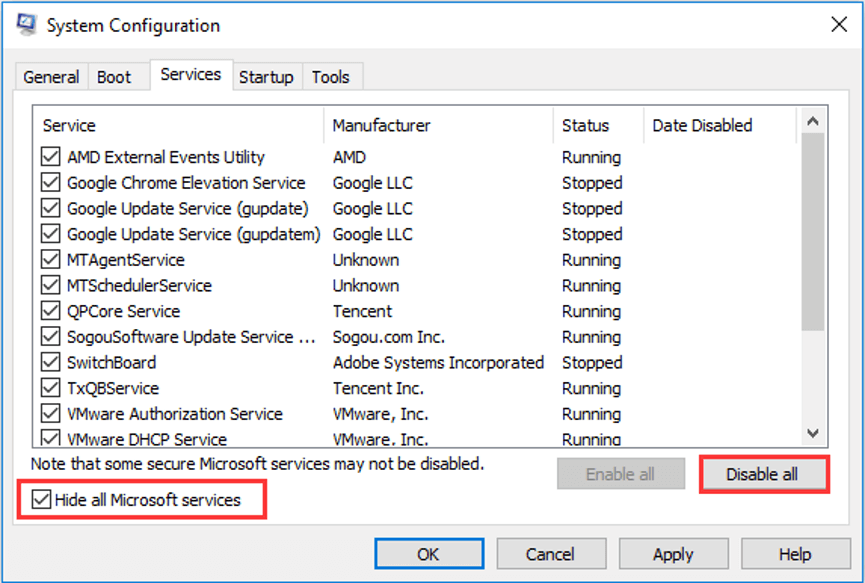
After that, restart your computer to take effect the change. Your Steam should be able to launch games properly now.
Fix 7: Reinstall Your Steam Client Software
If all the methods above fail to resolve Steam preparing to launch issue, you might need to uninstall and reinstall your Steam client software. Note that all your game data will be deleted when you uninstall the program. So, you should back up your game data in advance.

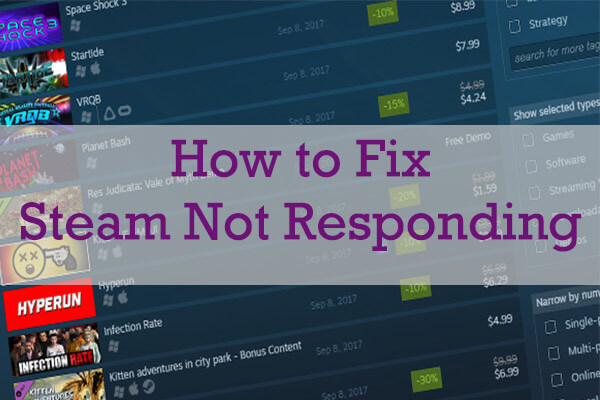
User Comments :